
Excel-variation (innehållsförteckning)
- Introduktion till variation i Excel
- Hur beräknar jag variation i Excel?
Introduktion till variation i Excel
Varians används i fall om vi har några budgetar och vi kanske vet vilka varianter som observeras vid genomförandet av budgetarna. I vissa fall används termen varians också för att beräkna skillnaden mellan vad som har planerats och vad som är det verkliga resultatet som har uppnåtts. Variansberäkning är ett utmärkt sätt för dataanalys eftersom det låter oss veta spridningen av variationen i datauppsättningen.
Varians är inget annat än bara information som visar oss hur bra informationen sprids. Beräkning av varians krävs särskilt i de fall vi har gjort ett urval av data. Nu är det viktigt att vi använder rätt funktion för att beräkna variansen som VAR.S eller VAR.P. Vi har få fall att beräkna varians i excel där vi har en del data som har projicerats för perioden och vi vill jämföra det med de faktiska siffrorna.
Hur beräknar jag variation i Excel?
Låt oss förstå hur man beräknar variation i Excel med några exempel.
Du kan ladda ner denna Excel-mall här - Varians Excel-mallExempel 1 - Beräkna varians i excel för hela befolkningen
Om datauppsättningen är för hela populationen, måste vi använda VAR.P-funktionen för excel. Detta beror på att vi i Excel har två funktioner som är utformade för olika datasätt.
Vi kan ha data som samlas in baserat på urval som kan vara befolkningen i hela världen.
VAR.P använder följande formel:
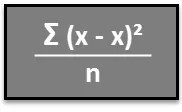
Steg 1 - Ange datauppsättningen i kolumnerna.
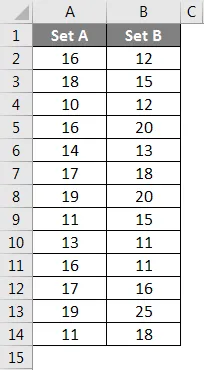
Steg 2 - Sätt i VAR.P-funktionen och välj datauppsättningsområdet. Här bör en sak noteras att om någon cell har ett fel så ignoreras den cellen.
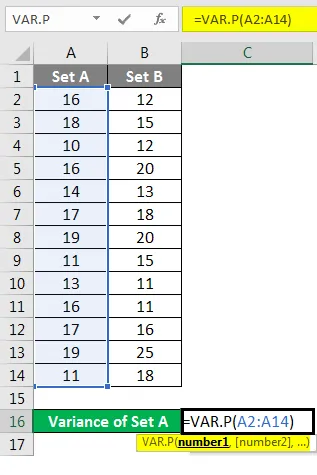
Steg 3 - Efter att du har tryckt på Enter- knappen får vi variansen.
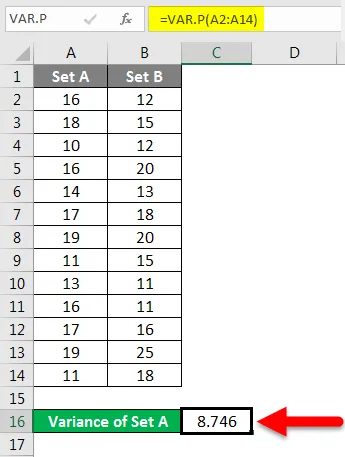
Vi har beräknat variationen i Set B genom att följa samma steg som anges ovan. Resultatet av varians av Set B visas nedan.
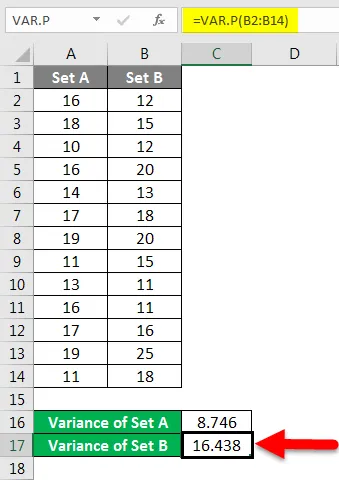
Exempel 2 - Beräkna variansen för provstorlek i Excel
Om vi har datauppsättning som representerar prover än vi behöver använda funktionen för VAR.S istället för att använda VAR.P
Detta beror på att denna funktion har utformats för att beräkna variansen med hänsyn till provtagningsmetodens egenskaper.
VAR.S använder följande formel:
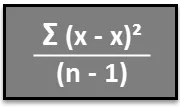
Steg 1 - Ange datauppsättningen i kolumnen.
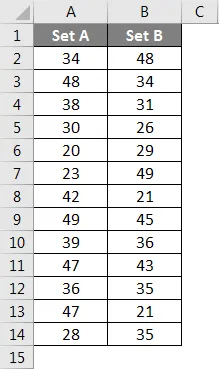
Steg 2 - Sätt in VAR.S-funktionen och välj datauppsättningsområdet.
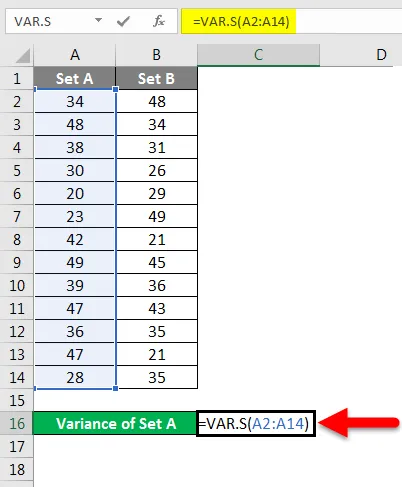
Steg 3 - Vi kommer att få variansen.
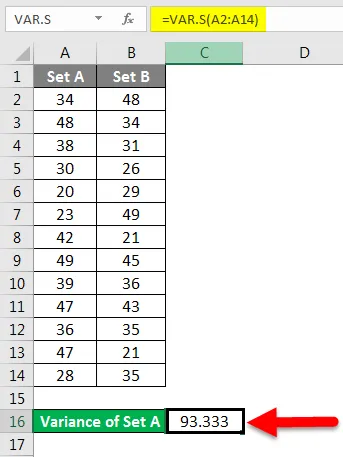
Vi har beräknat variationen i Set B genom att följa samma steg som anges ovan. Resultatet av variansen hos Set B visas nedan.
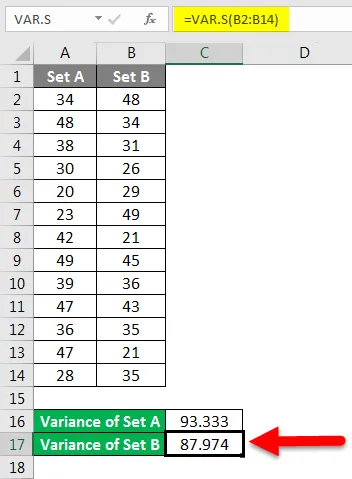
Exempel 3 - Beräkning av variationskvantum för data i Excel
Vi kanske bara vill beräkna variansen i data och vi kan behöva variansen i termer av kvantitet och inte i termerna för dataanalys.
Om vi behöver kontrollera förändringen måste vi använda följande metod.
Steg 1 - Beräkna skillnaden som är mellan data två genom att använda funktionen för subtraktion.
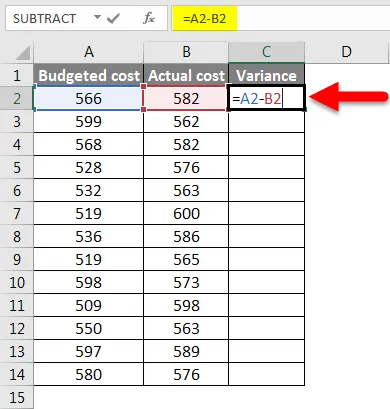
Steg 2 - Efter att du har tryckt på Enter- knappen får vi resultatet. För att få variansen av hela data måste vi dra formeln som används för cell C2.
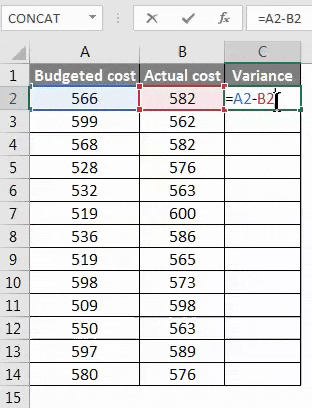
Steg 3 - Nu kan variansen vara såväl positiv som negativ och detta kommer att vara den beräknade avvikelsen.
Exempel 4 - Beräkna procentandelen av varians för datauppsättningen i Excel
Vi kan behöva beräkna den procentuella förändringen i data under en tidsperiod och i sådana fall måste vi använda metoden nedan.
Steg 1 - Beräkna först variansen från metod 3.
Steg 2 - Beräkna nu procenten med hjälp av funktionen nedan.
Förändring i värde / originalvärde * 100. Detta kommer att vara vår procentuella förändring i datauppsättningen.
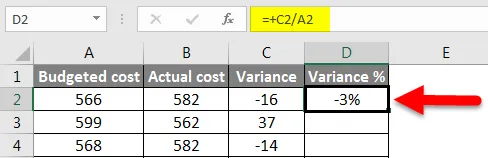
Steg 3 - För att få procenten av variansen för hela data måste vi dra formeln som används på cell D2.
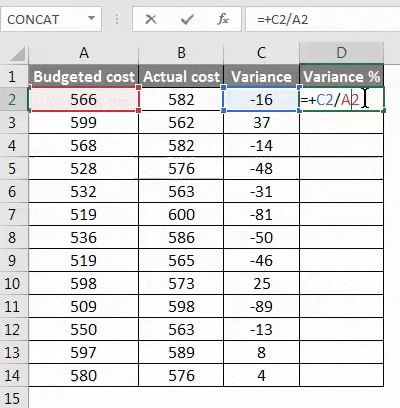
Saker att komma ihåg om variation i Excel
- Om vi har datauppsättning som representerar hela populationen än vi behöver använda funktionen VAR.P
- Om vi har en datauppsättning som representerar proverna från världsdata måste vi använda funktionen VAR.S
- Här representerar S proverna.
- Om vi beräknar förändringen i termer av kvantum betyder en negativ förändring en ökning av det verkliga värdet och en positiv förändring innebär en minskning i värdet.
- Vid användning av VAR.P kan argumenten vara nummer eller namn, matriser eller referenser som innehåller nummer.
- Om någon av cellerna som har givits som referens i formeln innehåller ett fel kommer den cellen att ignoreras.
Rekommenderade artiklar
Detta är en guide till Variance i Excel. Här diskuterade vi hur man beräknar variation i Excel tillsammans med praktiska exempel och nedladdningsbar Excel-mall. Du kan också gå igenom våra andra föreslagna artiklar -
- Viktiga funktioner i matematik i Excel
- Topp 25 avancerade formler och funktioner i Excel
- FLOOR-funktion i Excel
- Hur använder jag Square Root-funktion i Excel?
- Avancerade formler i Excel