Lär dig hur du installerar Adobe Bridge CC, en kraftfull filbläsare och följeslagare för Photoshop. Bridge CC ingår som en del av ditt Creative Cloud-prenumeration. För att installera Bridge använder vi Creative Cloud desktop-appen. Denna handledning är specifikt för Photoshop CC-användare.
I denna serie tutorials lär vi oss hur du kommer igång med Adobe Photoshop. En del av att komma igång med Photoshop innebär att installera Adobe Bridge, ett separat program som ingår i ditt Creative Cloud-abonnemang. Bridge är en filwebbläsare som låter oss hitta, organisera, välja och öppna våra bilder. Datorns operativsystem har också en inbyggd filbläsare (File Explorer i Windows eller Finder på en Mac). Men Adobe Bridge är mycket kraftfullare och lättare att använda. Och Bridge har många fantastiska funktioner som ditt operativsystems filbläsare inte har.
I nästa handledning i denna serie kommer vi att lära oss mer om Adobe Bridge och varför vi vill använda den. Först kommer vi att lära dig att använda Bridge för att ladda ner foton från din kamera till din dator. Sedan tittar vi på de många funktionerna i Bridge som gör att hitta, organisera, förhandsgranska och välja bilder både enkla och intuitiva. Som vi lär oss i nästa serie tutorials är Adobe Bridge också det bästa sättet att öppna bilder direkt i Photoshops kraftfulla bildredigeringsplugin, Camera Raw.
Men innan vi kan lära oss att använda Adobe Bridge, måste vi först installera det. Denna handledning om installation av Bridge är specifikt för Photoshop CC- användare. Det beror på att Adobe Bridge CC (versionen av Bridge som ingår i ditt Creative Cloud-abonnemang) måste installeras separat. Vi lär dig hur du installerar det i den här tutorialen med hjälp av Creative Cloud desktop-appen . Med Photoshop CS6 och tidigare installeras Bridge automatiskt med Photoshop, så det finns inget behov att installera det själv. Om du använder Photoshop CS6 eller tidigare kan du hoppa vidare till nästa handledning i den här serien, Hur du laddar ner foton från din kamera med Bridge.
Detta är lektion 2 av 8 i kapitel 1 - Började med Photoshop.
Installera Adobe Bridge CC
Steg 1: Öppna Creative Cloud Desktop-appen
För att installera Adobe Bridge CC använder vi Creative Cloud desktop-appen . Om du redan har laddat ner och installerat Photoshop CC, har du Creative Cloud-appen på din dator. Det bör köras i bakgrunden. Vi kan öppna appen genom att klicka på dess ikon . På en Windows-dator hittar du Creative Cloud-ikonen i meddelandefältet till höger om aktivitetsfältet längst ner på skärmen:
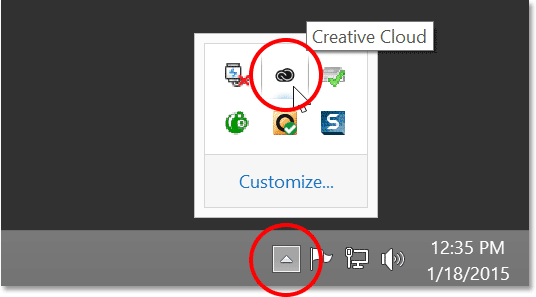
Windows-användare hittar Creative Cloud-ikonen i meddelandefältet i aktivitetsfältet.
På en Mac finns Creative Cloud-ikonen till höger om menyraden längst upp på skärmen:
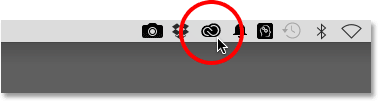
Mac-användare hittar Creative Cloud-ikonen i menyraden.
Steg 2: Byt till appar-avsnittet
Genom att klicka på ikonen öppnas Creative Cloud desktop-appen. Välj kategorin Apps från menyn längst upp:
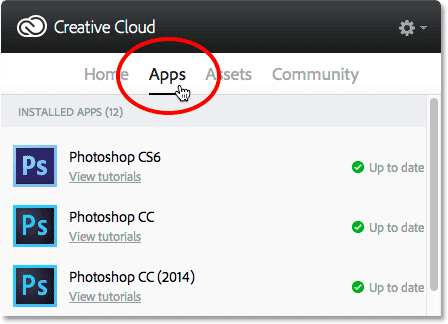
Att välja appar på menyn.
Steg 3: Rulla ner till Bridge CC och klicka på "Installera"
Detta öppnar en lista över Creative Cloud-appar som redan är installerade på din dator, samt appar som ännu inte är installerade men som är tillgängliga att ladda ner. De appar du ser i din lista kommer att bero på din Creative Cloud-abonnemangsplan, men Adobe Bridge ingår i varje prenumeration. Rulla ner genom listan tills du hittar Bridge CC . Klicka sedan på knappen Installera :
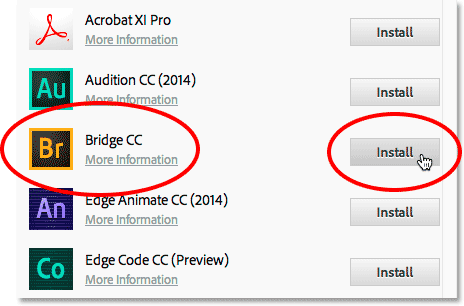
Bläddra till Bridge CC och klicka på Installera.
Bridge CC börjar omedelbart ladda ner och installera. En framstegsfält låter dig veta hur det går:

Installera Bridge CC.
När Bridge är klar med installationen visas ett meddelande om att Bridge CC har installerats. För att stänga Creative Cloud-appen genom att klicka var som helst utanför den på skärmen för att kollapsa tillbaka till ikonen:
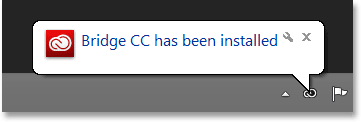
Bridge CC är nu installerat på din dator.
Vart ska jag gå …
Och där har vi det! Vi har installerat Adobe Bridge CC och vi är redo att gå. I nästa lektion i det här kapitlet kommer vi att lära dig att använda Bridge för att ladda ner foton från din kamera till din dator!
Eller kolla in någon av de andra lektionerna i detta kapitel:
- 01. Hur du håller Photoshop CC uppdaterad
- 02. Hur man installerar Adobe Bridge CC
- 03. Hur du laddar ner foton från din kamera med Adobe Bridge
- 04. Hur du hanterar och organiserar dina bilder med Adobe Bridge
- 05. Väsentliga Photoshop-färginställningar
- 06. Synkronisera Photoshops färginställningar med alla Creative Cloud-appar
- 07. Väsentliga Photoshop-inställningar för nybörjare
- 08. Så återställer du Photoshop-inställningar
För mer kapitel och våra senaste tutorials, besök vårt Photoshop Basics-avsnitt!