
Beskär bilder i Adobe Illustrator
Adobe Illustrator används som programvara för att skapa ritningar, konstverk, illustrationer etc. Det utvecklades 1987 och underhålls nu av Adobe-systemet. Det är en del av Adobe Creative Cloud i nutid och används ofta av professionella illustratörer. Crop in Illustrator används ofta av webbdesigners och grafiska designers för att göra deras arbete mycket enkelt och effektivt. Det finns många typer av ritverktyg i Adobe Illustrator, som används vid framställning av illustrationer, konstverk, etc. Crop in Illustrator är det grundläggande verktyget i Adobe Illustrator och används för att beskära en bild enligt våra krav.
Steg för att beskära en bild i Adobe Illustrator
Beskärning är ett intressant verk i Adobe Illustrator. Låt oss ta en titt på Beskärning av bilder i Adobe Illustrator med några exempel steg för steg.
Steg 1: Innan vi börjar ser vi några grunder i Adobe Illustrator. Detta är användargränssnittet för Adobe Illustrator.
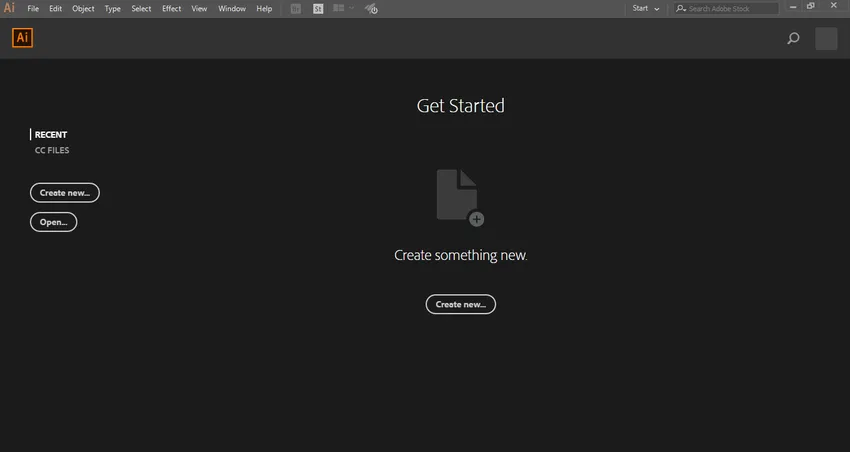
Steg 2: Här kan du skapa ett nytt dokument eller öppna ditt förritningsobjekt genom att klicka på den öppna fliken i det här gränssnittet. När du klickar på Skapa öppnas en dialogruta . Här kan du ställa in höjd, bredd, orientering och en annan parameter på sidan. Och klicka på Skapa en flik i den här dialogrutan.
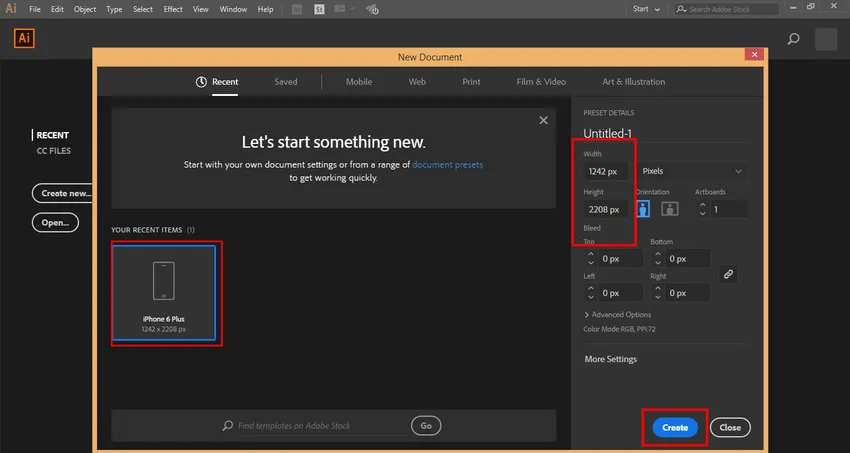
Steg 3: Här har vi verktygspanelen på vänster sida av arbetsytan för Adobe Illustrator.
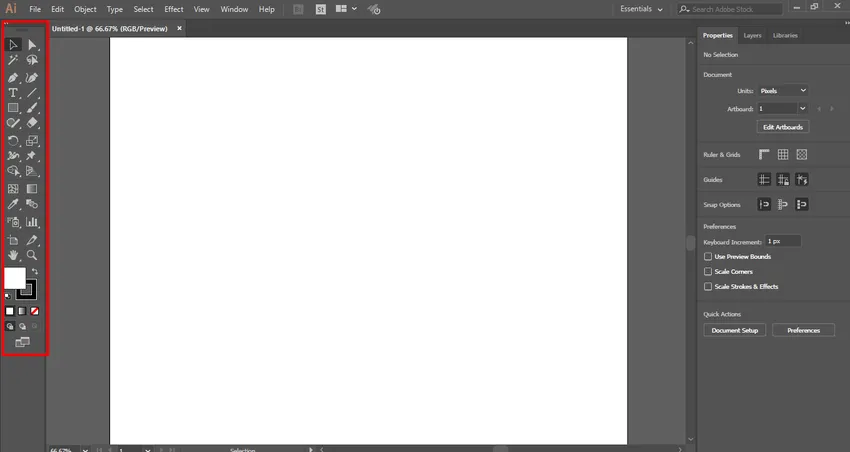
Steg 4: På höger sida har vi flikarna Egenskaper och lager . I egenskaper kan vi se egenskaperna för det valda objektet och i lager, vi kan se antalet lager som vi har använt i vårt projekt, du kan lära dig allt detta från våra olika handledning.
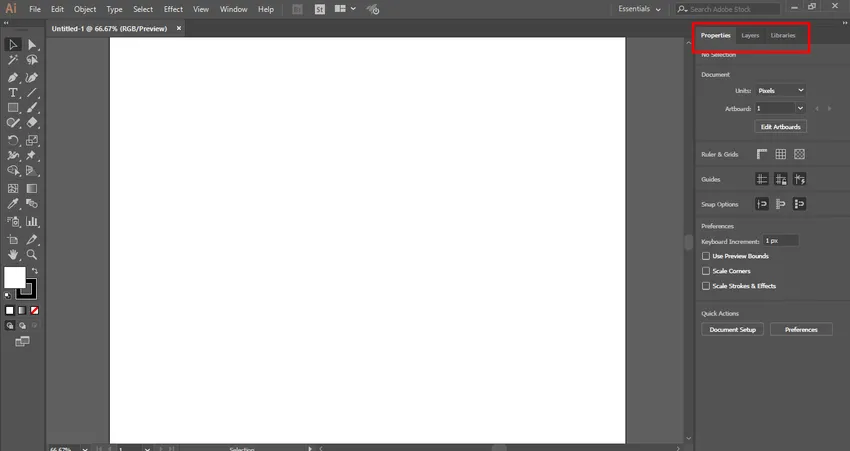
Steg 5: Här importerar eller placerar vi en bild i arbetsområdet du kan importera många bilder som du vill importera åt gången. Vi har två metoder för att importera en bild i Adobe Illustrator. Gå först till Arkiv-menyn och klicka på den en rullgardinslista öppnas. Klicka nu på alternativet Plats för att importera en bild i ditt arbetsområde.

Steg 6: Eller andra är en genvägsmetod. För genvägsmetoden, tryck på Shift + Ctrl + P på tangentbordet. En dialogruta öppnas. Gå till den mappen på din dator där du har sparat bilden, som du vill beskära. Du kan beskära en nedladdad bild från internet eller din personliga bild som tas av kamera eller andra elektroniska medier.
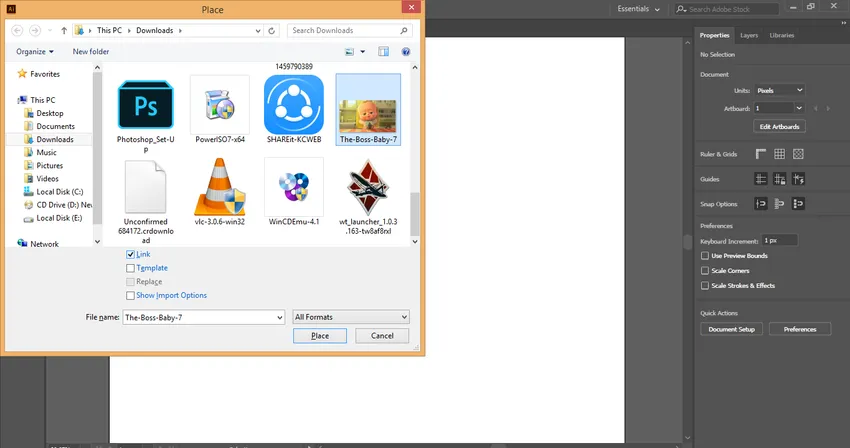
Steg 7: Här har du några parametrar i den här dialogrutan när du importerar någon bild. Här är Länkalternativet, vi måste avmarkera Länkalternativet eftersom bilden med länkalternativet inte visas när vi använder den redigerade bilden på annan PC.
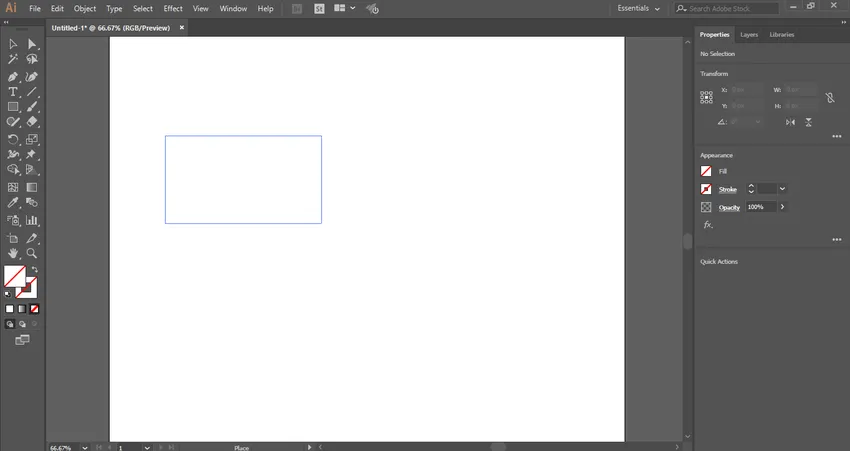
Steg 8: Klicka nu på platsfliken i denna dialogruta för att placera bilden i ditt arbetsområde. En ikon för bilden öppnas. Klicka var som helst i arbetsområdet och dra muspekaren för att placera bilden med önskad form och storlek.

Steg 9: När du importerar bilden med ett länkalternativ kommer bilden att visas med en korsruta .

Steg 10: Avmarkera länkalternativet och bilden utan kryssrutan indikerar att bilden inte är länkad. Det är en stor skillnad när du beskär länkade bilder och olänkade bilder. Vi kommer att se dem båda en efter en.
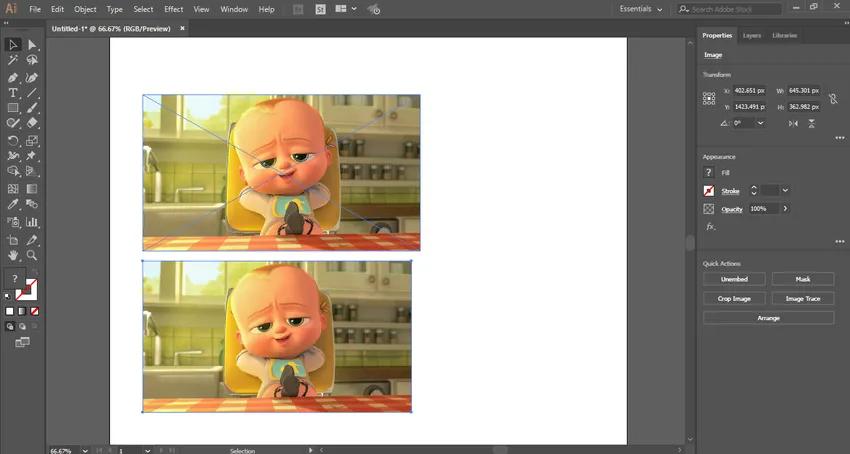
Steg 11: Först ser vi beskärningen i den olänkade bilden. Här är alternativet Beskär bild i det högra hörnet av arbetsytan för Adobe Illustrator.
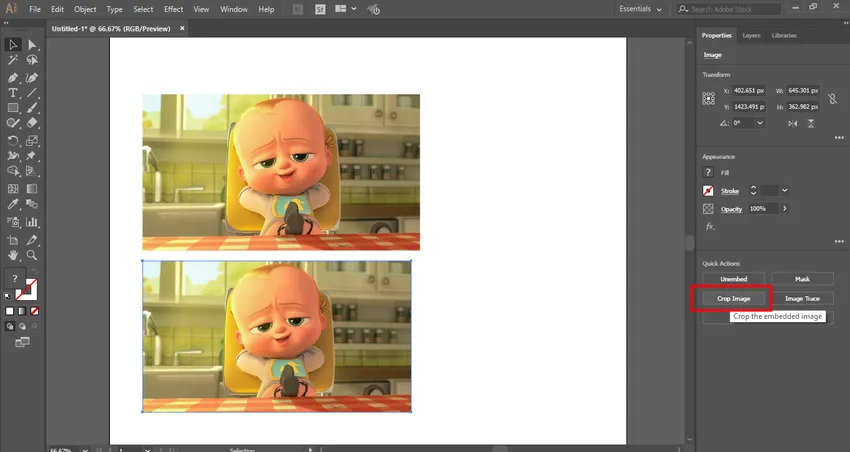
Steg 12: För att beskära bilden väljer du bilden genom att klicka på den och klicka sedan på fliken Beskär bild - En prickad rektangel skapas runt den valda bilden.

Steg 13: Du kan ge anpassade parametrar att beskära enligt dig från beskärningsparametern uppe till höger.
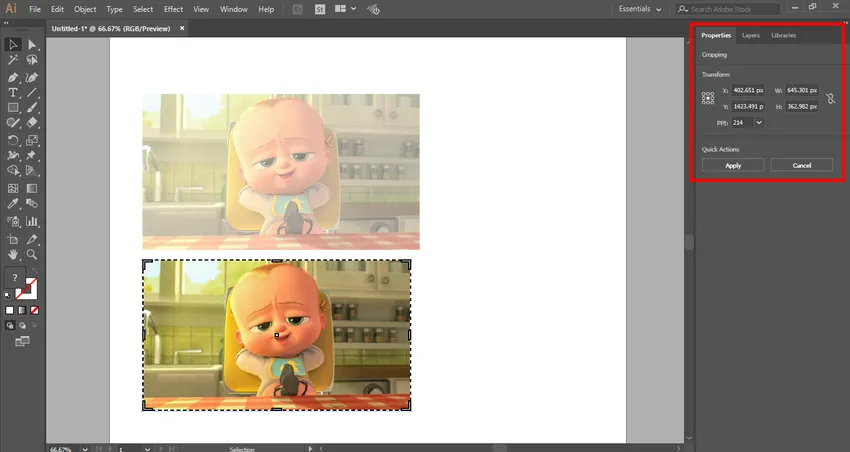
Steg 14: Ta muspekaren vid gränsområdet så ser du en Dragpekare kommer att genereras. Dra den här pekaren genom att hålla vänster-musknappen på musen för att beskära bilden.

Steg 15: Du kan beskära i längdriktning eller breddriktning av bilden eller i båda riktningarna enligt ditt behov.
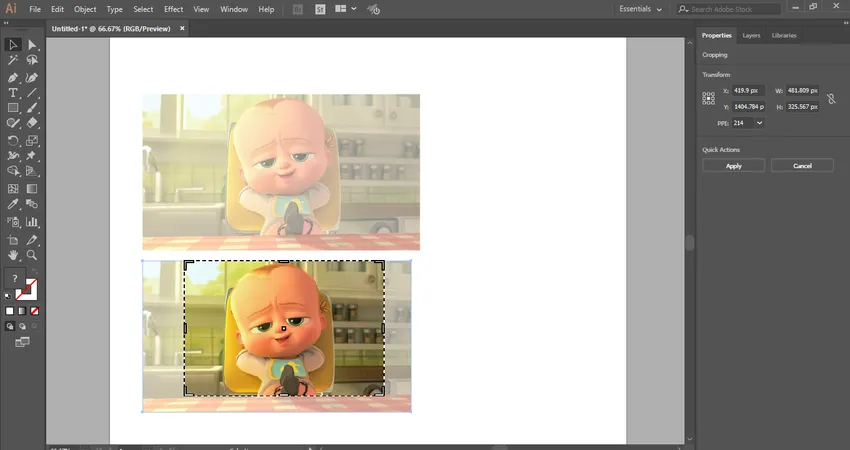 Steg 16: Klicka nu på knappen Apply-fliken som finns i det övre högra hörnet av beskärningsavsnittet i arbetsområdet i Adobe Illustrator eller tryck på Enter-tangenten på tangentbordet för att beskära den valda bilden.
Steg 16: Klicka nu på knappen Apply-fliken som finns i det övre högra hörnet av beskärningsavsnittet i arbetsområdet i Adobe Illustrator eller tryck på Enter-tangenten på tangentbordet för att beskära den valda bilden.
Beskära i den länkade bilden
Du kan enkelt beskära i den länkade bilden genom att följa stegen nedan.
Steg 1: För att beskära länkad bild, välj den länkade bilden genom att klicka på den. Klicka sedan på beskärningsfliken i det högra hörnet av arbetsytan för Adobe Illustrator. En dialogruta öppnas, klicka på fliken Ok. Denna dialogruta visar att när du beskär den här bilden påverkas inte den ursprungliga filen för denna bild och ändringarna förblir endast i beskuren bild.

Steg 2: Ta igen muspekaren vid gränsområdet så ser du en drapekare kommer att genereras, dra nu den här pekaren genom att hålla vänster-musknappen för att beskära bilden.
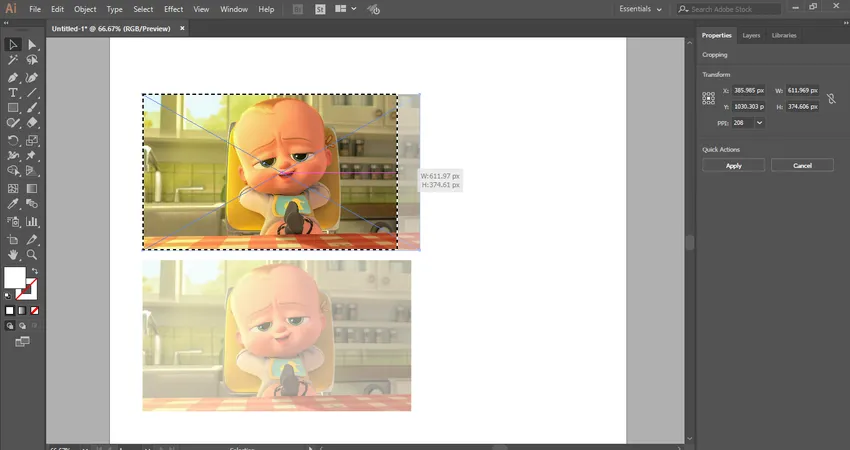
Steg 3: Återigen kan du beskära i längdriktning eller i breddriktning av bilden eller i båda riktningarna enligt ditt behov.

Steg 4: Klicka nu på knappen Apply-fliken som finns i det övre högra hörnet av beskärningsavsnittet i arbetsområdet i Adobe Illustrator eller tryck på Enter-tangenten på tangentbordet för att beskära den valda länkade bilden.
På detta enkla och enkla sätt kan du beskära valfri bild för ditt illustrationsarbete och göra din illustration mer och mer effektiv.
Slutsats - Crop in Illustrator
Här ser du hur vi kan beskära bilden i Adobe Illustrator. När du har lärt dig hur du beskär bilden i Adobe Illustrator eller Crop i Illustrator kan du enkelt bädda in din bild med din ritning och göra den mer effektiv för tittaren. Det hjälper dig att ta alla delar av bilden för ditt projektarbete.
Rekommenderade artiklar
Detta är en guide till Crop in Illustrator. Här diskuterade vi steg för steg instruktioner för att beskära en bild i Adobe Illustrator. Du kan också gå igenom våra andra relaterade artiklar för att lära dig mer-
- Hur installerar jag Adobe Illustrator?
- Lär dig hur du tillämpar effekter i Illustrator
- Skapa 3D-text i Photoshop
- Vad är digital design och varför är det viktigt?
- Installera Adobe Creative Cloud