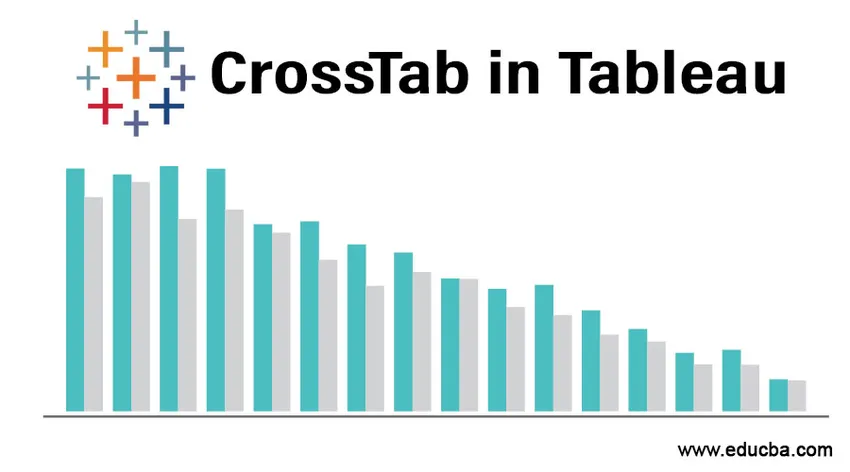
Introduktion till CrossTab i Tableau
CrossTab som namnet antyder hänvisar till Cross Tabulation. Det är ett av sätten att visualisera data genom att visa förhållandet mellan två eller flera variabler. I samband med Tableau är Crosstab också populärt känt som " TEXT TABLE " eller " PIVOT TABLE ".
Det är en av de mest grundläggande formerna av visualisering som bildas i tablå med hjälp av en eller flera mått och dimensioner. Uppgifterna som presenteras på korsfliken kan också representeras i form av ett beräknat fält, t.ex. löpa totalt, procent, etc.
Innan vi gör vår korstabell för dagen låt oss bekanta oss med några av de mest använda terminologierna.
Tableau delar som standard hela uppgifterna i två kategorier
- Dimension: Innehåller kvalitativa värden som namn, datum, plats etc. De påverkar detaljnivån för dina data.
- Åtgärder: Innehåller kvantitativa värden / numeriska värden. Beräkningar kan utföras på mått.
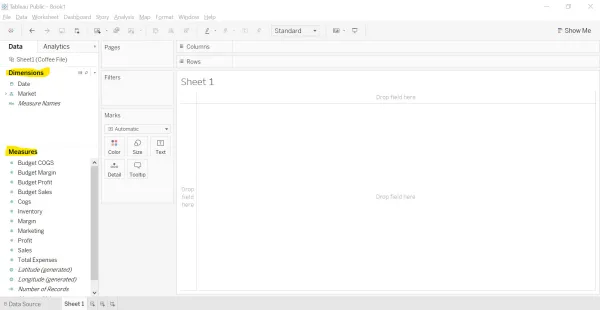
Bild - 1 Den del som är markerad med gult visar mått och mått.
Problemdeklaration
Anta att du är chef för restaurangen och ville förbereda dig för ett möte med de intressenter som är intresserade av att veta om restaurangens resultat under en tidsperiod. Som chef kan du visa försäljningen av produkterna under en tidsperiod eller vinsten på restaurangen under en tidsperiod.
Låt oss gå vidare med att bygga en stark insiktsfull rapport med Tableaus Crosstab.
Bildar en CrossTab i Tableau
Vi har informationen tillgänglig om oss om restaurangen. Vi kommer att använda Excel-filen som vår datakälla. Vänligen hitta filen bifogad.
Låt oss göra det tillsammans för att få en bättre förståelse av korsflikar / texttabeller.
Steg 1: Anslut till "Microsoft Excel" -filen.
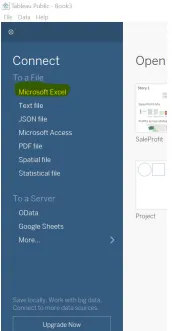
Bild - 2 som visar datakällan som ska anslutas.
Steg 2: Välj filen från den plats där filen finns. I detta fall måste vi välja filen 'Kaffefil.xlsx '. Fönstret nedan visas när data har hämtats från Excel-arket.
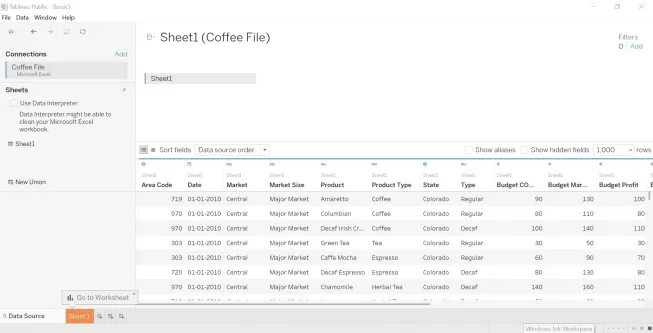
Bild - 3 visar data om kaffefilen.
Steg 3: Öppna ett nytt kalkylblad. I det övre högra hörnet visas olika diagram som finns tillgängliga i Tableau. En av dem är Texttabellen också känd som CrossTab. Som markeras i rutan kräver det en eller flera dimensioner och en eller flera åtgärder för att skapa en texttabell.
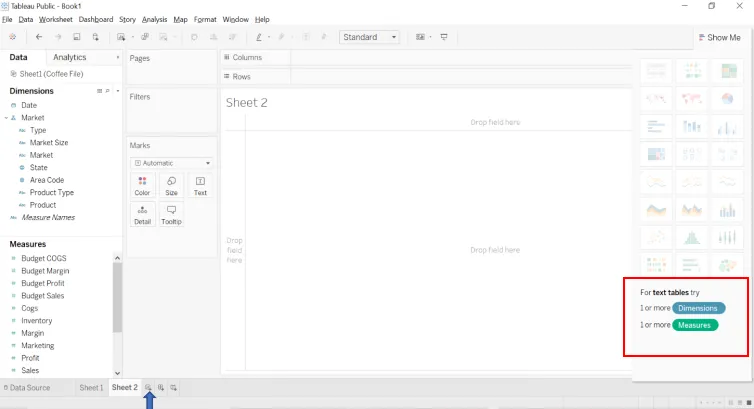
Bild - 4 visar tillsammans med erforderlig dimension och mått för den specifika diagramtypen.
Obs: För närvarande är de tillgängliga diagrammen gråade. När nödvändig data har placerats i rader och kolumnhylla kommer de rekommenderade diagrammen att finnas tillgängliga på samma flik.Steg 4: Dra och släpp dimensionerna " Produkttyp " och " Produkter " i radhyllan.
Steg 5: Dra och släpp dimensionerna " Datum " i kolumnhyllan.
Steg 6: Dra och släpp åtgärden " Försäljning " under märkeshyllan.
Resultatet av ovanstående åtgärd bildar en " Crosstab ".
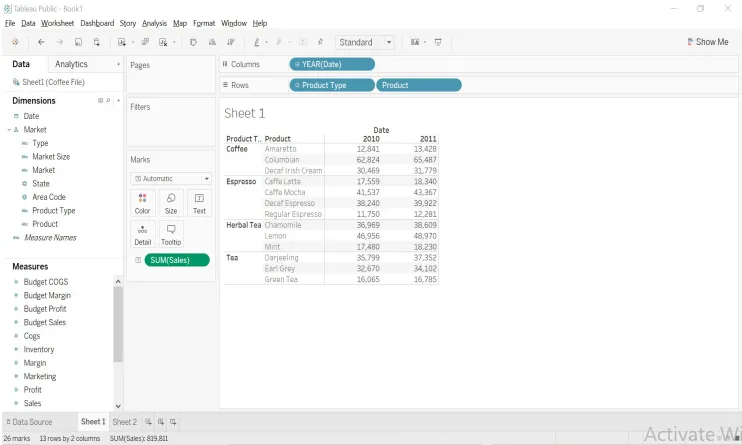
Bild - 5 visar resultatet efter steg 4, 5 och 6.
Obs: Datumet som är i formatet "DD-MM-ÅÅÅÅ" visas som "År" med ett + -tecken. Det beror på att Tableau automatiskt bildar hierarkin för datumen på följande sätt.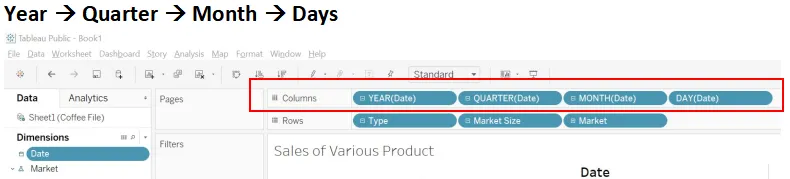
Steg 7: Färgkodad texttabell
Gör diagrammet ännu mer attraktivt och insiktsfullt genom att lägga till färger i måtten. Dra bara och släpp mätningen "Försäljning" på färgmarkeringskortet så kommer dina värden att färgkodas.
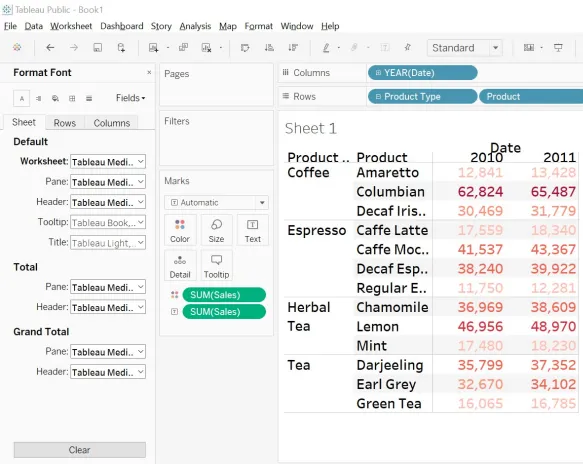
Bild - 6 visar färgkodad korsflik
Den mörkare nyansen representerar en högre försäljning medan en ljusare nyans representerar en lägre försäljning.
Nu har ditt diagram börjat berätta sin egen berättelse och det är detta du kanske har siktat efter.
Steg 8: Radberäkningar - Som redan nämnts kan vi också göra beräkningar på måtten. Följ stegen nedan.
- Klicka på nedåtpilen i fältet Försäljning på Markeringskortet.
- Valt alternativet Lägg till tabellberäkning.
- Från beräkningstypen väljer du alternativet “Procent of total” och selectTable (down) från “beräkna med fältet”.
- Diagrammet visar nu andelen värden.
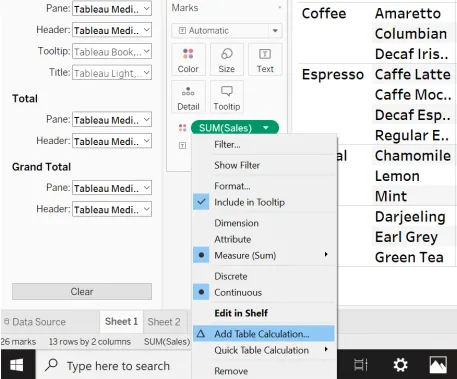 Bild - 7
Bild - 7
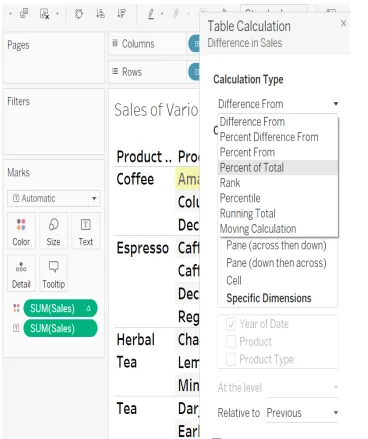
Bild - 8
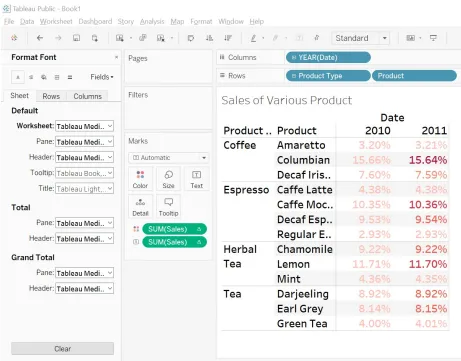
Bild - 9
Steg 9: Vi kan också bilda fler rapporter med vinst som ett mått och showcase där produkten har maximal vinst under en viss tidsperiod.
Begränsning av CrossTab i Tableau
1. Fasta rader och kolumner: Som standard har vi sex rader och kolumner i tablå. Du kan öka antalet rader och kolumner till maximalt 16 genom att följa nedanstående steg.
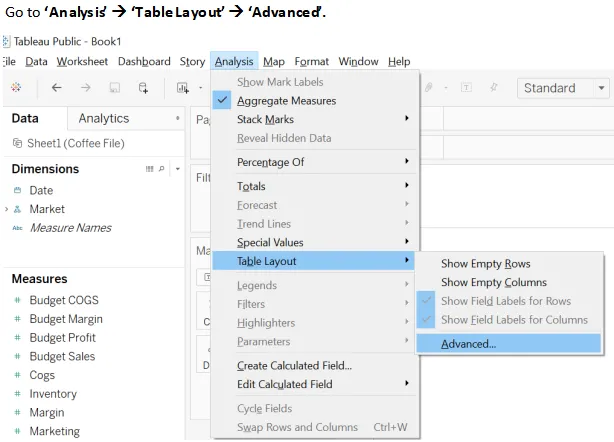
Bild - 10 ändra storlek på antalet rader och kolumner.
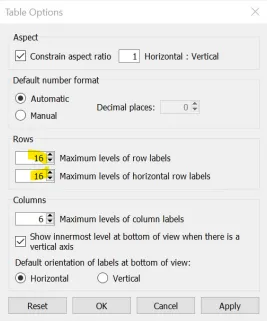
Bild - 11 visar rader och kolumner.
2. Svår tolkning: Crosstab är representationen av data i en textform som är relativt lite svår att tolka än de andra grafiska formerna för representation. Du måste fokusera på att läsa och jämföra siffrorna för att få ut några mönster eller insikter.
Var kan jag använda CrossTab i Tableau?
Det är mest föredraget i området där du vill visa förhållandet mellan två eller flera dimensioner.
God praxis när du arbetar med Tableau
- Namnkonvention: Ge det giltiga namnet på allt från ditt datakällark eller SQL-fråga till ditt kalkylblad, instrumentpanel eller berättelse. Att följa denna praxis från början kommer att hjälpa dig på lång sikt medan du bygger en kram-instrumentbräda med flera ark och datakällor.
- Formhierarki: Spendera de första minuterna för att bara titta på data och se om vi kan bilda någon form av hierarkier. När det gäller kaffefildata kan produkttyp och produkt bilda en hierarki. Dessutom kan marknadsstorlek, marknad, stat och riktnummer för en annan hierarki
Slutsats - CrossTab i Tableau
Crosstab / Text Table på grund av dess höga likhet med Pivot-tabellen för excel kallas också Pivot-tabeller. Crosstab är en av de mest grundläggande och populärt använda formerna av diagrammet i tablå. Att lägga till färg och beräkning kan förbättra berättelsen med dina data.
Rekommenderade artiklar
Detta är en guide till CrossTab i Tableau. Här diskuterar vi problemmeddelandet, var du ska använda och bilda korsstabell med dess begränsning. Du kan också titta på följande artiklar för att lära dig mer-
- Sortering i Tableau
- Prognos i Tableau
- Tableau-aggregerade funktioner
- Datainsamling i Tableau
- Datainsamling i Tableau
- Rankfunktion i Tableau
- Tableau-kontextfilter
- Tableau Bullet Chart
- Introduktion till funktioner och egenskaper hos Tableau
- Guide till grupp i Tableau