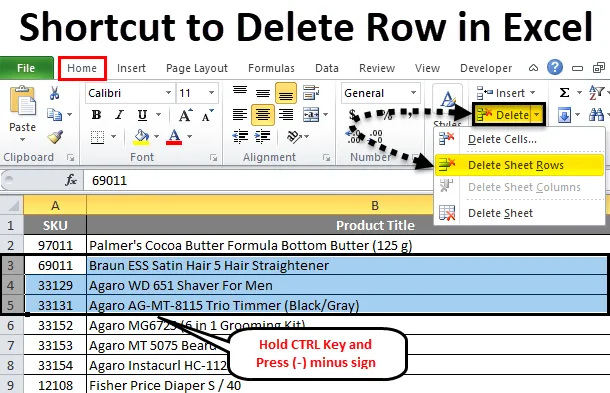
Radera genväg av rad rad (innehållsförteckning)
- Genväg till Radera rad i Excel
- Hur man tar bort Excel-raden med menyfliksområdet
Genväg till Radera rad i Excel
I Microsoft Excel brukade vi oftast lägga till och ta bort rader och kolumner för att redigera eller lägga till mer datainformation, vi kan ta bort rader och kolumner i Excel med hjälp av en genväg eller så kan vi göra det manuellt. Dessa genvägar hjälper oss att infoga eller radera raderna i Excel med hjälp av genvägstangenterna på tangentbordet. I Excel kan rader raderas antingen med hjälp av en kortkommando eller med högerklickmenyn eller så kan vi använda menyn Radera celler som kommer att vara standardcellsmenyn i Microsoft Excel
Hur man tar bort en rad i Excel med högerklick-menyn utan genväg
- Välj först raden som du vill ta bort.
- Högerklicka på radcellen.
- Vi får dialogrutan.
- Klicka på radera så att den valda raden kommer att raderas.

Hur man tar bort Excel-raden med menyfliksområdet
I Microsoft Excel kan vi hitta borttagningscellerna på hemmenyn som visas i skärmbilden nedan.
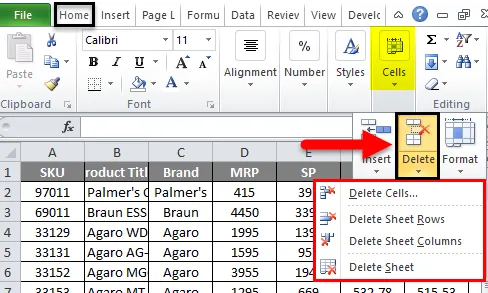
När du klickar på ta bort cellerna får vi följande alternativ:
- Radera celler: Vilka används för att ta bort de markerade cellerna.
- Radera bladrader: Vilket används för att radera de valda raderna.
- Radera arkkolumn: Vilken används för att radera den valda kolumnen.
- Radera ark: som används för att ta bort hela arket.
Vi ser alla dessa alternativ en efter en.
Exempel 1
Ta bort celler
Tänk på nedanstående exempel som har försäljningsdata. Ibland krävs det att radera oönskade rader och kolumner i data. Så i detta måste vi ta bort cellerna som visas i stegen nedan
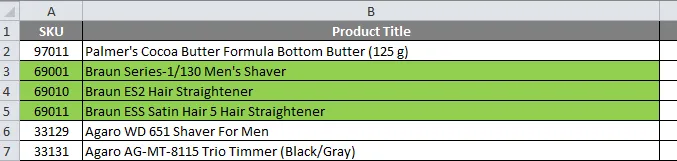
Antag att vi måste ta bort raden som har markerats i grön färg.
- Välj först den rad du exakt behöver ta bort enligt bilden nedan.

- Gå till radera cellerna. Klicka på radera celler så att vi får alternativet radera nedan som visas i skärmbilden nedan. Klicka på det andra raderingsalternativet "radera arkrader"
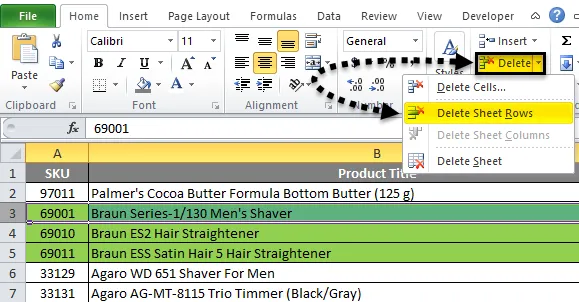
- Så att den valda raden kommer att raderas enligt bilden nedan
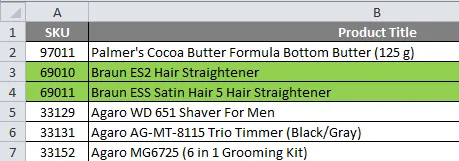
Nu kan vi se skillnaden att den första kolumnen med namnet SKU 69001 rad har tagits bort och räknarna för en rad som har markerats i grön färg har reducerats till två rader innan det markerade gröna färgraderäknet var tre.
Exempel 2
Hur man tar bort hela valda rader

I det här exemplet kommer vi att se hur du raderar hela raden genom att följa stegen nedan.
Här måste vi ta bort de markerade raderna.
- Välj först den markerade raden som vi behöver ta bort enligt bilden nedan.
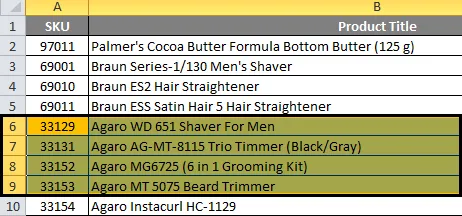
- Klicka nu på radera cellerna. Klicka på andra raderingsalternativ "radera arkrader"
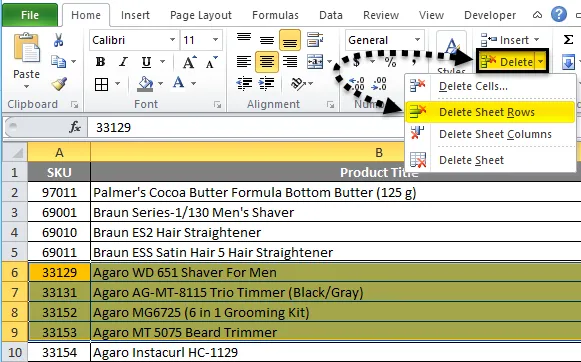
- Så att de valda hela radarken kommer att raderas vilket visas i utgången nedan.
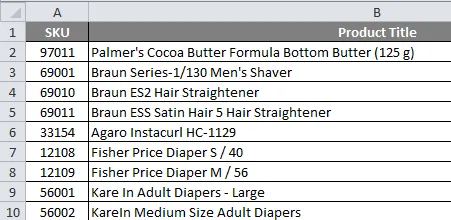
I skärmdumpen ovan kan vi se att valda rader har tagits bort där vi kan se skillnaden att den markerade raden har tagits bort.
Exempel 3
(a) Använd kortkommandot för att radera raden i Excel
I Microsoft Excel har vi flera genvägstangenter för alla funktioner där vi har en genvägsknapp för att radera excelrad och kolumn också. Genvägsknappen för att radera raden i excel är CTRL + ”-” (minustecken) och genvägsknappen för att infoga raden är CTRL + SHIFT + ”+” (plustecken) och samma genvägar kan användas för att infoga och radera för det samma. Vi kommer oftast att använda sifferknappen för att infoga nummer. Vi kan också använda kortkommandot för att radera raden. Genvägsknappen som ska tillämpas är CTRL + ”+” (plustecken).
Steg för att använda kortkommandon för att radera raden i Excel
Kortkommandot för att radera raden i excel är CTRL + “-” dvs. minustecken som vi behöver använda.
- Välj först den cell där du exakt behöver ta bort raden som visas nedan.
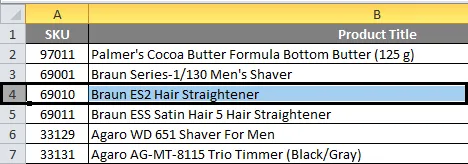
- Använd kortkommandot. Håll CTRL-tangenten intryckt och tryck “-” minustecken på tangentbordet
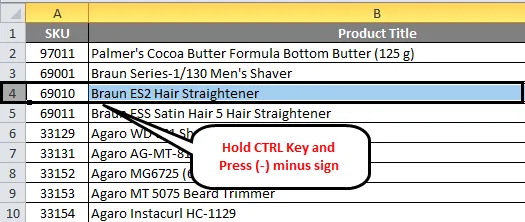
- Så att hela raden kommer att raderas vilket visas nedan.
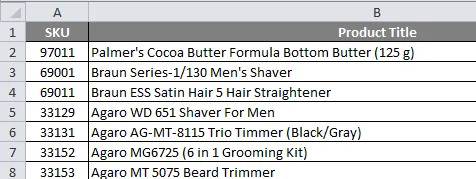
Här kan vi se skillnaden att raden för produktnamnet “Braun ES2 Hair Straightener” har tagits bort eftersom vi märker att i ovanstående skärmdump.
(b) Hur man tar bort hela rader i Excel med hjälp av kortkommandot
Tänk på nedanstående exempel där vi måste ta bort rader med varumärket "BRAUN" som markeras för referens.
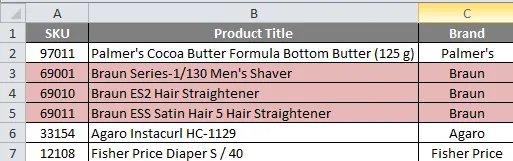
Följ stegen nedan för att radera Excel-raderna med kortkommandon.
- Välj först de radceller som har markerats i rosa färg.
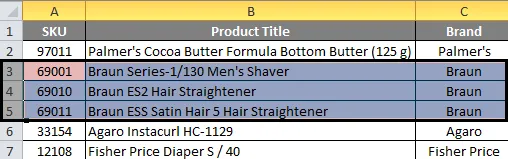
- Tryck på CTRL-tangenten och håll den intryckt. Genom att hålla CTRL-tangenten trycker du på “-” minustecken

- När du trycker på CTRL-tangenten och - -knappen åt gången kommer den valda raden att raderas. Vi får resultatet nedan som visas i skärmbilden nedan.
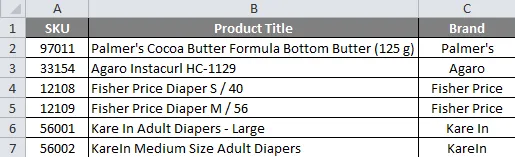
I skärmdumpen ovan kan vi se att BRAND-namnet "BRAUN" -rader har raderats helt.
Exempel 4
Radera valda och flera rader i Excel
Tänk på nedanstående exempel där vi kan se oönskade tomma rader i arket som gör uppgifterna olämpliga. I det här scenariot kan vi ta bort de tomma raderna åt gången med hjälp av kortkommandon eller med radera-menyn.
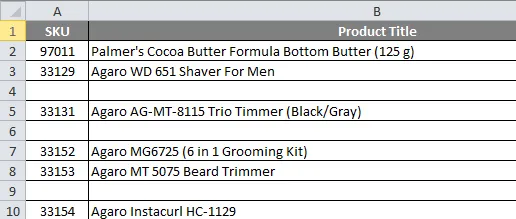
Nu måste vi ta bort de tomma raderna i ovanstående försäljningsdata och göra arket med tydlig inmatning.
Följ nedanstående enkla steg för att radera flera rader i taget.
- Håll först CTRL-tangenten.
- Välj hela tomma rader genom att hålla CTRL-tangenten.
- Vi ser att valda rader har markerats i blå färg.
- Gå nu för att ta bort celler. Klicka på radera rader.
- När du klickar på raderna för borttagningsark raderas alla markerade rader inom en bråkdel av sekundet.
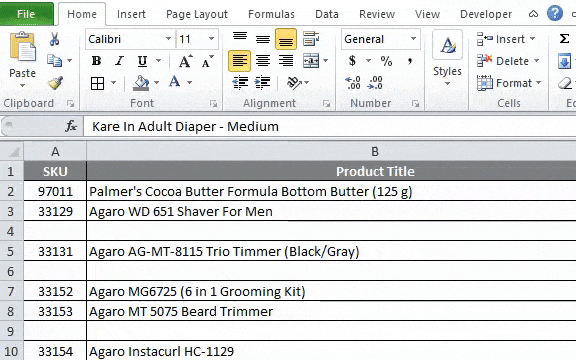
- Vi kommer att få resultatet på följande sätt som ges nedan.
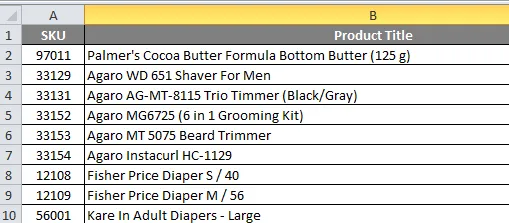
I skärmdumpen ovan kan vi märka att alla tomma rader nu raderas och datan ser bättre ut jämfört med tidigare data.
Saker att komma ihåg om radera Excel-genväg
Försäkra dig om att uppgifterna inte krävs när du tar bort data i Excel. Vi kan dock hämta de raderade raderna genom att ångra i Excel.
Du kan ladda ner denna Radera genväg Excel-mall här - Radera radgenväg Excel-mall
Rekommenderade artiklar
Detta har varit en guide till genväg för att radera en rad i Excel. Här diskuterar vi hur man tar bort en rad i Excel med hjälp av en genväg - 1) kortkommando 2) Använd högerklick 3) Använd alternativet Delete Sheet Row tillsammans med praktiska exempel och nedladdningsbar Excel-mall. Du kan också gå igenom våra andra föreslagna artiklar -
- Exempel på summa flera rader i Excel
- Hur skyddar jag Excel-arbetsboken?
- Excel-formatmålerverktyg
- Exempel på F-Test i Excel
- Hur tar jag bort ark i Excel med hjälp av VBA?