
Introduktion till AutoCAD-verktyg
Olika komponenter i den grundläggande AutoCAD-skärmen är menyfält, ritningsområde, flera verktygsfält, kommandofönster, modell- och layoutflikar och statusfält. Titelfältet har AutoCAD-symbol och det aktuella ritningsnamnet visas överst på skärmen. De olika AutoCAD-verktygen som finns för att rita en viss del / komponent, de mest grundläggande typerna som används är:
- Linje
- Cirkel
- Rektangel
- polyline
- Trimma
- Förlänga
- Kopia
- Spegel
- Rotera
- Radera
- Offset
- Flytta
- Array
- Skala
- Filea
- Explodera
Olika AutoCAD-verktyg
Här är de olika AutoCAD-verktygen som ges nedan
1) Linje: Du kan åberopa LINE-kommandot genom att välja LINE-verktyget från Rita-panelen eller du kan också anropa LINE-verktyget genom att ange LINE eller L vid kommandotolken. Du måste ange startpunkten för raden genom att klicka på musen och du blir ombedd att ange den andra punkten. Du kan avsluta LINE-kommandot genom att trycka på ENTER, ESC eller MELLOMRÅDE.
2) Circle: En cirkel ritas med CIRCLE-kommandot. Du kan rita en cirkel med sex olika verktyg, dvs: genom att ange mitt och radie, genom att ange mitt och diameter, genom att ange två diametrala ändar, genom att ange tre punkter på en cirkel, tangent till två objekt, tangent till tre objekt.
3) Rektangel: Du kan rita rektanglar genom att ange två motsatta hörn av rektangeln, genom att ange området och storleken på en av sidorna eller genom att ange dimensionerna på rektangeln.
4) Polyline: Polylines betyder många linjer. För att rita en polyline måste du påkalla kommandot PLINE. Efter att ha åberopat PLINE-kommandot och specificerat startpunkten visas följande prompt:
Ange startpunkt: ange startpunkten eller ange dess koordinater
Nuvarande radbredd är: nn.nnnn (00.0000)
Ange nästa punkt eller (båge / halvbredd / längd / ångra / bredd): ange slutpunkten för det första polyline-segmentet.
Ange nästa punkt eller (Båge / Stäng / Halvbredd / Längd / Ångra / Bredd): ange slutpunkten för det andra polyline-segmentet eller tryck ENTER för att avsluta kommandot.
5) Trim: När du skapar en design kan du behöva ta bort den oönskade och utsträckta kanten. I sådana fall kan du använda Trim-verktyget. När du anropar verktyget Trim uppmanas du att välja skärkant. Dessa kanter kan vara linjer, polyliner, cirklar, bågar, ellipser, strålar, splines, text, block, xlines eller till och med viewports. När du har valt skärkant / kanter måste du välja varje objekt som ska klippas.
6) Extend: Extend-verktyget kan betraktas som motsatsen till Trim-verktyget. Du kan utöka linjer, polyliner, strålar och bågar för att möta de andra föremålen med verktyget Extend. Du kan använda det här alternativet när du vill utöka de objekt som inte korsar gränskanten men korsar dess kant om gränskanterna förlängs.
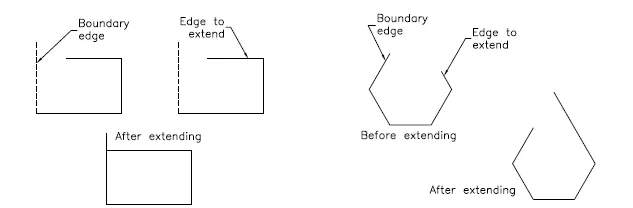
7) Copy: Detta verktyg används för att göra kopior av de valda objekten och placera dem på den angivna platsen. När du använder detta verktyg måste du välja objekt och sedan ange baspunkten. Därefter måste du ange den andra punkten där de kopierade objekten måste placeras. Du kan fortsätta att ange den andra punkten för att skapa flera kopior av de valda enheterna.
8) Spegel: Det här verktyget används för att skapa en spegelkopia av de valda objekten. Objekten kan speglas i valfri vinkel. Detta verktyg hjälper till att rita symmetriska figurer. När du använder detta verktyg ombeds du att välja objekt. När du väljer objekt som ska speglas uppmanas du att ange spegellinjens första punkt och spegellinjens andra punkt. En spegellinje är en imaginär linje som objekten speglas på.
9) Rotera: När du anropar det här verktyget uppmanas du att välja objekt och baspunkten som de valda objekten kommer att roteras om. Som standard resulterar en positiv vinkel i rotation moturs medan en negativ vinkel resulterar i rotation medurs. Roteraverktyget kan också påkallas från genvägsmenyn genom att välja ett objekt och högerklicka i ritningsområdet och välja Rotera från genvägsmenyn.
10) Radera: Ibland måste du radera de oönskade föremålen från de ritade objekten. För att radera ett objekt väljer du Radera verktyg på panelen Ändra. Om du vill åberopa verktygsfältet Ändra väljer du Visa> Windows> Verktygsfält> AutoCAD> Ändra från bandet. När du anropar raderingsverktyget ersätter en liten ruta, så kallad pick box, skärmmarkören. Om du vill radera objektet väljer du det med hjälp av plockrutan; det valda objektet kommer att visas med streckade linjer och promptobjektet Välj objekt visas igen. Du kan antingen fortsätta att välja objekt eller trycka på ENTER för att avsluta objektvalsprocessen och radera de markerade objekten.
11) Förskjutning: Du kan använda förskjutningsverktyget för att rita parallella linjer, polyliner, koncentriska cirklar, bågar, kurvor etc. Om du kompenserar ett objekt måste du ange offsetavståndet och sidan som ska kompenseras.
12) Flytta: Flyttaverktyget används för att flytta ett eller flera objekt från deras nuvarande plats till en ny plats utan att ändra storlek eller orientering.
13) Array: I vissa fall kan du behöva skapa ett objekt flera gånger i ett rektangulärt eller cirkulärt arrangemang. Denna typ av arrangemang kan erhållas genom att skapa en rad objekt. I rektangulär matris måste du nämna antalet rader och kolumner tillsammans med radförskjutningsavståndet och kolumnförskjutningsavståndet. Medan du i Polar Array måste du ange den mittpunkt där du behöver antalet objekt.
14) Skala: Ibland måste du ändra storleken på objekt på en ritning. För detta ändamål är Skalaverktyget praktiskt.
15) Filé: Kanterna i en modell är vanligtvis filéerad för att minska området med spänningskoncentration. Filetverktyget hjälper till att forma runda hörn mellan två enheter som bildar en skarp topp.
16) Explod: Det här verktyget är användbart när du har lagt in en hel ritning och du måste ändra en liten detalj. När du har anropat Explode-verktyget uppmanas du att välja de objekt du vill explodera. När du har valt objekt trycker du på ENTER eller högerklickar för att explodera de valda objekten och avsluta sedan kommandot.
Slutsats
Således har vi sett att från de ovannämnda verktygen kan en ritning ritas och ytterligare modifieras, skalas, kopieras. Dessa verktyg hjälper oss i stora operationer med ritning med hjälp av AutoCAD-programvara. Bortsett från dessa kan vi ytterligare färga linjen med en specifik linjetyp och linjevikt.
Rekommenderade artiklar
Detta är en guide till AutoCAD-verktyg. Här har vi diskuterat de olika AutoCAD-verktygen som finns för att hjälpa till att rita en viss del / komponent. Du kan också titta på följande artikel för att lära dig mer -
- Adobe Photoshop-verktyg
- Installera AutoCAD
- Fördelar med AutoCAD
- Guide till AutoCAD-arkitektur
- Komplett guide till Spline i 3ds Max-programvara