Varje lagerblandningsläge som vi hittills har sett i vårt blick på de väsentliga blandningslägena för fotoredigering i Photoshop har handlat om mörkare bilder, ljusare bilder eller båda. Läget Multiply mix ignorerar vita områden och gör allt annat mörkare. Skärmblandningsläget ignorerar svarta områden och gör allt annat ljusare, medan överläggningsblandningsläget ignorerar områden som är 50% gråa och gör mörka områden mörkare och ljusare områden ljusare, vilket förbättrar bildkontrasten.
Vårt fjärde viktiga blandningsläge i Photoshop har inget att göra med skuggor, höjdpunkter eller bildkontrast och allt med färg att göra. I själva verket, utan ren tillfällighet, heter det färgblandningsläget, och om du minns från den första sidan, hittas det i sammansatta gruppen av blandningslägen tillsammans med färgtonen, mättnad och ljusstyrkan.
Färgblandningsläget är faktiskt en kombination av de två första lägena i kompositgruppen, nyans och mättnad. När du ändrar ett lagers blandningsläge till Färg blandas bara färgen (det vill säga alla nyanser och deras mättnadsvärden) från lagret med lagret eller lagren under det. Skiktets ljusstyrka (ljushet) ignoreras fullständigt. Färgblandningsläget är perfekt för när du vill lägga till eller ändra färgerna i en bild utan att ändra ljusstyrkan. Som vi ser på nästa sida är färg faktiskt exakt motsatsen till vårt femte och sista väsentliga blandningsläge, Luminosity, som ignorerar all färg i lagret och endast blandar ljushetsvärdena.
Real World Exempel på färgblandningsläge
En av de mest populära användningsområdena för färgblandningsläget är att färga svartvita bilder. Detta gör att du kan lägga till färg till bilden utan att påverka ljushetsvärdena. Lägg bara till ett nytt tomt lager ovanför din bild och ställ in blandningsläget på lagret på Färg. Välj ditt penselverktyg från verktygspaletten, välj den färg du vill måla med och börja måla på lagret för att lägga till din färg.
Här har jag ett nytt gammalt foto, den här gången av ett bröllopspar:
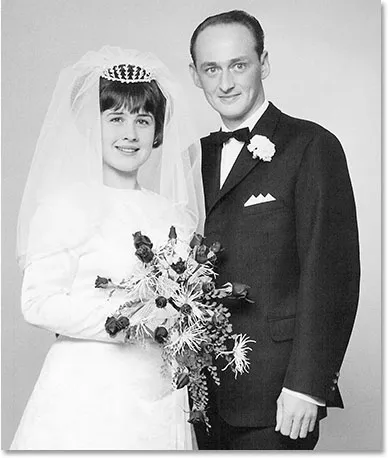 Ett gammalt svartvitt foto av ett bröllopspar.
Ett gammalt svartvitt foto av ett bröllopspar.
Låt oss säga att vi vill behålla den övergripande bilden svartvitt men för att öka intresset för fotot vill vi göra rosorna i brudens bukett röd. Färgblandningsläget gör det enkelt. Först måste vi lägga till ett nytt tomt lager ovanför vårt foto, så jag lägger till ett genom att klicka på ikonen Nytt lager längst ner i paletten Lager:
 Klicka på ikonen "Nytt lager".
Klicka på ikonen "Nytt lager".
Detta lägger till ett nytt tomt lager ovanför bakgrundsskiktet. Som standard namnger Photoshop det nya lagret "Layer 1", men eftersom vi använder det här lagret för att färga rosorna, dubbelklickar jag på lagernamnet i lagpaletten och byter namn på det till "Rosor":
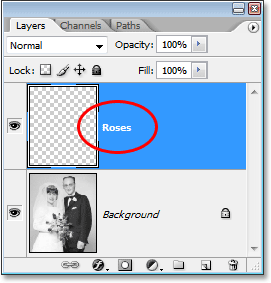 Lagerpaletten som visar det nya tomma lagret "Rosor" ovanför bakgrundsskiktet.
Lagerpaletten som visar det nya tomma lagret "Rosor" ovanför bakgrundsskiktet.
Om vi bara skulle börja måla på detta lager med borstverktyget skulle vi täcka upp bilden under, och det beror på att det nya lagrets blandningsläge är inställt på Normal. Eftersom vi vill lägga till färg till bilden utan att påverka toninformationen, måste vi ändra lagrets blandningsläge till Färg:
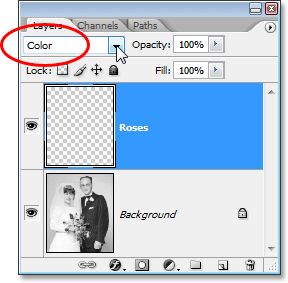 Ändra blandningsläget för "rosor" -skiktet till färg.
Ändra blandningsläget för "rosor" -skiktet till färg.
Nu väljer jag mitt borstverktyg från verktygspaletten, och med rött som min förgrundsfärg, zooma jag in på rosorna och börjar måla över dem. Lägg märke till hur vi fortfarande kan se de ljusa och mörka områdena i rosorna under färgen vi målar tack vare färgblandningens förmåga att blanda vår nya färg med bilden nedan:
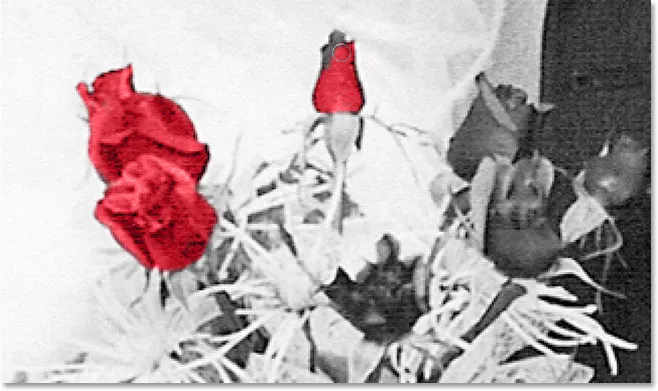 Måla med rött inuti rosorna.
Måla med rött inuti rosorna.
Jag fortsätter att måla över resten av rosorna. Här är bilden efter målning av alla rosor med rött:
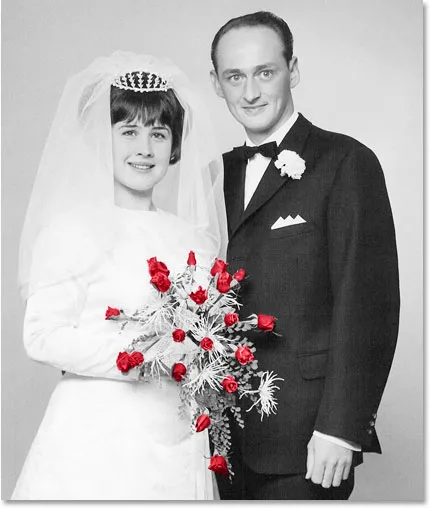 Rosorna har nu färgats röda.
Rosorna har nu färgats röda.
Färgen är lite för intensiv, så jag sänker helt enkelt opaciteten hos "Roses" -skiktet till cirka 60%:
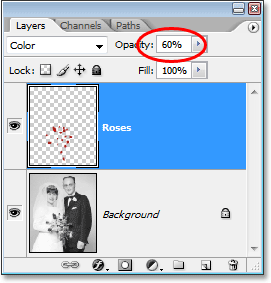 Sänker opaciteten hos "Roses" -skiktet.
Sänker opaciteten hos "Roses" -skiktet.
Nu är färgen mycket dämpad och det röda verkar smälta in i resten av fotot:
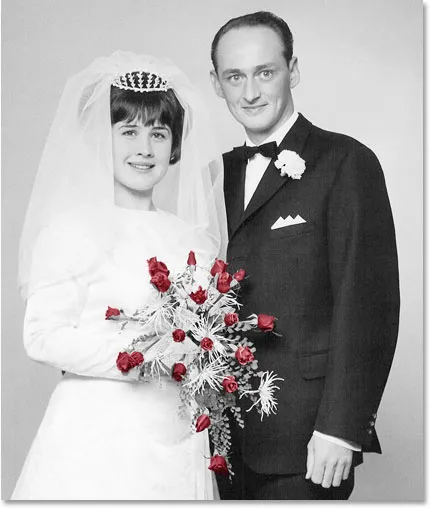 Bilden efter sänkning av opaciteten hos "Rosor" -skiktet.
Bilden efter sänkning av opaciteten hos "Rosor" -skiktet.
Om vi ville, kunde vi fortsätta att färga resten av bilden, men jag gillar effekten av att ha bara rosorna i färg. Naturligtvis är detta bara ett exempel på hur användbart färgblandningsläget är, och det är verkligen inte begränsat till att återställa gamla foton. Färgläget är lika praktiskt för att ändra färger i dina nya digitala foton. För att ändra någons ögonfärg, till exempel, välj bara personens ögon, lägg till ett justeringslager för nyans / mättnad, dra skjutreglaget Hue åt vänster eller höger för att välja den färg du vill ha och ändra sedan blandningsläget för nyans / mättnadsskiktet till Färg.
Vi har nu tittat på fyra av de fem väsentliga blandningslägena för fotoredigering i Photoshop. Därefter är vårt femte och sista blandningsläge, Luminosity-blandningsläget, vilket är exakt motsatsen till färgläget! Eller hoppa tillbaka till startsidan för att välja ett annat blandningsläge!