Är du trött på att beskära dina foton i rektanglar och rutor? I den här handledningen kan du lära dig hur du enkelt kan beskära bilder som cirklar med Photoshop! Och lära dig hur du sparar det slutliga resultatet på rätt sätt för att behålla transparensen så att du kan lägga till fotot i en design eller ladda upp det på webben!
Vanligtvis när vi tänker på beskära bilder i Photoshop, tänker vi på att beskära dem som en rektangel eller en fyrkant. Och om vi använder Photoshop's Crop Tool har vi egentligen inga andra alternativ. Men vem säger att vi måste använda beskärningsverktyget? Photoshop gör det lika enkelt att beskära ett foto med ett urvalsverktyg. För att beskära en bild till en cirkel använder vi Elliptical Marquee Tool. Jag kommer att använda Photoshop CC här men alla senaste versioner av Photoshop fungerar.
Så här ser bilden beskuren som en cirkel ut, komplett med transparens i hörnen så att du enkelt kan ladda upp den till webben eller placera den i en annan design:

Det slutliga resultatet.
Låt oss börja!
Hur man beskär en bild i en cirkelform
Steg 1: Öppna din bild
Börja med att öppna din bild i Photoshop. Jag använder det här fotot som jag laddade ner från Adobe Stock:

Den ursprungliga bilden. Fotokredit: Adobe Stock.
Se videon och dela dina kommentarer på vår YouTube-kanal!
Steg 2: Konvertera bakgrundsskiktet till ett normalt lager
Om vi tittar i panelen Lager ser vi vår bild ligga i bakgrundsskiktet :
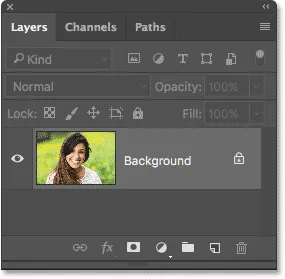
Panelen Lager som visar bilden i bakgrundsskiktet.
Innan vi kan beskära vår bild till en cirkel måste vi först konvertera bakgrundsskiktet till ett normalt lager. Anledningen är att vi måste kunna omge vår bild med transparens, men Photoshop tillåter inte transparens i bakgrundsskiktet.
För att konvertera bakgrundsskiktet till ett normalt lager behöver vi bara byta namn på det. I Photoshop CC klickar du bara på låsikonen till höger om bakgrundsskiktet i panelen Lager. I Photoshop CS6 eller tidigare trycker du på Alt (Win) / Option (Mac) -tangenten på tangentbordet och dubbelklickar på bakgrundsskiktet.
Photoshop byter namn direkt på lagret från "Bakgrund" till "Lag 0". Och precis så har vi omvandlat det till ett normalt lager och vi är bra att gå:
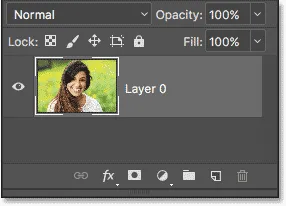
Bakgrundsskiktet är nu ett normalt lager som heter "Skikt 0".
Steg 3: Välj verktyget Elliptical Marquee
Välj Elliptical Marquee Tool från verktygsfältet. Som standard är Elliptical Marquee Tool häckt bakom det rektangular Marquee Tool. Högerklicka (Win) / Kontrollklicka (Mac) på det rektangulära markeringsverktyget och välj sedan det elliptiska markeringsverktyget från fly-out-menyn:
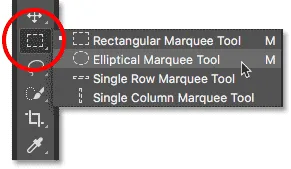
Välja Elliptical Marquee Tool.
Steg 4: Rita en cirkulär markering
Med det Elliptical Marquee Tool i handen klickar du in i din bild och drar ut en elliptisk markering. För att tvinga markeringsplanen till en perfekt cirkel, håll och håll Shift- tangenten på tangentbordet när du drar. Oroa dig inte för att få platsen för cirkeln exakt rätt eftersom vi flyttar den till position i nästa steg. För tillfället, se bara till att cirkeln är tillräckligt stor för att omge det område du vill behålla.
När du är klar släpper du musknappen och släpper sedan Shift-tangenten. Se till att du släpper musknappen först, sedan skift-tangenten, eller markeringsomfattningen knäpps tillbaka till en elliptisk form med friform:

Håll Shift intryckt och dra ut en cirkulär markering.
Steg 5: Flytta om markeringsplanen om det behövs
Om du inte ritade ditt urval på exakt rätt plats klickar du helt enkelt in i urvalet och drar det på plats. Här flyttar jag det så att den unga kvinnans ansikte är centrerad i cirkeln. Detta är det område jag vill behålla. Resten av bilden beskärs bort:

Klicka och dra den cirkulära markeringen på plats.
Steg 6: Invertera markeringen
Just nu har vi valt området inom cirkeln. Det vi faktiskt behöver är att området utanför cirkeln väljs.
För att avmarkera området i cirkeln och välja allt runt det, gå upp till Välj- menyn i menyfältet längst upp på skärmen och välj Invertera :

Gå till Välj> Inverse.
Steg 7: Radera området runt cirkeln
När markeringen är inverterad, tryck på Backspace (Win) / Delete (Mac) på tangentbordet för att radera området runt cirkeln. Photoshop fyller området med ett rutmönster, vilket är så Photoshop representerar transparens:
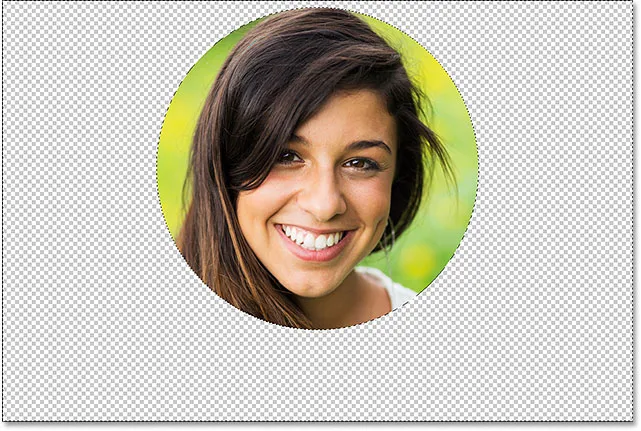
Tryck på Backspace (Win) / Delete (Mac) för att ta bort det oönskade området.
Vi behöver inte vårt urval längre, så för att ta bort det, gå upp till Välj- menyn och välj Avmarkera :
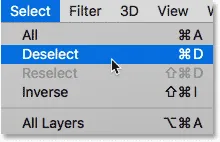
Gå till Välj> Avmarkera.
Steg 8: Klipp bort de transparenta områdena
För att beskära bilden runt cirkeln och ta bort alla transparenta områden som omger den, gå upp till Bild- menyn och välj Trim :
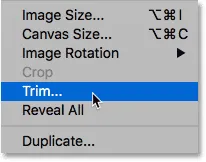
Gå till Image> Trim.
Välj Transparenta pixlar längst upp i dialogrutan Trim. Kontrollera sedan att topp, botten, vänster och höger är alla markerade längst ner (de bör vara som standard):

Att välja "Transparent Pixels" i Trim-dialogrutan.
Klicka på OK för att stänga Trim-dialogrutan. Photoshop trimmar omedelbart bort de omgivande transparenta områdena och lämnar oss med vår bild beskuren som en cirkel:

Bilden är nu beskuren till en cirkel.
Steg 9: Spara bilden som en PNG-fil
Normalt sparar vi ett foto som en JPEG.webp-fil, men JPEG.webp: er stöder inte transparens. För att hålla transparensen i hörnen och undvika att fylla dem med vitt, spara den beskurna bilden som en PNG-fil som stöder transparens.
För att spara det, gå upp till Arkiv- menyn och välj Spara som :
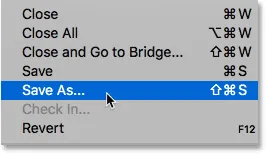
Gå till Arkiv> Spara som.
I dialogrutan Spara som ställer du in Format- alternativet till PNG . Namnge din fil och välj var du vill spara den och klicka sedan på Spara :
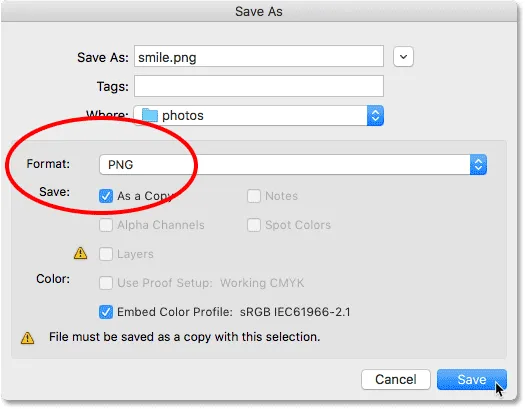
Se till att du väljer PNG för filformatet för att bevara transparensen.
När Photoshop ber dig ställa in PNG-alternativ kan du säkert lämna dem vid sina standardvärden. Klicka på OK för att spara bilden:
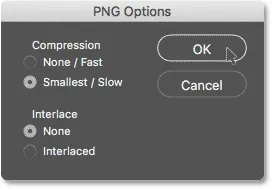
Standard PNG-alternativ fungerar bra.
Och där har vi det! Så här kan du enkelt beskära en bild i en cirkel i Photoshop! Och det tar oss till slutet av vår serie om beskärning av bilder i Photoshop!
Om du missade någon av de tidigare lektionerna i det här kapitlet, kolla in dem nedan:
- 01. Hur du beskär bilder i Photoshop CC
- 02. Hur man roterar och rätar bilder
- 03. Hur man ökar dukstorleken med beskärningsverktyget
- 04. Tips och tricks för beskärningsverktyg
- 05. Använda Perspective Crop Tool
- 06. Beskär och ändra storlek på foton för att matcha bildstorlekar
- 07. Hur man använder Content-Aware Crop
- 08. Hur du beskär bilder i en cirkel
För mer kapitel och våra senaste tutorials, besök vårt Photoshop Basics-avsnitt!