Hittills på vår resa genom de väsentliga blandningslägena för redigering, retuschering och återställning av foton i Photoshop har vi lärt oss att alla Photoshops blandningslägen, med undantag för "Normal" och "Lösa", passar fint i en av fem huvudsakliga kategorier - Mörkare, ljusare, kontrast, jämförelse och komposit, och att vi i dessa fem kategorier hittar femlagers blandningslägen som är absolut nödvändiga för att arbeta i Photoshop.
På föregående sida tittade vi på den första av de fem, Multiply, som mörknar bilden och är mycket användbar för att återställa mörka områden som har bleknat över tid, samt för att återställa detaljer i överexponerade bilder. Den här gången ska vi titta på vårt andra väsentliga blandningsläge, Screen.
Om du minns från den första sidan hittas skärmblandningsläget i gruppen Lighten, tillsammans med lägena Lighten, Color Dodge och Linear Dodge, så vi vet att det lyser upp bilden på något sätt. Skärmen är faktiskt exakt motsatsen till Multiply, och medan Multiply-blandningsläget får sitt namn från matematiken som pågår bakom kulisserna när vi sätter ett lager till Multiply-läget, får Screen sitt namn från den verkliga världsanalogin. Föreställ dig än en gång att dina foton är på bilder. Om du skulle ta två av dem, placera varje bild i en separat projektor och lysa båda projektorerna på samma skärm, de kombinerade bilderna på skärmen verkar lättare än någon bild skulle visas på egen hand.
Låt oss titta på hur skärmblandningsläget fungerar i Photoshop. Återigen börjar vi med mitt två-lager dokument som vi först använde på föregående sida när vi tittade på hur Multiply-läget fungerar. På det nedre bakgrundsskiktet har vi en helt blå färg, och på skiktet ovanför har vi en lutning som går från rent svart till vänster till rent vitt till höger, tillsammans med en svart fyrkant, en vit fyrkant och en fyrkant fylld med 50% grå:
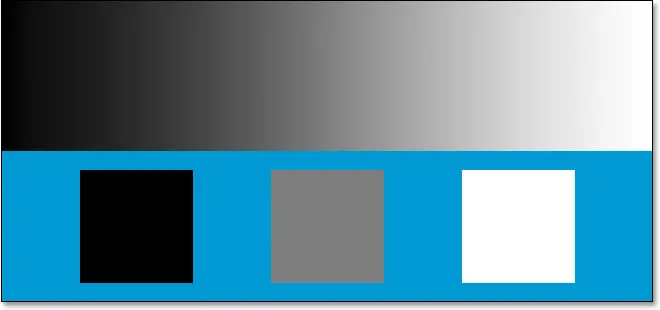 Vårt enkla tvålagers Photoshop-dokument återigen.
Vårt enkla tvålagers Photoshop-dokument återigen.
Återigen, om vi tittar på min lagers palett, kan vi se saker mer tydligt, med bakgrundsskiktet fylld med massivt blått och lutningen och rutorna på skiktet ovanför. Det översta lagret, smidigt benämnt "Gradient and Squares", är för närvarande inställt på Normal blandningsläge, vilket innebär att vi ser allt exakt som vi normalt förväntar oss. Lutningen och rutorna blockerar helt den fulla blå färgen under dem:
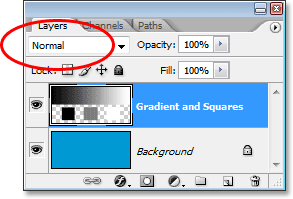 Lagerpaletten som visar båda lagren, med det övre lagret inställt på blandningsläget "Normal".
Lagerpaletten som visar båda lagren, med det övre lagret inställt på blandningsläget "Normal".
Om du kommer ihåg från vår blick på Multiply-blandningsläget, när vi ändrade "Gradient and Squares" -skiktet till Multiply, vad hände då? Den vita fyrkanten, tillsammans med det vita området på lutningen till höger, försvann helt från vyn, den svarta fyrkanten, tillsammans med det svarta området av lutningen till vänster, förblev oförändrad, och den 50% grå fyrkanten, tillsammans med resten av lutningen, blandad med den fulla blå färgen under dem för att ge oss ett mörkare resultat. Skärmblandningsläget fungerar precis motsatt. Med Screen försvinner allt på lagret som är rent svart från synen. Allt som är rent vitt kommer att förbli oförändrat och alla grå nyanser mellan rent svart och rent vitt blir ljusare.
Vad ska då hända när jag ändrar "Gradient and Squares" -skiktet till Screen? Baserat på vad vi just har lärt oss, skulle den svarta fyrkanten till vänster, tillsammans med det svarta området i lutningen till vänster, helt försvinna. Den vita fyrkanten till höger, tillsammans med det vita området med lutningen till höger, bör förbli oförändrad, och den 50% grå fyrkanten, tillsammans med resten av lutningen, bör smälta in i den fulla blå färgen under dem och ge oss ett lättare resultat. Vi får se vad som händer. Först ändrar jag blandningsläget i "Gradient and Squares" -skiktet från Normal till Screen:
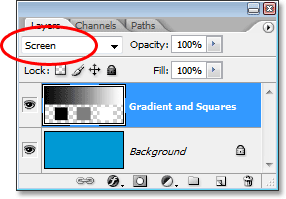 Ändra blandningsläget i skiktet "Gradient och rutor" till skärm.
Ändra blandningsläget i skiktet "Gradient och rutor" till skärm.
Och nu om vi tittar på mitt Photoshop-dokument kan vi se att allt har hänt exakt som vi förväntat oss, och precis motsatsen till Multiply-blandningsläget. Den svarta fyrkanten och den svarta delen av lutningen är nu dold från vyn, det vita kvadratet och det vita området i lutningen förblir oförändrade, och den 50% grå fyrkanten och resten av lutningen smälter in med den blå färgen i bakgrundslaget under dem, vilket ger oss ett lättare resultat:
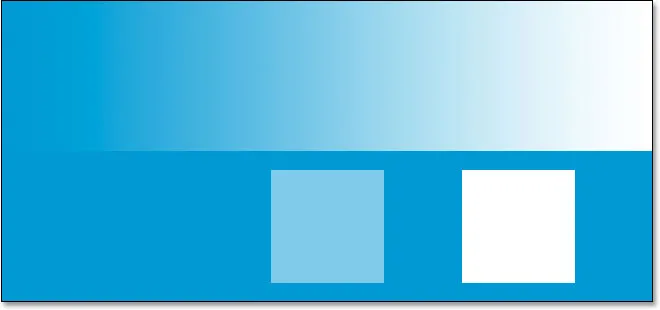 Photoshop-dokumentet efter att ha ändrat blandningsläget i "Gradient and Squares" -skiktet till Screen.
Photoshop-dokumentet efter att ha ändrat blandningsläget i "Gradient and Squares" -skiktet till Screen.
Real World Exempel på skärmblandningsläget
Eftersom skärmblandningsläget är så bra på att lysa upp bilder utan att lysa upp de mörkaste områdena (områden med rent svart eller nära det), är ett av dess vanligaste användningsområden för fotoredigering, retuschering och återställning att göra ljusare bilder som har fått sina höjdpunkter blekna över tid, eller bilder som lider av underexponering. Låt oss titta på mitt antika foto än en gång när vi lämnade det från föregående sida. Om du kommer ihåg använde vi Multiply-blandningsläget för att mörkna skuggorna i bilden, men det lämnade oss ett foto som saknade några höjdpunkter:
 Bilden verkar för mörk.
Bilden verkar för mörk.
Och här är vår lagpalett som visar vad vi har gjort hittills. Den ursprungliga bleknade bilden finns på bakgrundsskiktet. Vi har lagt till ett nivåjusteringslager ovanför och ställde in sitt blandningsläge på Multiply som direkt mörkade skuggorna i bilden. För att göra dem mörkare antingen ytterligare duplicerade vi nivåjusteringsskiktet, så att det också ställdes in i Multiply-blandningsläget och finjusterade sedan mängden mörkare genom att sänka duplikatlagrets opacitet till 50%:
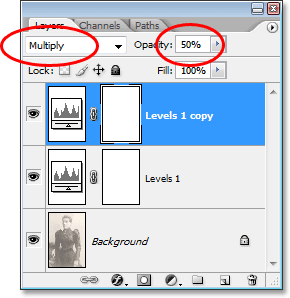 Lagpaletten som visar det arbete vi hittills gjort för att återställa skuggorna i bilden.
Lagpaletten som visar det arbete vi hittills gjort för att återställa skuggorna i bilden.
Vi kan använda skärmblandningsläget, tillsammans med ytterligare ett nivåjusteringslager, för att enkelt återställa höjdpunkterna i bilden utan att påverka skuggorna. Med mitt "Levels 1 copy" -lager för närvarande valt kommer jag att trycka på Ctrl + J (Win) / Command + J (Mac) för att kopiera det. Detta kommer att ge mig ytterligare en kopia av mitt nivåer justeringslager, denna gång med namnet "Nivå 1 kopia 2". Naturligtvis hjälper namn som "Nivå 1 kopia 2" inte riktigt mycket för oss, så jag kommer att byta namn på det nya lagret till "Skärm". Medan jag håller på med det, kommer jag också att byta namn på det ursprungliga nivåjusteringslagret till "Multiply", och jag kommer att byta namn på det ovan till "Multiply 50%" eftersom vi reducerade opaciteten för det lagret till 50% . Detta gör det mycket lättare för oss att se och komma ihåg vad vi gör när vi arbetar:
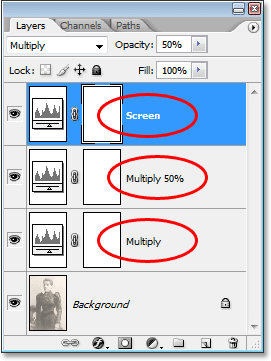 Duplicera nivåjusteringslagret igen och byta namn på det till "Skärm". De två tidigare justeringslagren har också bytt namn.
Duplicera nivåjusteringslagret igen och byta namn på det till "Skärm". De två tidigare justeringslagren har också bytt namn.
När vi duplicerar ett lager kopieras blandningsläget och opacitetsinställningarna från det ursprungliga lagret automatiskt till duplikatet, och om vi tittar på lagpaletten ovan kan vi se att även om jag har bytt namn på det nya lagret till "Skärm ", är den fortfarande inställd på Multiply-blandningsläget och opacitetsnivån är 50%. Det beror på att lagret jag kopierade ställdes till Multiply på 50%. Jag kommer att öka opaciteten upp till 100% och eftersom vi vill använda detta lager för att göra bilden ljusare och höja höjdpunkterna kommer jag att ändra blandningsläget till skärm:
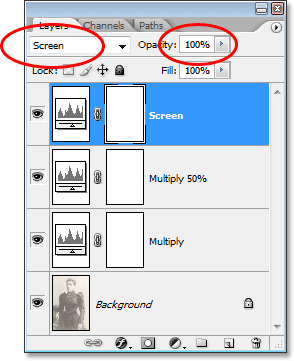 Ändra blandningsläget för det övre justeringsskiktet till skärm och höja opaciteten upp till 100%.
Ändra blandningsläget för det övre justeringsskiktet till skärm och höja opaciteten upp till 100%.
Och nu, se vad som hände med vår bild. Helt enkelt genom att lägga till ett nytt nivåjusteringslager och ändra dess blandningsläge till skärm har vi lyckats ljusa höjdpunkterna i bilden utan att göra skuggorna ljusare, vilket ger den mycket bättre kontrast:
 Bilden visas nu med ljusare höjdpunkter efter att du har ändrat justeringslagrets blandningsläge till skärm.
Bilden visas nu med ljusare höjdpunkter efter att du har ändrat justeringslagrets blandningsläge till skärm.
Om jag trodde att bilden skulle kunna använda ännu mer ljusning kunde jag enkelt duplicera justeringslagret igen, och se till att duplikatet också är inställt på skärmblandningsläget, och då kunde jag finjustera ljusningen genom att sänka opacitetsvärdet, bara som vi gjorde när mörkarna skuggades med Multiply-läget. I det här fallet tror jag dock att bilden kan vara lite för ljus redan. Jag kan se att några av höjdpunktsdetaljerna har blåst ut, särskilt i det övre högra hörnet av fotot och i kvinnans ansikte, så jag kommer att sänka opaciteten i "Skärm" -skiktet ner till cirka 70%:
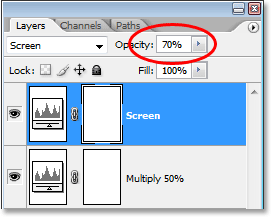 Justera bildens ljusstyrka genom att sänka opaciteten för "Skärm" -skiktet.
Justera bildens ljusstyrka genom att sänka opaciteten för "Skärm" -skiktet.
Detta återställer detaljerna om höjdpunkterna som sprängdes ut för ett ögonblick sedan. Här, efter att ha sänkat opaciteten i "Screen" -skiktet, är den slutliga bilden, nu med mycket ljusare och mer visuellt behagliga höjdpunkter tack vare skärmblandningsläget:
 Bilden efter återställning av vissa höjddetaljer genom att sänka opaciteten för "Skärm" -skiktet.
Bilden efter återställning av vissa höjddetaljer genom att sänka opaciteten för "Skärm" -skiktet.
Som jag nämnde tidigare är skärmblandningsläget också mycket användbart för att omedelbart lysa underexponerade bilder med exakt samma tekniker som vi just tittade på. Lägg bara till ett nivåjusteringslager och ändra blandningsläget till skärm. För att lysa upp fotot ännu längre, duplicera justeringsskiktet eller finjustera ljusstyrkan, helt enkelt sänka justeringslagrets opacitetsvärde.
Hittills har vi tittat på två av de fem väsentliga blandningslägena för redigering av foton i Photoshop. Vi har sett hur Multiply-läget mörknar bilder och hur skärmläget gör dem ljusare. Därefter kommer vi att titta på vårt tredje väsentliga blandningsläge, överläggningsblandningsläget, som både multiplicerar och skärmar bilder samtidigt! Eller hoppa tillbaka till startsidan för att välja ett annat blandningsläge!