Lär dig hur lätt det är att ändra storlek på bilder för e-post till familj och vänner och för att dela online med kommandot Bildstorlek i Photoshop!
I denna fjärde handledning i min serie om bildstorlek, lär du dig hur du ändrar storlek på bilder för e-post och för att dela online med Photoshop! Ändra storleken på ett foto på webben skiljer sig från att ändra storleken på det för utskrift, vilket vi lärde oss att göra i föregående lektion. Med utskrift behöver man ofta inte ändra antalet pixlar i bilden. Istället kontrollerar vi utskriftsstorleken genom att helt enkelt ändra fotonets upplösning.
Men när vi skickar e-post eller delar en bild online, måste vi nästan alltid minska bilden och göra den mindre av några skäl. Först måste vi se till att bildens dimensioner (bredden och höjden, i pixlar) är tillräckligt små för att den kan passa helt på tittarens skärm utan att behöva bläddra eller zooma ut. Och för det andra, filstorleken på bilden, i megabyte, måste vara tillräckligt liten för att vi kan skicka eller ladda upp fotot utan problem. Tack och lov, som vi ser i denna handledning, tar hand om det första numret (bildens pixeldimensioner) vanligtvis hand om det andra (filstorleken) på samma gång.
När vi har ändrat storleken på bilden visar jag dig hur du sparar ditt foto för att få bästa resultat. För att följa med kan du öppna valfri bild i Photoshop. Jag använder det här fotot som jag laddade ner från Adobe Stock:

Den ursprungliga bilden. Fotokredit: Adobe Stock.
Det här är lektion 4 i min bildstorleksserie. Låt oss börja!
Duplicera bilden innan du ändrar storlek på den
Eftersom storleken på en bild för e-post eller webben vanligtvis betyder att vi kommer att kasta pixlar bort är det en bra idé att göra en kopia av bilden först innan du ändrar storleken på den. För att kopiera bilden, gå upp till Bild- menyn i menyraden och välj Duplicera :
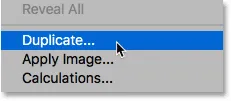
Gå till bild> Duplicera.
I dialogrutan Duplicate Image, ge kopian ett namn eller bara acceptera det ursprungliga namnet med ordet "copy" i slutet. Om ditt dokument innehåller mer än ett lager väljer du endast Duplicera sammanslagna lager för att skapa en platt kopia av bilden:
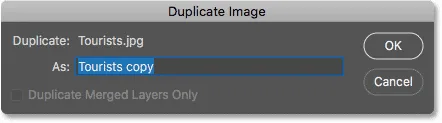
Dialogrutan Duplicera bild.
Klicka på OK för att stänga dialogrutan, och en kopia av bilden öppnas i ett separat dokument. Namnet på det för närvarande aktiva dokumentet markeras i flikarna längst upp:
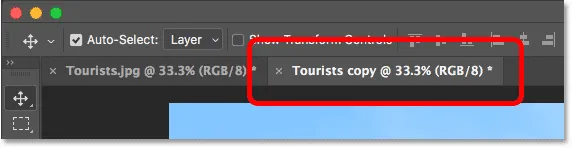
Kopian av bilden öppnas i ett separat dokument.
Dialogrutan Bildstorlek
För att ändra storlek på bilden, gå tillbaka till Bild- menyn och välj Bildstorlek den här gången:
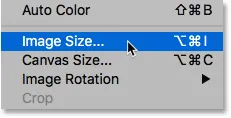
Gå till Bild> Bildstorlek.
Detta öppnar dialogrutan Bildstorlek, som i Photoshop CC innehåller ett förhandsgranskningsfönster till vänster och alternativ för att ändra bildstorleken till höger:
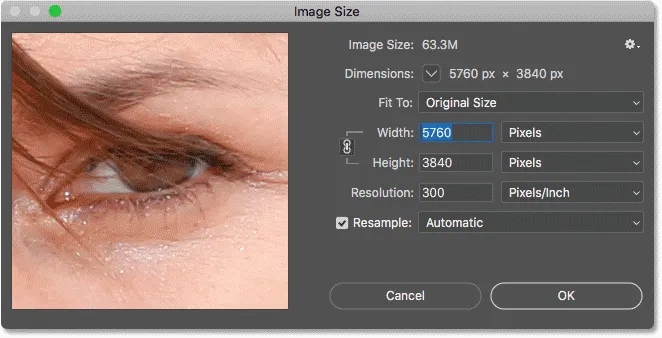
Dialogrutan Bildstorlek i Photoshop CC.
Få en större bildförhandsvisning
För att ge dig själv ett större förhandsgranskningsfönster kan du göra själva dialogrutan större. Dra bara dialogrutan till övre vänstra delen av skärmen och dra sedan det nedre högra handtaget utåt. När du har ändrat storlek på dialogrutan, klicka och dra i förhandsgranskningsfönstret för att centrera den i ditt ämne:
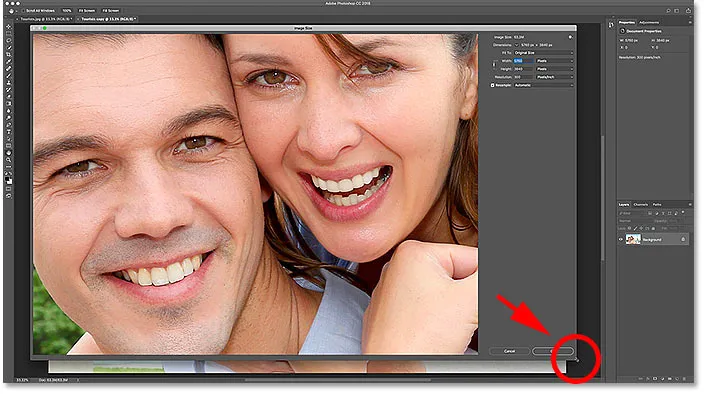
Ändra storlek på dialogrutan Bildstorlek.
Relaterat: Photoshops kommandot Bildstorlek - Funktioner och tips
Visar den aktuella bildstorleken
Du hittar den aktuella bildstorleken, både i pixlar och i megabyte, högst upp i kolumnen till höger. Numret bredvid orden Bildstorlek visar den aktuella storleken i megabyte (M), och bredvid ordet Dimensions ser vi den aktuella storleken i pixlar.
Min bild tar för närvarande 63, 3 megabyte i minnet och har en bredd på 5760 pixlar och en höjd av 3840 pixlar. Båda dessa storlekar är för stora för att skicka e-post till bilden eller dela den online, men vi lär dig hur du ändrar dem på ett ögonblick:
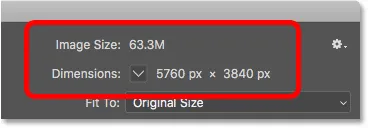
Den aktuella storleken på bilden.
Ändra måttyp för dimensioner
Om måtten visas i en annan mätningstyp än pixlar, klicka på den lilla pilen till höger om ordet "Mått" för att se en lista över alla måttyper du kan välja mellan. Välj sedan Pixlar från listan:
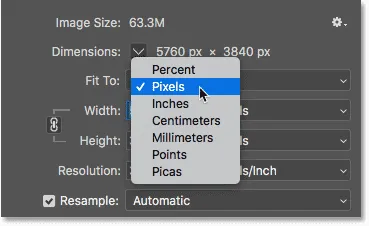 x
x
Att välja pixlar som måttyp.
Ändra storleken jämfört med ombilda på en bild
Innan vi lär oss hur du ändrar storleken på en bild på webben, låt oss se till att vi förstår skillnaden mellan att ändra storleken på en bild och resampla en bild. Jag täckte skillnaden i tidigare tutorials i denna serie, men vi kommer snabbt att granska det här.
Vad är bildens storlek?
Storleksändring innebär att vi inte ändrar antalet pixlar i bilden eller filstorleken. Ändra storlek ändrar bara storleken som bilden kommer att skrivas ut . Vi kontrollerar utskriftsstorleken inte genom att ändra antalet pixlar utan genom att ändra fotonets upplösning. Du kan lära dig mer om bildstorlek och upplösning i den första handledningen i denna serie och hur du ändrar storleken på en bild för utskrift i den tredje lektionen.
Vad är bildprovtagning?
Omampling innebär att vi ändrar antalet pixlar. Att lägga till fler pixlar i bilden kallas upsampling, och att kasta pixlar bort kallas downsampling . Du behöver sällan, om någonsin, ta upp en bild för e-post eller webben. Men du kommer nästan alltid att behöva minska det. Och som vi ser, genom att nedmontera en bild för att göra dess bredd och höjd mindre, gör vi filstorleken mindre samtidigt!
Hur man samplar bilden igen
Nu när vi känner till skillnaden mellan storleksändring och omampling, låt oss lära oss hur vi samplar bilden så att vi kan optimera den för e-post och fotodelning.
Steg 1: Slå på omampampan
I dialogrutan Bildstorlek väljer vi mellan att ändra storlek och resampla med alternativet Resample, som du hittar direkt under alternativet Resolution. Eftersom vi vill minska antalet pixlar i bilden ska du se till att omampel är markerad:
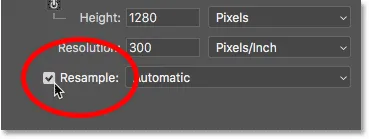
Slå på "Resample".
Steg 2: Ange den nya bredden och höjden
När Resample är aktiverat, se också till att mätypen för både bredd och höjdalternativ är inställd på pixlar :
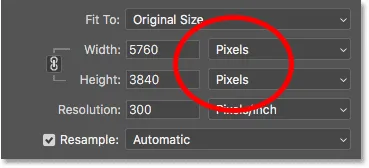
Ställer in bredd och höjd på pixlar.
Ange sedan den bredd och höjd du behöver. Eftersom fälten Bredd och Höjd är länkade till varandra ändras det andra automatiskt beroende på bildförhållandet.
Vilka bredd- och höjdvärden ska jag använda?
Naturligtvis är frågan, vad är den bästa bredden och höjden du kan använda för att skicka e-post till bilden eller för att dela den online? De flesta plattformar för fotodelning och sociala medier har sina egna rekommenderade storlekar, och en snabb Google-sökning efter din favoritplattform ger dig den storlek du behöver.
För e-post beror det verkligen på skärmstorlek som personen du skickar e-post till bilden använder. Medan bildskärmar med 4K- och 5K-upplösningar får popularitet är den vanligaste skärmupplösningen fortfarande 1920 x 1080, mer känd som 1080p. Helst vill du att bilden ska passa helt på tittarens skärm utan att de behöver rulla eller zooma ut. Så om vi håller oss med den vanligaste skärmstorleken (1920 x 1080), vill du att bildens bredd ska vara högst 1920 pixlar och höjden högst 1080 pixlar.
Ändra bredd och höjd
Jag sänker mitt breddvärde från 5760 pixlar ner till 1920 pixlar. Photoshop håller bildförhållandet intakt genom att automatiskt sänka höjden, från 3840 pixlar ner till 1280 pixlar:
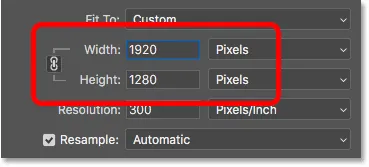
Om du ändrar bredden ändras också höjden.
Kontrollera den nya bildstorleken
Observera att de nya pixeldimensionerna (1920 px x 1280 px) nu visas i avsnittet Mått längst upp i dialogrutan. Men ännu viktigare, genom att minska antalet pixlar i bilden, visar avsnittet Bildstorlek att vi också har sänkt bildstorleken. Vi har gått från 63, 3 megabyte till bara 7, 03 megabyte.
Observera att numret du ser bredvid Bildstorlek inte är bildens slutliga filstorlek. Det är helt enkelt den mängd utrymme som bilden för närvarande tar i din dators minne. Du vet inte den verkliga filstorleken förrän du sparar bilden som en JPEG.webp eller annan filtyp, och den slutliga storleken blir ännu lägre än vad vi ser här. Vi ska titta på hur du sparar bilden i slutet av denna självstudie:

Genom att sänka pixeldimensionerna sänktes också filstorleken.
Visar de nya dimensionerna i procent
Om du hellre vill se de nya dimensionerna på bilden i procent snarare än i pixlar klickar du på pilen bredvid ordet "Dimensions" och väljer Procent i listan:
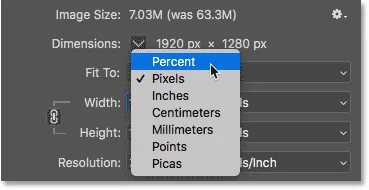
Ändra måttyp för mått till procent.
Och nu kan vi se att bildens bredd och höjd har reducerats till bara 33, 33% av deras ursprungliga storlek:
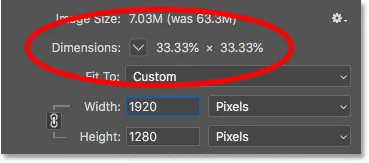
Visar de nya bilddimensionerna i procent av originalstorleken.
Sänker pixeldimensionerna ytterligare
Tidigare fick vi reda på att om vi vill att bilden ska passa på en standardskärm på 1080p, behöver vi bredden inte vara mer än 1920 pixlar och höjden högst 1080 pixlar. Jag har sänkt bredden till 1920 px, men på grund av bildförhållandet på min bild sänktes höjden till endast 1280 pixlar, vilket betyder att den fortfarande är för hög för en 1080p-skärm.
Koppla bort bredden och höjden
Jag kan försöka lösa problemet genom att koppla bort bredden och höjden. Som standard är de länkade ihop, men du kan slå på eller stänga av länken genom att klicka på länkikonen mellan dem. Sedan, med bredden och höjden inte kopplad, lämnar jag bredden vid 1920 px men ändrar höjden till 1080 px:
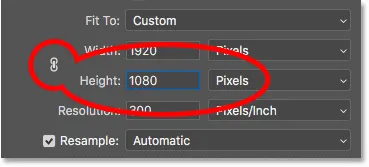
Koppla bort bredden och höjden och ändra sedan höjden separat.
Men problemet är att jag har ändrat bildförhållandet på min bild genom att koppla bort höjden från bredden. Och som vi kan se i förhandsgranskningsfönstret är fotot nu sträckt horisontellt, vilket inte är vad vi vill:

Att koppla bort bredden och höjden är vanligtvis en dålig idé.
Koppla om bredden och höjden
Eftersom det inte är vad jag ville göra, kommer jag att koppla om bredden och höjden igen genom att klicka på länkikonen . Detta återställer också bilden till sin ursprungliga storlek:
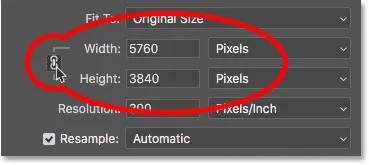
Koppla om bredden och höjden och återställa deras värden.
För att passa bilden helt och hållet på en 1080p-skärm ändrar jag denna gång höjden till 1080 pixlar. Detta sänker bredden till 1620 pixlar, och hur någon som ser den på en 1920 x 1080-skärm kommer att se hela bilden utan att zooma eller rulla:
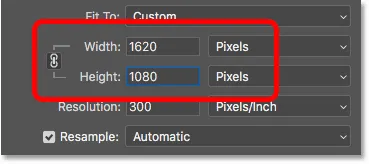
Ändra storlek på bilden så att den passar helt och hållet på en 1080p standardskärm.
Kontrollera den nya bildstorleken
Och om vi tittar på bildstorlek och dimensioner längst upp ser vi att bredden och höjden nu är ungefär 28% av den ursprungliga storleken, och storleken på bilden i minnet är nere på bara 5M, vilket är ännu bättre än innan:
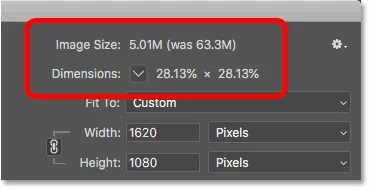
Bildstorleken efter nedmontering av bilden.
Steg 3: Välj interpolationsmetod
Ett sista men viktigt alternativ vid omampling av en bild är interpoleringsmetoden . Du hittar det bredvid alternativet Resample och är som standard inställt på Automatic:

Interpoleringsmetoden bredvid alternativet Resample.
Vad är bildinterpolering?
När vi samplar om en bild måste Photoshop lägga till eller ta bort pixlar. Och metoden den använder för att göra det kallas interpoleringsmetoden . Det finns flera interpolationsmetoder att välja mellan, och du kan se dem genom att klicka på alternativet. Vissa metoder är bäst för upsampling och andra för downsampling:
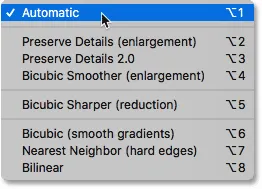
Photoshops metod för bildinterpolering.
Vilken interpolationsmetod ska jag välja?
Varje interpolationsmetod kommer att ge olika resultat, vissa mjukare eller skarpare än andra. Och att välja fel kan ha en negativ inverkan på den ombildade bilden. Om du inte är säker på vilken du ska välja är det säkraste valet att lämna det här alternativet inställt på Automatisk . Photoshop kommer automatiskt att välja vad den anser vara den bästa metoden för jobbet, vilket när nedmontering av bilder är Bicubic Sharper :

Lämnar interpolationsmetoden inställd på Automatisk.
Vad är den bästa interpolationsmetoden för nedmontering?
Även om Photoshop väljer Bicubic Sharper som det bästa valet för nedmontering av bilder, är det faktiskt inte det bästa valet om du verkligen vill ha de bästa resultaten. Om du bara vill ha de skarpaste resultaten med minsta krångel, ja, håll dig med Bicubic Sharper. Och med det menar jag att interpolationsmetoden är inställd på Automatisk.
Men för absolut bästa resultat när du nedmonterar en bild, vill du istället välja Bicubic (släta lutningar) . Detta ger den jämnaste, renaste bilden. Observera dock att du måste applicera mer skärpa på bilden efteråt, annars ser den för mjuk ut. Men om du är bekväm med att skärpa bilder och vill ha de mest professionella resultaten, ändra interpolationsmetoden från Automatic till Bicubic:
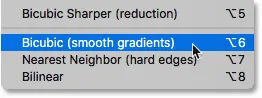
Välj Bicubic (släta lutningar) för de renaste resultaten.
Vad sägs om bildupplösningen?
Ett alternativ som vi inte har tittat på i denna självstudie är Upplösning, som finns direkt under bredd- och höjdalternativen. Och anledningen till att vi inte har tittat på det är att upplösningen bara påverkar storleken på bilden kommer att skrivas ut . Upplösning har ingen effekt alls på pixeldimensionerna eller på bildens filstorlek.
Så när du ändrar storlek på en bild för e-post, för att dela online eller för någon typ av skärmvisning, ignorera upplösningen. Du kan lära dig mer om bildupplösning i den första lektionen i den här serien. Och för att lära mig mer om varför upplösning inte påverkar filstorlek, se min 72ppi webbupplösning mytutorial:
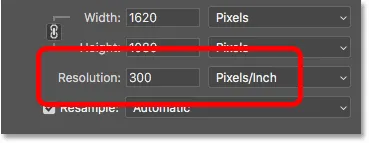
Ignorera upplösningsvärdet när du samplar bilder för e-post eller webben.
Steg 4: Klicka på OK för att återampla bilden
När du har angett de pixeldimensioner du behöver och du har valt din interpoleringsmetod klickar du på OK för att stänga dialogrutan Bildstorlek och omampla bilden:
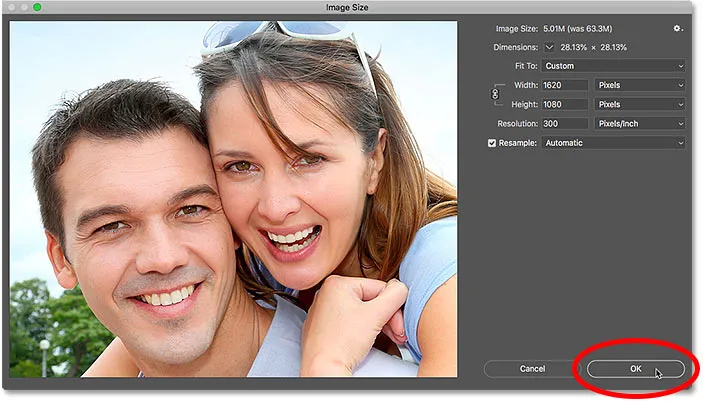
Klicka på OK för att återampla bilden.
Steg 5: Spara bilden som en JPEG.webp-fil
När du är redo att spara bilden så att du kan e-post eller dela den, gå upp till Arkiv- menyn i menyraden och välj Spara som :
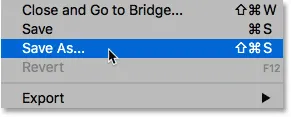
Gå till Arkiv> Spara som.
I dialogrutan Spara som ställer du in Format (filtypen) till JPEG.webp . Ge din bild ett namn (jag heter mitt "Tourists-small.jpg.webp") och välj var du vill spara den på din dator. Klicka sedan på Spara :
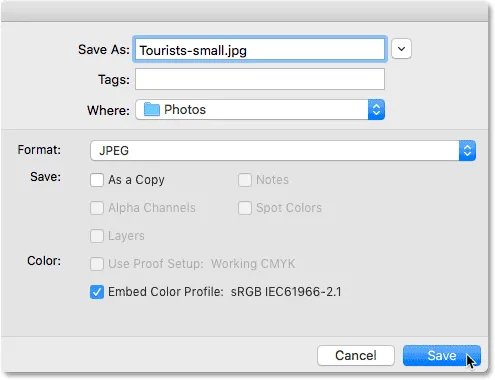
Alternativen Spara som.
Och slutligen, i JPEG.webp-alternativdialogrutan, ställ in Kvaliteten till Maximum, och i Formatalternativ väljer du Baslinjeoptimerad . Om du ser under ordet "Förhandsvisning" ser du den slutliga storleken på bilden, som i mitt fall bara är 1, 0 M, vilket betyder att jag inte har några problem med att skicka e-post eller dela den. Klicka på OK för att spara bilden som en JPEG.webp och stänga dialogrutan:
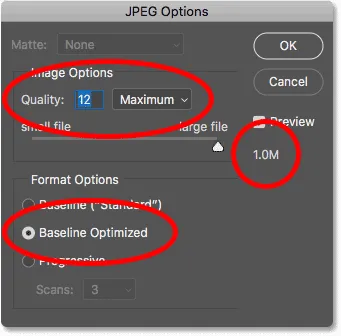
Välja JPEG.webp-alternativ av högsta kvalitet.
Och där har vi det! Så här ändrar du storleken på en bild för e-post och för att dela online med Photoshop! I nästa lektion i den här serien lär du dig exakt hur Photoshop beräknar filstorleken på din bild och hur lätt det är att ta reda på filstorleken själv!
Eller kolla in tidigare handledning i denna serie:
- 01 - Pixlar, bildstorlek och upplösning
- 02 - Photoshops kommandot Bildstorlek - Funktioner och tips
- 03 - Hur du ändrar storlek på bilder för utskrift
- 04 - Hur du ändrar storlek på bilder för e-post och fotodelning
- 05 - Hur man beräknar bildstorlek
- 06 - Sanningen om bildupplösning, filstorlek och webben
- 07 - Hur du ändrar storlek på pixelkonst
- 08 - Bästa sättet att förstora bilder i Photoshop CC
Och glöm inte, alla våra tutorials är nu tillgängliga att ladda ner som PDF-filer!