I den här tutorialen ska jag visa dig hur du kan förbättra dina porträtt genom att ge ditt ämne vackert slät hud med Photoshop! Vi börjar med att lära dig att ta bort finnar och andra mindre hudskador med Photoshops Spot Healing Brush. Sedan, efter den första rengöringen, kommer vi att lära oss steg för steg hur du slätar och mjuknar upp huden utan att oskärpa viktiga detaljer, som personens ögon, hår och så vidare, och samtidigt hålla så mycket god hudstruktur som möjligt.
För att följa med kan du använda valfritt porträttfoto. Jag använder den här bilden som jag laddade ner från Adobe Stock:
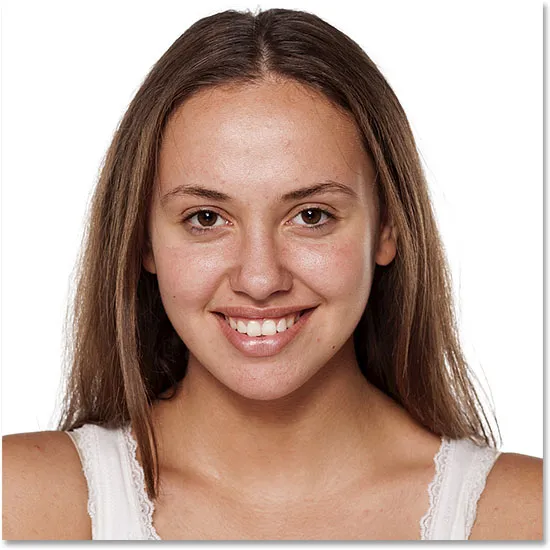
Den ursprungliga bilden. Fotokredit: Adobe Stock.
Här är en närbild av hur den unga kvinnans hud ser ut från början:

En närbild av originalet.
Och här är hur hon kommer att se ut efter att jämna ut och mjukgöra hennes hud:

Det slutliga hudmjuknade resultatet.
Låt oss börja!
Hur man jämnar hud i Photoshop
Jag använder Photoshop CC men denna tutorial är helt kompatibel med Photoshop CS6 och tidigare.
Steg 1: Skapa en kopia av bilden
Med den nyöppnade bilden i Photoshop visar panelen Lager fotot på bakgrundsskiktet. Innan du jämnar ut huden bör du börja med att ta bort oönskade fläckar. För att skydda originalbilden vill du arbeta på ett separat lager. Skapa en kopia av bakgrundsskiktet genom att trycka och hålla ner Alt (Win) / Option (Mac) -tangenten på tangentbordet, klicka på bakgrundsskiktet och dra det ner till ikonen Nytt lager längst ner på panelen Lager:
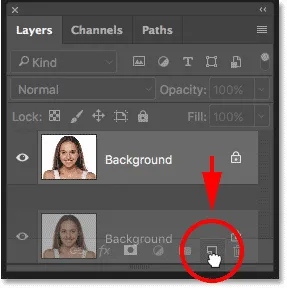
Duplicera bakgrundsskiktet.
I dialogrutan Duplicate Layer, namnge lagret "Spot Healing" och klicka sedan på OK:
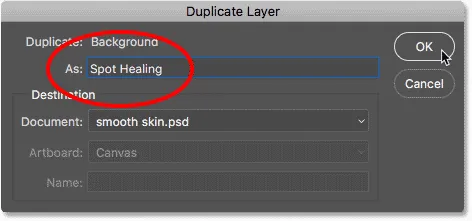
Namnge lagret "Spot Healing".
En kopia av bilden visas på ett nytt lager med namnet "Spot Healing" ovanför originalet:

Den initiala hudrensningen kommer nu att göras på ett separat lager.
Steg 2: Välj Spot Healing Brush
Välj Spot Healing Brush från verktygsfältet:
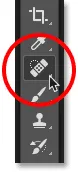
Välja Spot Healing Brush.
Steg 3: Ställ in Spot Healing Brush till "Content-Aware"
Se till att alternativet Typ i alternativfältet är inställt på Content-Aware :
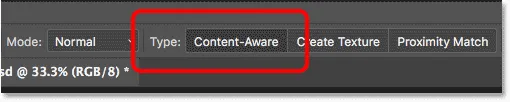
Content-Aware bör väljas som standard.
Steg 4: Klicka på hudskador för att ta bort dem
Klicka på oönskade hudfel med Spot Healing Brush för att ta bort dem. Photoshop kommer omedelbart att "läka" fläckarna genom att ersätta problemstrukturen med god hudstruktur från det omgivande området. För bästa resultat, gör din borste något större än fläcken. Om du vill ändra din penselstorlek trycker du på höger fästknapp ( ) på tangentbordet för att göra borsten större eller den vänstra fästknappen ( ( ) för att göra den mindre. Om felet inte helt har försvunnit vid första försöket, ångra ditt klick genom att trycka på Ctrl + Z (Win) / Kommando + Z (Mac) på tangentbordet, ändra sedan din pensel vid behov och klicka på samma fel för att försöka igen.
Exempel: Ta bort hudskador med läkemedelsborsten
Om vi tittar på kvinnans panna i min bild ser vi hur det ser ut som en stor finn precis till höger om mitten. Jag ska placera Spot Healing Brush över den, och jag gör min borste något större än själva finnen:
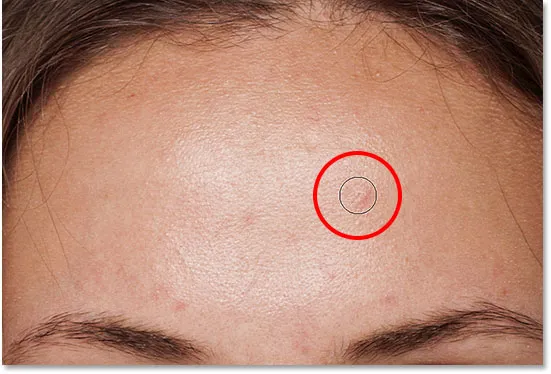
Placera Spot Healing Brush över en hudfel.
För att ta bort fläcken klickar jag på den med Spot Healing Brush. Photoshop analyserar det område jag klickade på, hittar bra hudstruktur från det omgivande området och blandar sedan den goda strukturen med problemområdet ursprungliga ton och färg. Liksom magi är fläcken borta:
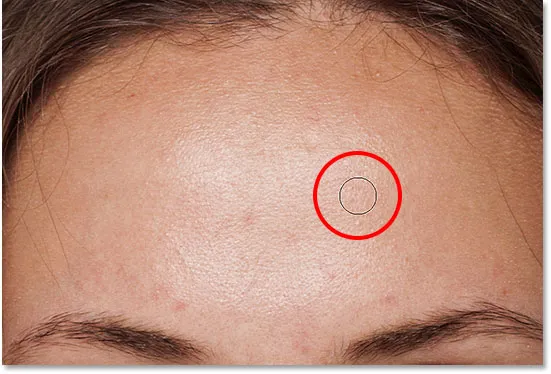
Klicka för att läka fläcken.
Jag gör samma sak med en annan fläck på pannan och håller Spot Healing Brush bara lite större än det område jag behöver för att läka:
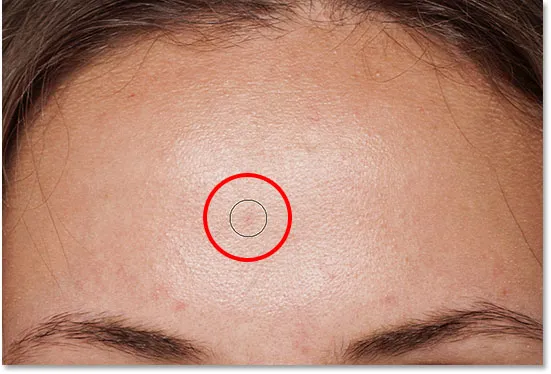
Placera Spot Healing Brush över en andra fläck.
Jag klickar på felet, och än en gång tar Photoshop bort det direkt:
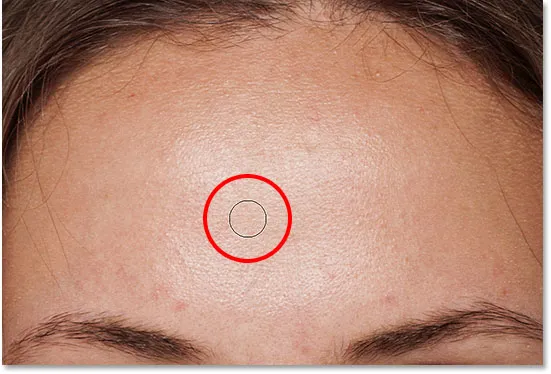
Den andra fläcken är borta.
Efter några fler klick med Spot Healing Brush för att rensa upp de återstående fläckarna på pannan ser hennes hud redan mycket jämnare ut:

Fläckarna har tagits bort från hennes panna.
Ta bort fläckar, inte funktioner
När du retuscherar huden, kom ihåg att även om det är okej att ta bort tillfälliga problem som akne eller andra mindre hudproblem, är det vanligtvis inte okej att ta bort permanenta funktioner som mullvad eller till och med vissa ärr, eftersom det är en del av det som gör någon vilka dom är. När allt kommer omkring är målet med retuschering av bilder att hjälpa människor att se bäst ut, inte att få dem att se ut som någon annan.
Slutför den första hudrensningen
Fortsätt arbeta dig runt personens ansikte för att ta bort eventuella återstående fläckar. Här är en jämförelse sida vid sida av hur kvinnans hud såg ut ursprungligen (till vänster) och efter en snabb retuschering med Spot Healing Brush (höger). Med de flesta foton bör denna initiala rengöring av huden inte ta mer än några minuter. Jag täckte Spot Healing Brush snabbt här, men du kan lära dig mer om det i min borttagande akne, hudskador med Spot Healing Brush-tutorial:
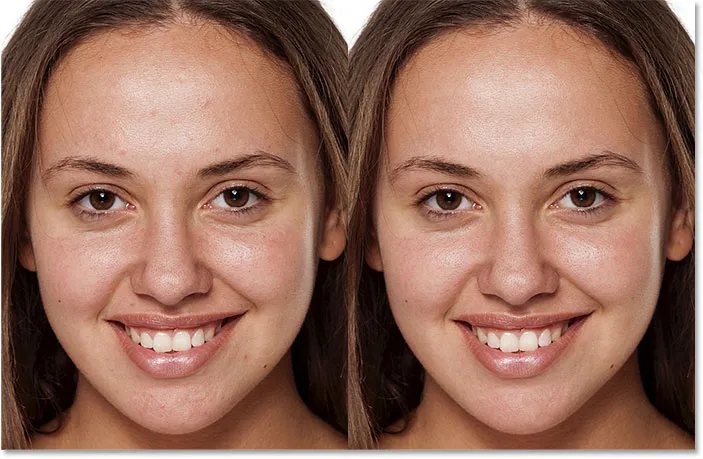
En före (vänster) och efter (höger) jämförelse av den initiala retuscheringen av huden.
Steg 5: Skapa en kopia av "Spot Healing" -skiktet
Med borttagna fläckar är vi redo att släta och mjukgöra huden, och återigen är det bäst att arbeta på ett separat lager. Tillbaka i lagpanelen gör du en kopia av "Spot Healing" -lagret genom att trycka och hålla ner Alt (Win) / Option (Mac) -tangenten på ditt tangentbord, klicka på "Spot Healing" -skiktet och dra det ner på Ny lagerikon :
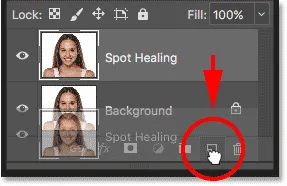
Duplicera skiktet "Spot Healing".
I dialogrutan Duplicate Layer, namnge lagret "Smooth Skin" och klicka sedan på OK:
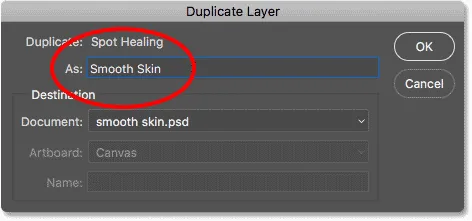
Namnge duplikatskiktet "Slät hud".
Vi har nu den ursprungliga bilden på bakgrundsskiktet, den ursprungliga hudrensningen i "Spot Healing" -skiktet och ett nytt "Smooth Skin" -lager ovanför dem:

"Slät hud" -skiktet visas ovanför "Spot Healing" -skiktet.
Steg 6: Använd High Pass-filtret
För att jämna ut huden använder vi Photoshop's High Pass-filter. Gå upp till filtermenyn i menyfältet, välj Annat och välj sedan High Pass :
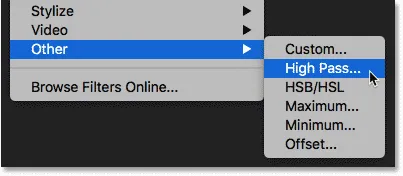
Gå till Filter> Övrigt> High Pass.
Varför High Pass-filtret är utmärkt för att jämna ut huden
Om du känner till High Pass-filtret är det troligtvis för att du har använt det för att skärpa bilder i Photoshop. Även om vi använder High Pass för att släta huden, inte skärpa den, är många av stegen desamma. High Pass-filtret letar efter kanter i bilden och markerar dem. En kant är ett område där det finns en stor, plötslig förändring i ljusstyrka eller färg mellan angränsande pixlar. Med porträttfoton är kanterna vanligtvis längs personens hår, runt ögonen, munnen och så vidare. Hudstrukturen har å andra sidan relativt låga detaljer med mycket jämnare övergångar. Dessa områden anses inte vara en kant, så snarare än att markera dem fyller High Pass-filtret dessa områden med neutralt grått.
Om vi skärpade bilden skulle High Pass-filtret tillåta oss att skärpa kanterna (detaljerna) utan att påverka huden. Men för att jämna ut huden använder vi High Pass av motsatt skäl. Vi kommer att upptäcka kanterna inte så att vi kan skärpa dem utan så att vi kan jämna och mjukgöra allt utom kanterna. Låt oss se hur det fungerar.
Radiusvärdet
High Pass-filtret upptäcker kanter och markerar dem, och alternativet Radius längst ner i High Pass-dialogrutan styr "tjockleken" på kantbelysningen. Med andra ord, när Photoshop har upptäckt en kant, berättar Radius-värdet hur många pixlar på vardera sidan av den som ska inkluderas som en del av kanten. Låga radievärden markerar endast de finaste detaljerna i bilden. Men för att se till att vi inte mjuker upp dessa viktiga detaljer måste vi också lyfta fram områdena runt dem, vilket innebär att vi behöver ett större radievärde. För en typisk porträttbild fungerar en radie på 24 pixlar bra:
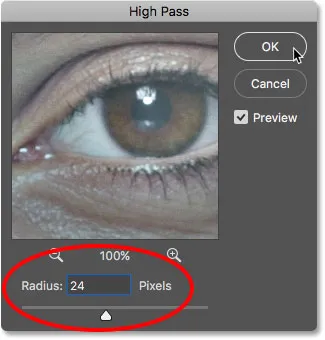
Ställer in radiusvärdet till 24 pixlar.
Om ditt motiv är längre bak i bilden, eller om du arbetar med en bild med lägre upplösning, kan ett mindre radievärde på 18 pixlar eller till och med 12 pixlar fungera bättre. Varför dessa specifika värden? Det beror på att det är viktigt för nästa steg att du väljer ett Radiusvärde som lätt kan delas med 3. Till exempel är 24 dividerat med 3 8, 18 dividerat med 3 är 6 och 12 dividerat med 3 är 4. Trevliga, enkla siffror. Återigen ser vi varför i nästa steg.
Klicka på OK för att stänga dialogrutan High Pass. Din bild blir mestadels grå. Hela gråa områden är områden utan kant med liten eller ingen detalj, som huden, medan stora, högkontrasterade glosor markerar kanterna:
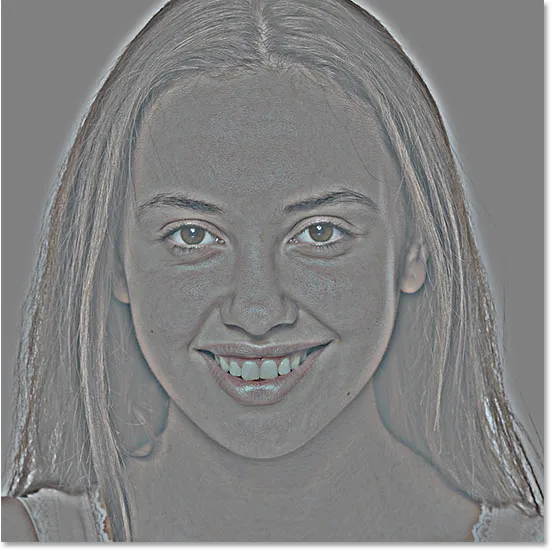
Resultatet efter applicering av High Pass-filtret.
Steg 7: Applicera Gaussian suddighetsfilter
Vi måste oskärpa High Pass-filtereffekten. Det kan verka motsatt, men suddigheten hjälper faktiskt till att få fram mer god struktur i huden. Gå upp till filtermenyn, välj oskärpa och välj sedan Gaussian oskärpa :
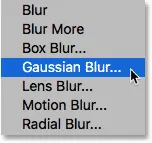
Gå till Filter> Oskärpa> Gaussisk oskärpa.
Ställ in radiusvärdet i exakt en tredjedel av värdet du använde för High Pass-filtret i dialogrutan Gaussian suddighet. I mitt fall ställer jag in High Pass-radien till 24 pixlar, så jag ställer Gaussian Blur-radien till en tredjedel av det, vilket är 8 pixlar. Klicka på OK för att stänga dialogrutan:
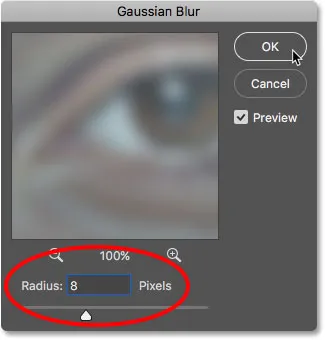
Ställa in Gaussian oskärpa radien till en tredjedel av High Pass radien.
Med suddigheten applicerad ser High Pass-effekten nu mjukare och mindre detaljerad:

Resultatet efter applicering av Gaussian suddighetsfilter.
Steg 8: Ändra läget för lagblandning till linjärt ljus
Ändra blandningsläget i "Slät hud" -skiktet från Normal till Linjärt ljus på panelen Lager:
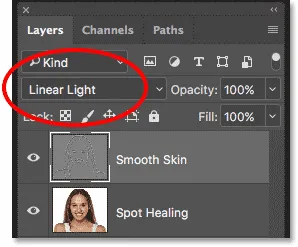
Ändra lagblandningsläget.
Detta blandar High Pass-resultatet med bilden, vilket skapar en hög kontrast, över-skärpt effekt. Det kan se fruktansvärt ut, men oroa dig inte. Det kommer att se ännu värre ut på ett ögonblick:

Bilden efter att ha ändrat Smooth Skin-lagets blandningsläge till Linear Light.
Relaterat: Photoshops fem väsentliga blandningslägen för fotoredigering
Steg 9: Invertera lagret
Gå upp till Bild- menyn, välj Justeringar och välj sedan Invertera :
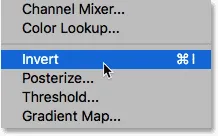
Gå till bild> Justeringar> Invertera.
När lagret är inverterat, går bilden från att bli över-skärpt till att se ut som en konstig, oskarp röra med stora fula halor runt allt:
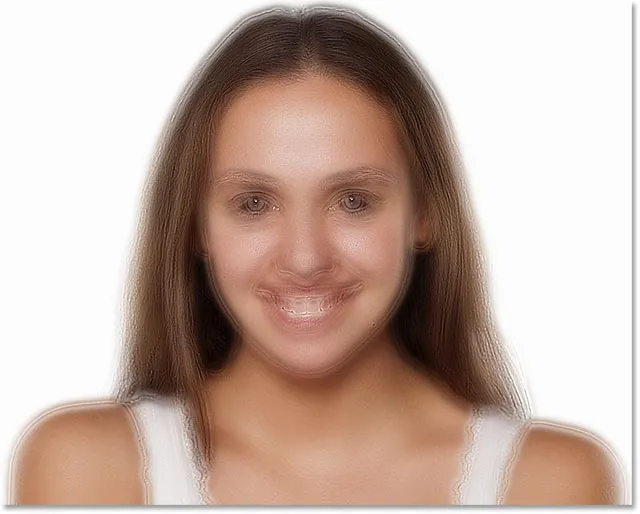
Resultatet efter att ha inverterat skiktet "Slät hud".
Steg 10: Öppna blandningsalternativen
För att minska haloeffekten klickar du på ikonen Layer Styles längst ner på panelen Layers:
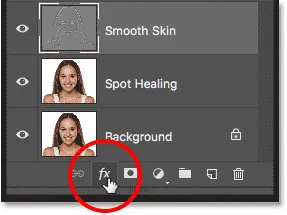
Klicka på ikonen Layer Styles.
Välj blandningsalternativ längst upp i listan:
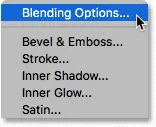
Öppna blandningsalternativen.
Steg 11: Dra skjutreglagen "Blend If"
I dialogrutan Layer Style letar du efter reglagen för Blend If längst ner. Det finns två uppsättningar av skjutreglage, en märkt "Detta lager" och en under det märkt "Underliggande lager". Vi behöver de övre reglagen (de som är märkt "Detta lager"):
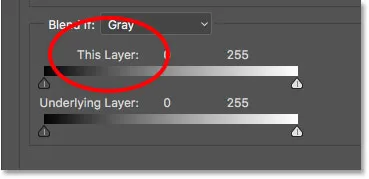
The Blend If reglagen.
Lägg märke till skjutreglaget under varje ände av lutningsfältet. Dessa skjutreglage styr hur "Smidig hud" -lagret smälter in i bilden under det baserat på skiktets ljusstyrka. Skjutreglaget till vänster används för att blanda de mörkare områdena i lagret och skjutreglaget till höger blandar de ljusare områdena:
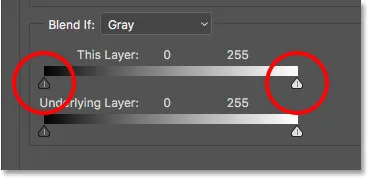
De mörka (vänster) och ljusa (höger) reglagen.
Minska de ljusa haloserna
Börja med att minska de lättare glosorna. Håll knappen Alt (Win) / Option (Mac) intryckt på tangentbordet, klicka på skjutreglaget till höger och börja dra det åt vänster. Håll knappen Alt (Win) / Option (Mac) säger till Photoshop att dela skjutreglaget i hälften så att när du drar bara rör sig vänster sida av reglaget medan höger sida förblir på plats. Titta på din bild när du drar skjutreglaget så ser du de ljusare glorierna försvinna. Dra reglaget nästan hela vägen till vänster för att minska dem så mycket som möjligt:
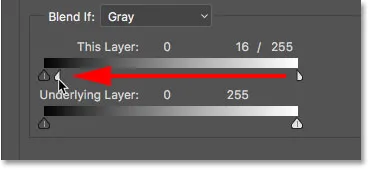
Dra den vänstra halvan av reglaget till höger.
Här är resultatet efter att ha dragit den första reglaget. De flesta lättare glosor är nu borta, eller åtminstone är de mycket mindre märkbara. Endast de mörkare glosorna återstår:
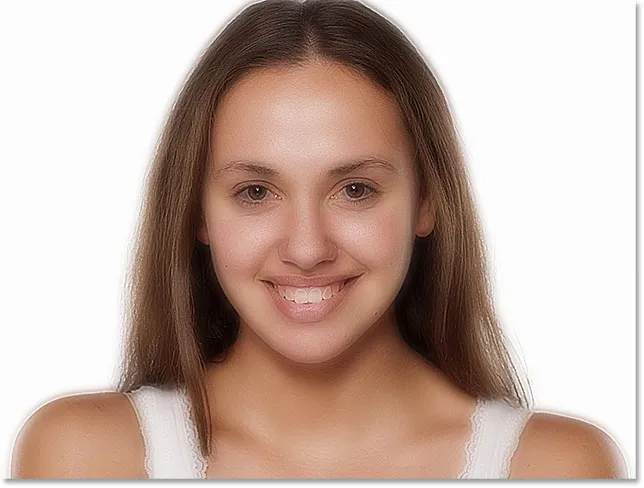
De lättare glosorna är borta efter att ha dragit reglaget till höger.
Minska The Dark Halos
För att minska de mörkare glosorna, tryck och håll ner Alt (Win) / Alternativ (Mac) -tangenten, klicka på skjutreglaget till vänster och dra den högra halvan av den åt höger. Återigen måste du dra nästan hela vägen åt höger för att de flesta av de mörka glorierna ska försvinna. Klicka på OK när du är klar för att stänga dialogrutan Layer Style:
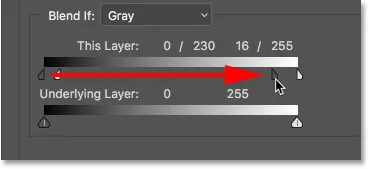
Dra den högra halvan av reglaget till vänster.
Och här är min bild efter att ha dragit båda reglagen. Hennes hud ser väldigt slät ut, men så är allt annat i bilden. Vi fixar det nästa:
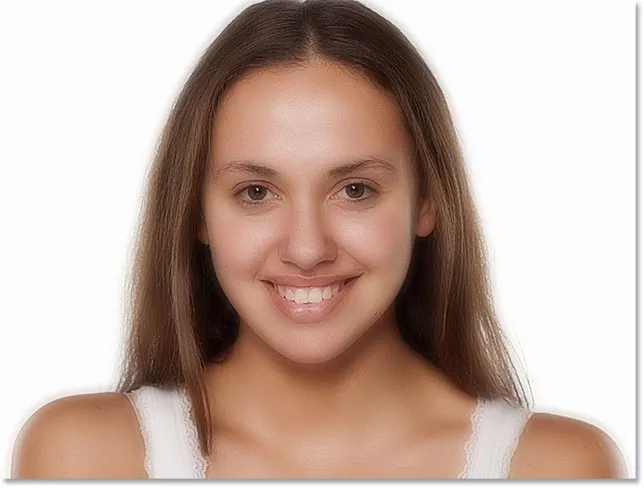
De mörkare glosorna är borta efter att ha dragit skjutreglaget till vänster.
Steg 12: Lägg till en lagermask
Lägg till en skiktmask för att begränsa utjämningseffekten till bara huden. Tryck och håll ner Alt (Win) / Option (Mac) -tangenten på tangentbordet och klicka på ikonen Lägg till lagermask :
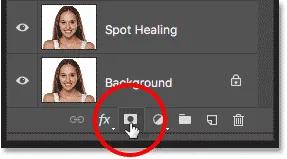
Lägga till en lagermask medan du håller Alt (Win) / Alternativ (Mac).
En svartfyllt skiktsmask-miniatyr visas på "Slät hud" -skiktet. Detta döljer utjämningseffekten från sikten så att vi kan måla den tillbaka bara där vi behöver den:
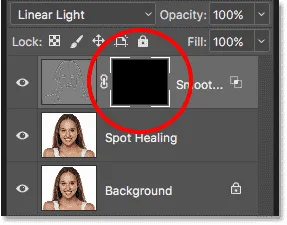
En svartfyllt mask har lagts till i "Smooth Skin" -skiktet.
Relaterat: Förstå lagermasker i Photoshop
Steg 13: Välj borstverktyget
Välj penselverktyget från verktygsfältet:
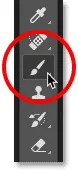
Välja borstverktyget.
Steg 14: Ställ in din penselfärg till vit
Se till att din förgrundsfärg (penselfärgen) är inställd på vit . Du kan se dina nuvarande förgrunds- och bakgrundsfärger i färgrutorna nära botten av verktygsfältet. Färgrutan uppe till vänster är förgrundsfärgen. Om den inte är inställd på vit, tryck på bokstaven D på tangentbordet för att snabbt återställa färgerna till deras standardvärden:
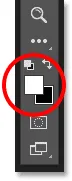
Förgrundsfärgen (borstfärgen) bör vara vit.
Steg 15: Måla över huden
Innan du börjar måla, kolla dina penselalternativ i Alternativfältet. Se till att läget (förkortning för blandningsläge) är inställt på Normal, opaciteten är 100% och flödet också på 100% :

Se till att alternativen Mode, Opacity och Fill är inställda på sina standardvärden.
Färg sedan över huden för att avslöja utjämningseffekten. En mjuk kantborste fungerar bäst. Vi vet redan att vi kan ändra borststorleken från tangentbordet med hjälp av vänster och höger fästknappar. Lägg till Shift-tangenten för att ändra penselhårdheten. Tryck på Skift och vänster konsol för att göra borsten mjukare, eller Skift och höger konsol för att göra borsten hårdare.
Exempel: Målning för att avslöja den jämna huden
Jag börjar med att måla över hennes panna. Eftersom vi målar på lagermasken, inte på själva lagret, ser vi inte penselfärgen när vi målar. Istället avslöjar vi utjämningseffekten i de områden där vi har målade:
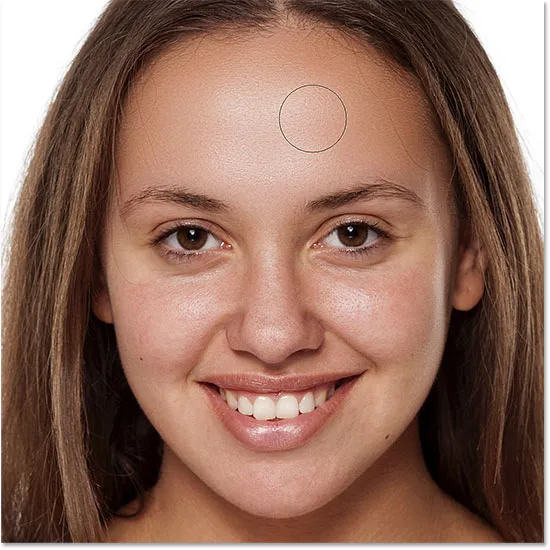
För tillbaka den släta huden i kvinnans panna.
Därefter målar jag över hennes näsa, hennes kinder och runt hennes ögon för att avslöja hudens utjämning i dessa områden. Justera din penselstorlek när du går för att undvika att måla över detaljer som ska förbli skarpa. Om du glider och målar över fel område, trycker du på bokstaven X på tangentbordet för att ställa in penselfärgen på svart och måla sedan över misstaget för att dölja utjämningseffekten. Tryck på X igen för att ställa in penselfärgen på vit och fortsätt måla för att jämna och mjukgöra huden:
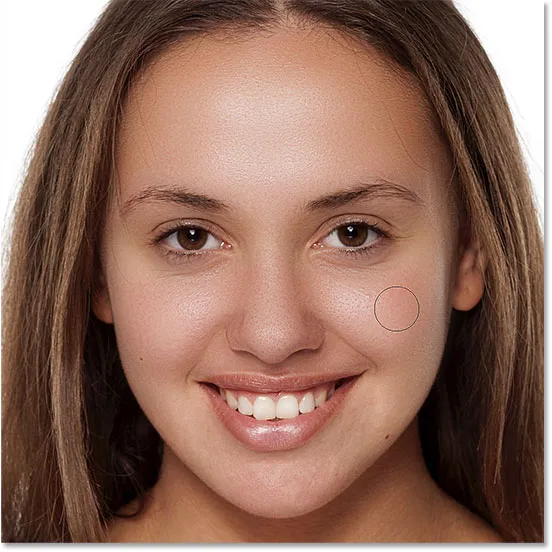
Avslöjar mer av utjämningseffekten, men precis över huden.
Slutligen målar jag runt hennes mun och över hennes haka för att jämna ut och mjuka upp områdena, samtidigt som jag är försiktig med att undvika hennes läppar:
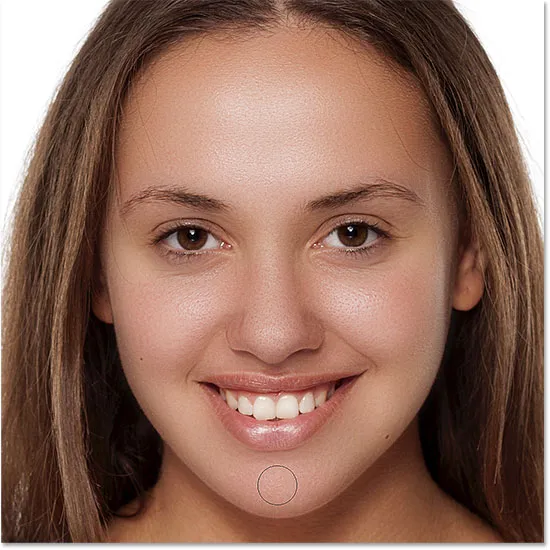
Att avslöja den släta huden i de nedre delarna av ansiktet.
Visa skiktmask
För att se exakt var du målade, tryck och håll ner Alt (Win) / Option (Mac) -tangenten och klicka på skiktmaskens miniatyrbild i panelen Lager:
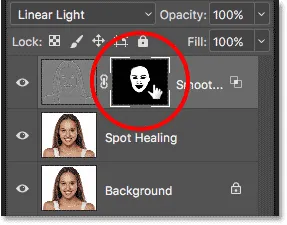
Håll Alt (Win) / Alternativ (Mac) och klicka på miniatyren för skiktsmasken.
Detta byter vy från bilden till skiktmask. De vita områdena i masken är där du har målade för att återställa utjämningen av huden. Svarta områden är när utjämningseffekten förblir dold. Det ser lite läskigt ut, men att titta på masken är ett bra sätt att se till att du inte har missat några fläckar och att du kan måla direkt på masken vid behov. Om du vill växla tillbaka till din bild trycker du ännu en gång på Alt (Win) / Option (Mac) och klickar på miniatyren för lagermask:

Använd maskvyn för att leta efter områden du har missat.
Steg 16: Sänk lagens opacitet
Vid denna tidpunkt har vi jämnat ut och mjukat upp huden, men effekten är för intensiv. För att minska det, minska opaciteten hos skiktet "Slät hud". I allmänhet fungerar ett opacitetsvärde mellan 40% och 60% bäst, men det beror på din bild. Jag ställer mina till 50%:
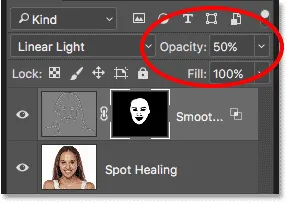
Sänker opaciteten hos hudmjukgöringseffekten till 50%.
Och med det är vi klara! Här, efter att ha sänkt skiktets opacitet, är mitt slutliga resultat med hennes hud nu utmärkt:

Det slutliga hudutjämningsresultatet.
Och där har vi det! Så lätt kan du jämna och mjukgöra huden i Photoshop! För mer tutorials för porträtt retuscherande, lära dig hur man minskar rynkor, hur man ändrar ögonfärg eller hur man blekar tänderna med Photoshop! Eller besök vårt foto retuscheringsavsnitt för mer tutorials!