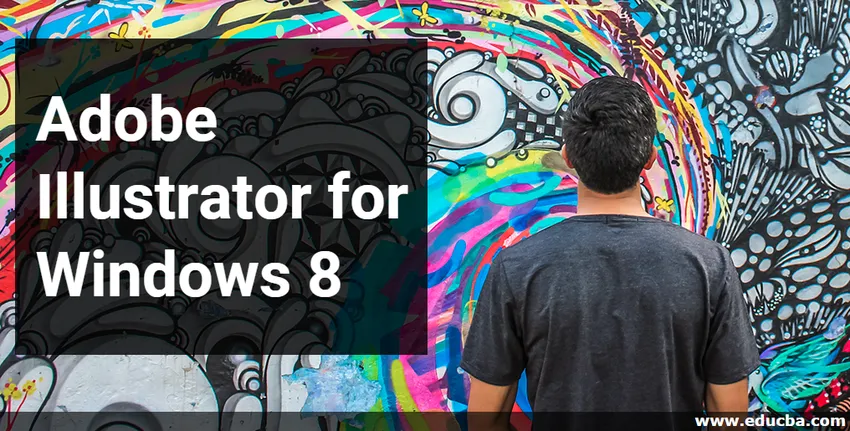
Introduktion till Adobe Illustrator för Windows 8
Adobe Illustrator är en mjukvara som används för ritningar, skapande av konstverk, illustrationer etc. och är den bästa programvaran för vektorgrafikprogram. Det underhålls av Adobe Systems och är en del av Adobe Creative Cloud för närvarande. Den senaste versionen av Adobe Illustrator-programvaran är CC 2019 som släpptes i oktober 2018. Den är kompatibel med Windows 7-operativprogramvara, Windows 10-operativsystem och macOS, men du kan också använda den i Windows 8 med samma funktioner utan några större problem. Att arbeta med en illustratör i windows 8 ger dig ett smidigt arbetsgränssnitt och du kan enkelt installera illustratören i windows 8.
Installera Adobe Illustrator i Windows 8
Följande steg visar hur du installerar Adobe Illustrator-programvara i ditt Windows 8-operativsystem. För installation måste du bara följa nedanstående process. Låt oss starta vår artikel på ett mycket intressant sätt.
Steg 1 : Sök efter Creative Cloud på din URL eller gå till länken - https://www.adobe.com/in/creativecloud.html
Startsidan för Creative Cloud kommer att vara öppen. Creative Cloud är paket-appen i Adobe-systemet.
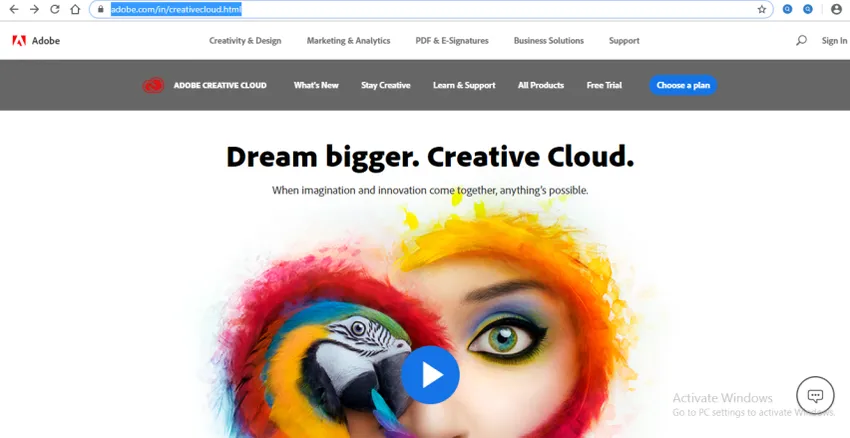
Steg 2 : Nu för en kostnadsfri prövning klickar du på fliken Prövning längst upp på webbsidan.

Eller klicka på fliken Alla produkter överst på webbsidan för att se produkterna från det kreativa molnet.
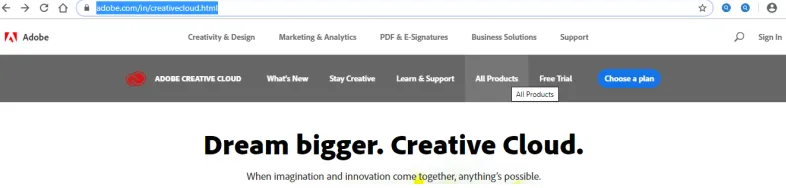
Steg 3 : Bläddra nu ner för att söka i Ai Illustrator (Adobe Illustrator) om det inte är synligt för dig på webbsidan.
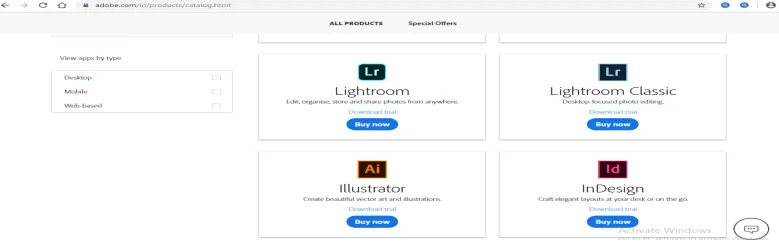
Steg 4 : Här är två installationsmetoder. Du kan ladda ner provversionen för din inlärning eller Köp den fullständiga versionen av en produkt för affärsändamål. Du kan välja vilken som helst av dem enligt din komfort.
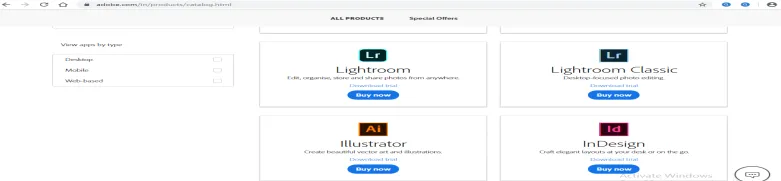
Steg 5 : Jag klickar på nedladdningsalternativet så att jag kan analysera den här programvaran om den är bra för mig eller inte och sedan kommer jag att köpa hela versionen efter provversionen.
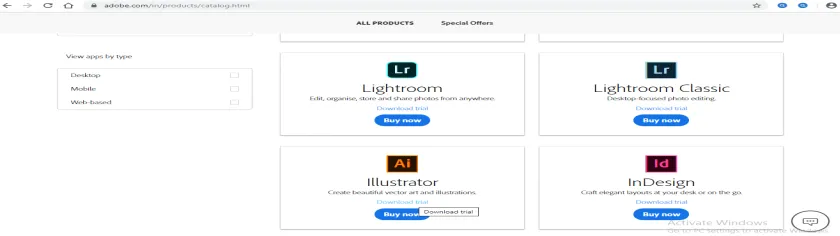
Steg 6 : Nu kommer den att be dig att skapa ett konto eller logga in om du redan har ett illustratörskonto eller om du kan ansluta det till ditt Facebook-konto eller med Google-konto. Vad du än vill du kan använda för att registrera dig med en kreativ molndräkt.
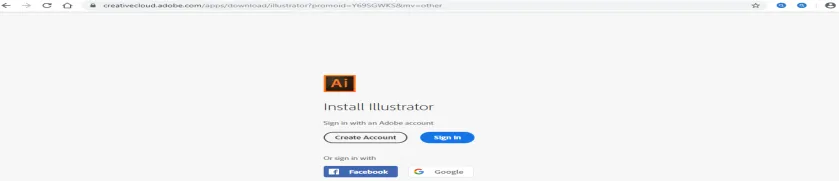
Steg 7 : För att skapa ett konto, klicka på knappen Skapa konto med vänster musknapp. En dialogruta för att skapa konto kommer att vara öppen, fyll i dina uppgifter och klicka på Skapa konto- fliken i denna dialogruta för att skapa ett konto med ett kreativt moln.
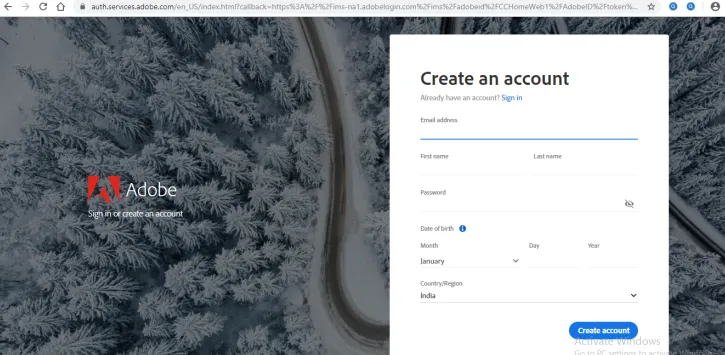
Steg 8 : Nu när du loggar in här kommer den att be dig om ett telefonnummer som är valfritt. Klicka på Inte nu om du inte vill dela ditt mobilnummer.
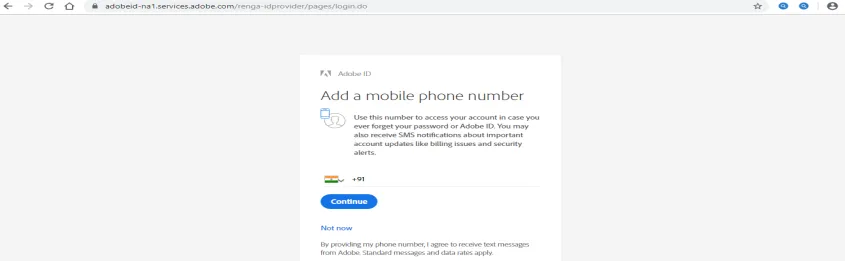
Steg 9 : Nu kommer det att fråga dig om din skicklighet som illustratör om det är nybörjare, mellanliggande eller avancerad. Välj det enligt din kompetensnivå. Klicka på fliken Fortsätt för nästa steg.

Steg 10 : Det visar några meddelanden och ber dig öppna Creative Cloud Desktop App att installera en illustratör. Klicka på Ok på den här fliken.

Eller klicka på fliken Avbryt för att avbryta och klicka på fliken Creative Cloud i det övre vänstra hörnet på webbskärmen.

Steg 11 : Nu kommer startskärmen för Creative Cloud-appen att vara öppen på webben. Klicka på alternativet Try illustrator i illustratörsprogramvaran.

Steg 12 : Nu kommer det att visa dig två alternativ som är Testa äldre version eller Köp . Du kan välja vilken som helst av dem. Jag klickar på Try Older Version för en kostnadsfri testversion.

Steg 13 : Det kommer igen att fråga Open Creative Cloud Desktop App .

Steg 14 : Nu öppnas en installationsdialogruta. Här kan du se alla versioner av en illustratör som finns i den kreativa molnappen. Du kan välja vilken som helst av dem beroende på dig. Jag kommer att installera en Illustrator CC-version.
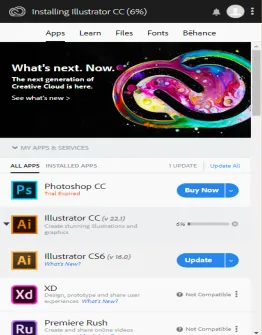
Steg 15 : Nedladdningshastighet för illustratörsprogramvara beror på din internethastighet och det visar dig då och då hur mycket nedladdningsandelar som har gjorts. Det kommer att ta lite tid innan nedladdningen är klar.
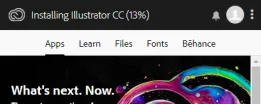
Steg 16 : När nedladdningen är klar visar den en dialogruta. Här kommer det att visa dig provdagar som innebär att du kan använda denna gratisversion under en begränsad tid. Klicka nu på Fortsätt testknappen i den här dialogrutan för installation av den kostnadsfria versionen på din PC eller bärbara dator.
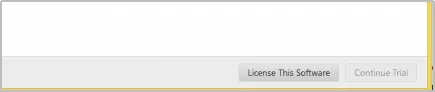
Steg 17 : Nu kommer installationen av Adobe Illustrator-programvara att börja.
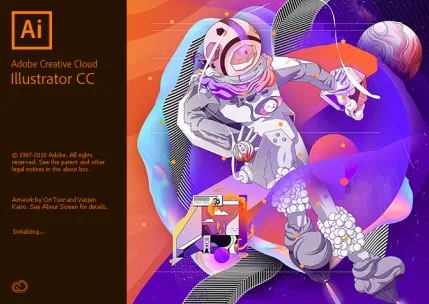
Och när installationen är klar öppnas din testversion.
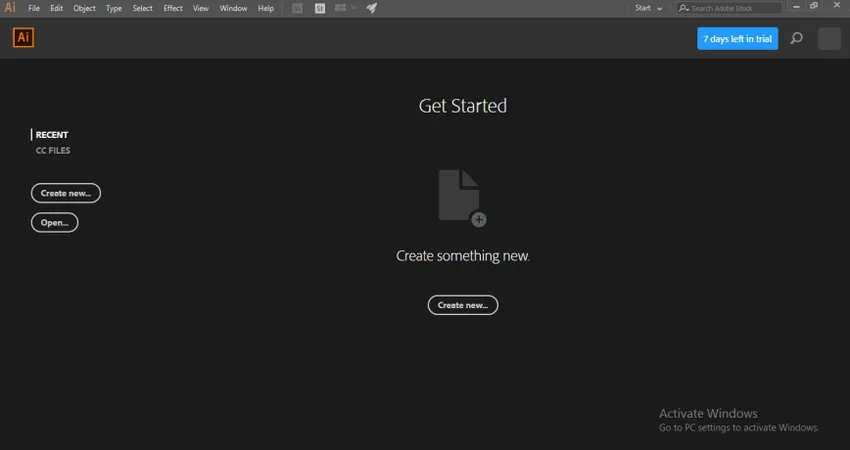
Steg 18 : Men när du har använt testversionen kommer det att visa dig "Din rättegång har gått ut" . Gå sedan med License This Software- alternativet.
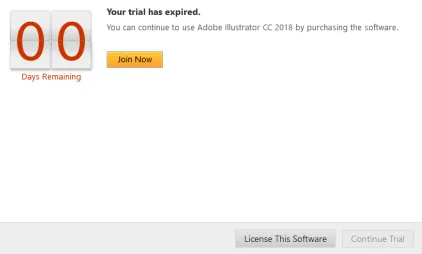
Steg 19 : Den kommer att be dig logga in igen om du loggade ut från kreativ molndräkt.
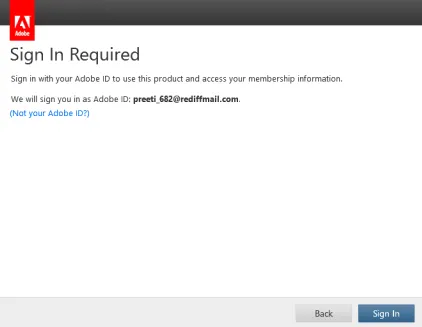
Steg 20 : Nu om du vill köpa en ny. Klicka på det nya prenumerationsalternativet i den öppna dialogrutan.
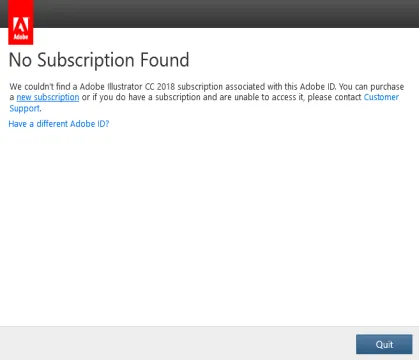
Steg 21 : Det visar dig betalningspaket för olika ändamål. Du kan välja vilken som helst av dem och få din fulla version av Adobe Illustrator efter några betalningsprocesser.
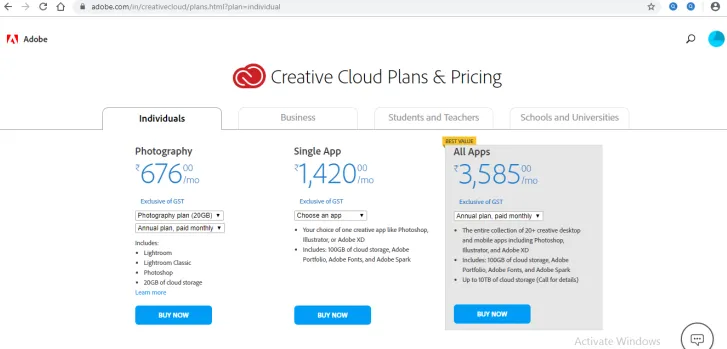
Förutsättningar för installation av Adobe Illustrator
- Vi behöver Intel Pentium 4 eller AMD Athlon 64-processor.
- Vi behöver 1 GB och 2 GB RAM för 32 bit respektive 64 bit.
- För att använda Illustrator i HiDPI-läge måste en bildskärm stödja en upplösning på 1920 x 1080 eller mer.
- För att använda illustratörens nya Touch-arbetsytafunktion bör du ha en pekskärm aktiverad surfplatta eller skärm för operativsystemet Windows 8 eller Windows 10.
- NVIDIA Quadro K Series, NVIDIA Quadro 6xxx, NVIDIA Quadro 5xxx, NVIDIA Quadro 4xxx, NVIDIA Quadro 2xxx etc är en videoadapter som är kompatibel i illustratören.
Vissa andra förutsättningar och funktioner finns också i illustratören, du kommer att lära känna dem alla efter att ha kommandot på det.
Slutsats
Här i den här artikeln kan du se Adobe-illustratörsprogramvaruversioner som också är kompatibla med Windows 8-operativsystem och det kan enkelt installeras i Windows 8-operativsystem på ett enkelt sätt genom att följa stegen i vår artikel och du kan njuta av illustratörens valfri version i operativprogramvaran Windows 8 efter installationen av den versionen.
Rekommenderade artiklar
Detta är en guide till Adobe Illustrator för Windows 8. Här diskuterar vi introduktionen tillsammans med steg för installation av Adobe Illustrator i Windows 8. Du kan också titta på följande artiklar för att lära dig mer -
- Rasterize objekt i Illustrator
- Skapa nya lager i Illustrator
- Hur gör man 3D-effekter i Illustrator?
- Hur man använder Adobe Illustrator
- 3D-effekter i After Effects
- Adobe Speedgrade
- Installera Adobe Creative Cloud