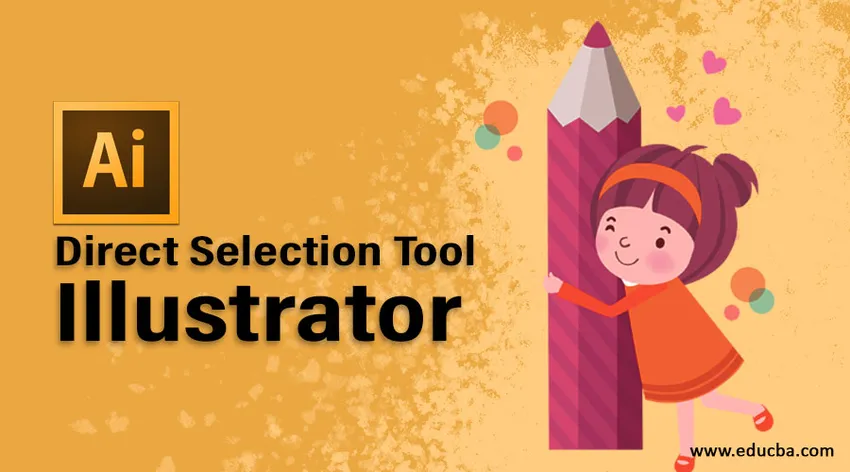
Översikt över Adobe Illustrator
Adobe Illustrator är en grafikprogramvara som liknar Adobe Photoshop. Medan Adobe Photoshop skapar ett digitalt foto, fotorealistiska bilder av ett objekt, tillhandahåller Adobe Illustrator typinställning, logotypdesign. Detta program är vektorbaserat. Dessa data kan enkelt sparas i .pdf-format som alla tittare kan öppna och se i sitt system.
Utvecklingen av denna programvara startade 1985 när den släppte sin första version. Den första versionen av denna programvara har inte förhandsgranskningsalternativet. Användaren måste installera två stationära datorer för att använda den här programvaran. Således utvecklas totalt 1 till 10 versioner av den här programvaran från 1987 till november 2001. Därefter hade Adobe Illustrator CS-versionen kommit på marknaden med funktionen för att skapa ett objekt i tredimensionellt med hjälp av extrusionskommandon. I den framtida uppgraderingsprocessen hade de skapat en version från CS till CS6. Efter introduktionen av Creative Cloud kom Adobe Illustrator CC ut på marknaden.
Vad är Direct Selection Tool Illustrator?
Direktval verktyg gör det möjligt för en användare att välja enskilda punkter för alla objekt. Vi kan också välja segment av valfritt objekt och dra det enligt kravet. Med Direct Selection-verktyget kan du välja enskilda sökpunkter och segment, du kan också lägga till eller subtrahera objekt till / från markeringen. Dessutom kan du använda metoden Direktval och dra en markör för att välja delar av sökvägen och dra en del av den för att skapa en markeringsrektangel.
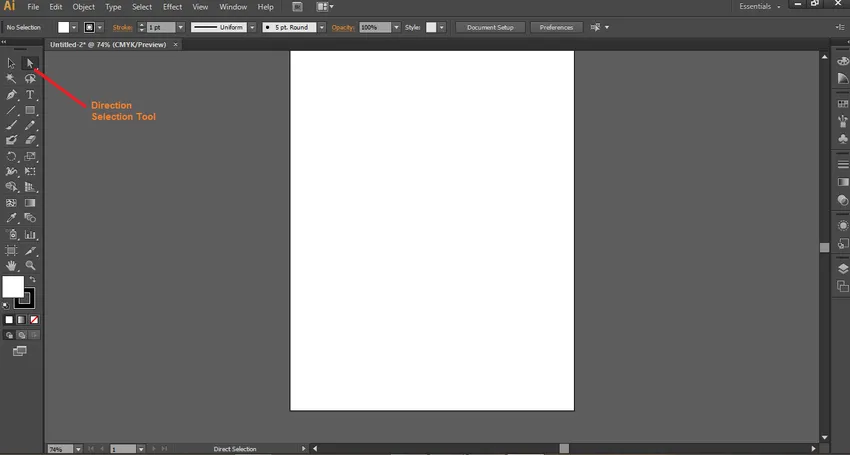
Vi kan ta bort eller lägga till fler punkter eller segment i objektet. Detta är det mest användbara verktyget för Adobe Illustration. Detta verktyg används tillsammans med alla andra verktyg för att skapa det slutliga objektet.
Använda Direct Selection Tool Illustrator
Nu kommer vi att rita objektet och berätta hur vi kan använda detta verktyg på ett konstruktivt sätt.
Steg 1: För att använda det här verktyget först måste vi skapa en form. Nyckelord A är tangentbordet för att aktivera Direct Selection-verktyget på ditt system. För att konstruera en form här kommer vi att konstruera en rektangel från verktygslådan som finns på vänster sida av skärmen. Efter att vi hade valt det rektangulära kommandot kommer en verktygslåda att visas på översidan av skärmen som visar rektangelens inre / fyllningsfärg, konturfärg, linjetjocklek, linjeprofil, opacitet, grafisk stilpanel, färgfärgade konstverk, justera verktyget om vi behöver för att anpassa rektangel 2 eller flera, transformera verktyget för att ändra positionen för rektangeln, isolera vald objektverktyg för att isolera rektangeln från någon annan form.
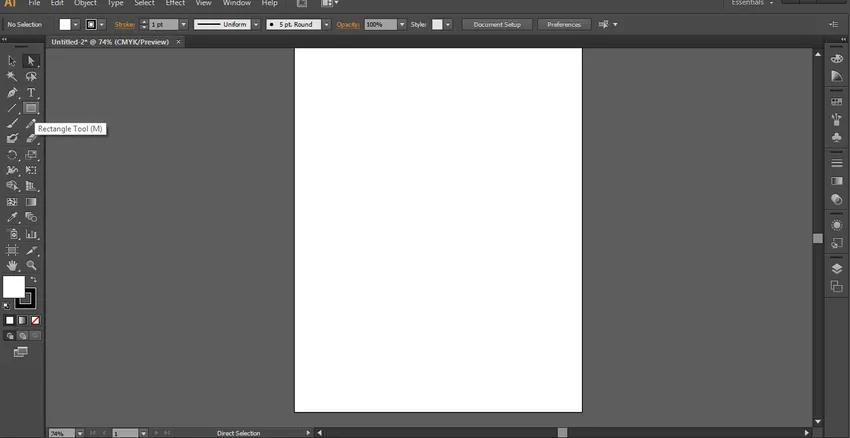
Steg 2: Vi kommer att använda egenskaperna hos en rektangelform enligt våra krav och konstruera en rektangelform.
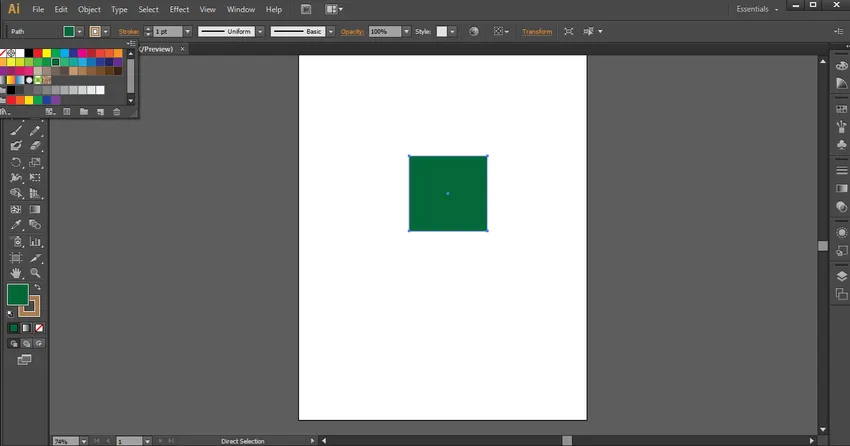
Steg 3: Om vi använder markeringsverktyget bredvid direktval kan vi se de 9 punkterna som är 4 punkter i mitten av linjen och 4 punkter på hörnen på rektangeln och 1 i mitten av en rektangel som visas nedan.
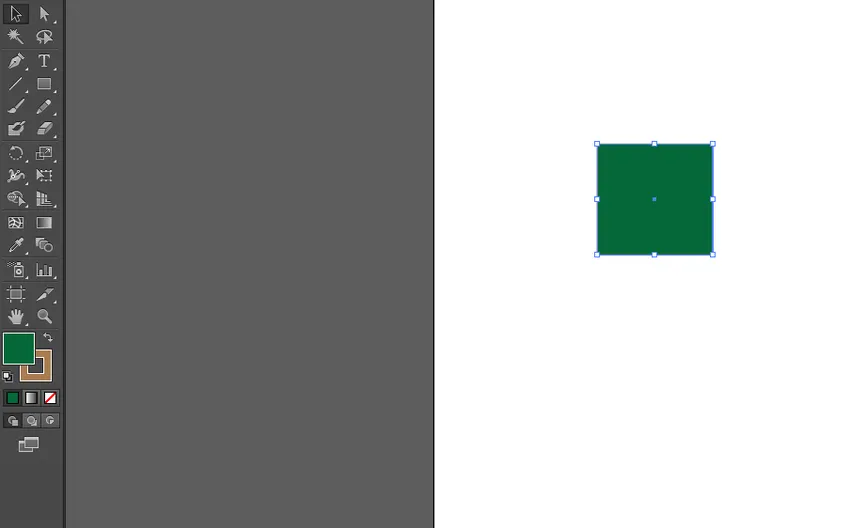
Steg 4: Men om vi väljer Direct Selection Tool kan vi bara se 5 punkter, 4 i hörnen på en rektangel och 1 i mitten av en rektangel som visas nedan.

Steg 5: Vi kan trycka på och flytta musens högra markör för att ändra rektangelns plats medan vi använder Direct Selection Tool.
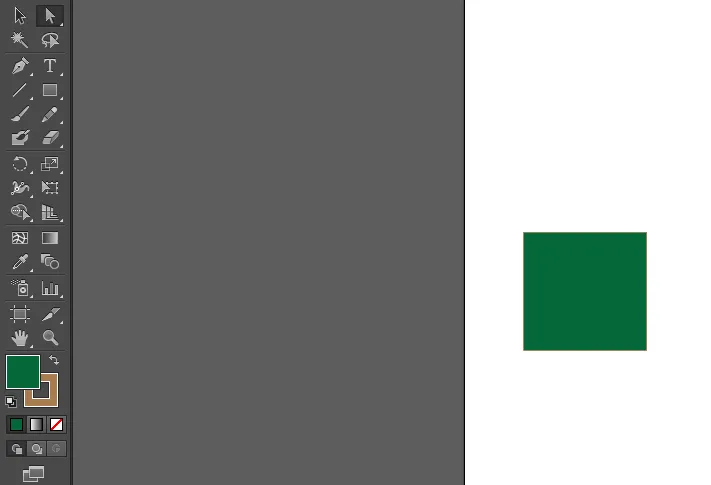
Steg 6: Nu kan vi trycka på valfri hörn av rektangeln och flytta den genom att trycka på höger markör för musen för att ändra positionen för dina hörn med avseende på rektangelns centrum.
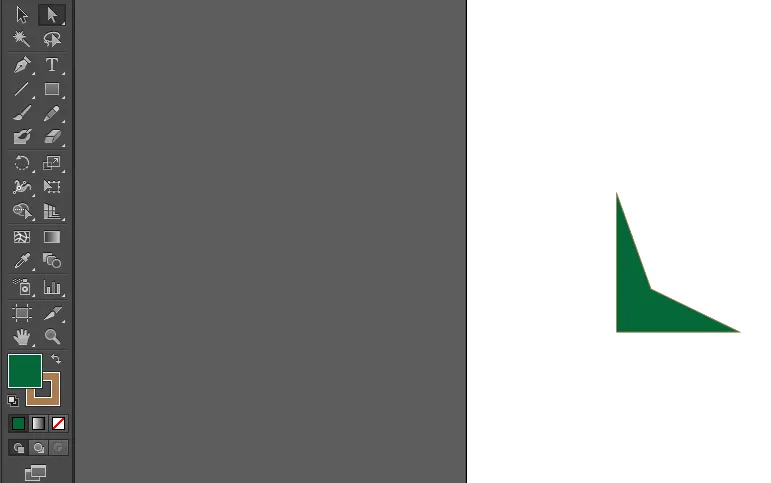
Steg 7: Nu kommer vi att konstruera en annan rektangel genom att använda rektangelkommandot igen.
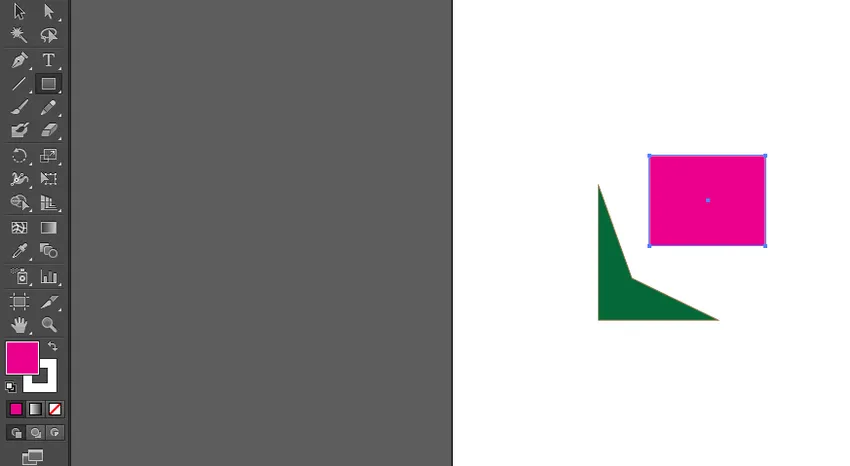
Steg 8: Återigen kommer vi att använda Direct Selection-verktyget för att ändra positionen för 4 hörn med avseende på den första rektangeln för att bilda en geometrisk form enligt användarens vilja. Vi matchar hörnen med den första rektangeln.
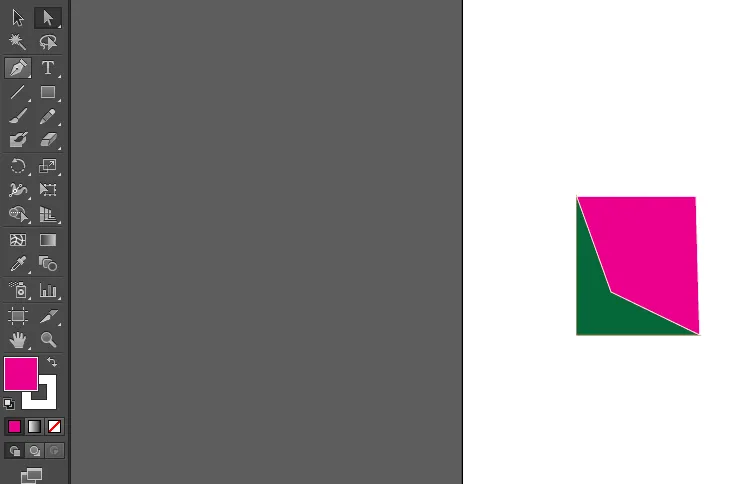
Slutsats
Ovan har det förklarats hur vi använder verktyget för direktval för att få önskad form. På samma sätt kan vi använda alla andra kommandon som linje, båge, cirkel och spline och bilda en lämplig geometri med Direct Selection Tool. Detta verktyg är mycket användbart vid utformningen av logotypen. Vi kan konstruera valfri geometri och konstruera underbara logotyper. Eftersom denna programvara är en vektorbas kan vi skala upp eller skala ner objektet utan att försämra dess kvalitet.
Rekommenderade artiklar
Detta är en guide till Direct Selection Tool Illustrator. Här diskuterar vi Vad är Direct Selection Tool och hur man använder det här verktyget för att få den önskade formen. Du kan också titta på följande artiklar för att lära dig mer -
- Hur använder jag rutnätverktyget i Adobe Illustrator?
- Introduktion till breddverktyget i Illustrator
- Steg för att infoga bild i Illustrator
- Hur skapar jag lager i Illustrator?
- Valverktyg i Illustrator