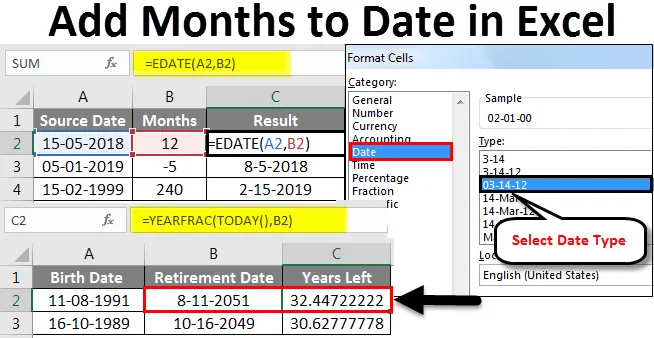
Excel Lägg till månader till datum (innehållsförteckning)
- Lägg till månader till datum i Excel
- Hur använder jag EDATE-funktionen för att lägga till månader till datum i Excel?
Lägg till månader till datum i Excel
Att lägga till månader till dags i Excel blir mycket enkelt när vi använder "EDATE" -funktionen. Det är en inbyggd funktion som kan användas för att lägga till månader till valfritt datum.
Vad är EDATE-funktionen i Excel?
EDATE är en inbyggd funktion i Excel. Det faller under kategorin Datum och tid i Excel. Så det används för att få samma datum på månaden "Y" -månaderna i framtiden eller tidigare. Så i princip returnerar det serienumret för datumet som är det angivna antalet månader före eller efter det nämnda startdatum. EDATE-funktion blir mycket användbar vid beräkning av utgångsdatum för produkter, löptid för försäkringar eller andra typer av förfallodatum. För att få ett datum från framtiden, ange bara ett positivt månadsvärde och för att få ett datum från det förflutna, ange bara ett negativt månadsvärde.
Syntax för EDATE-funktion i Excel
Syntaxen för EDATE visas nedan:

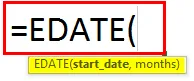
Det finns två argument för EDATE-funktionen i Excel. Båda argumenten är obligatoriska.
- start_datum: Detta måste vara ett giltigt datum som representerar startdatumet. Det måste vara i giltigt Excel-serienummerformat.
- Månader: Detta är argumentet som anger antalet månader, antingen tidigare eller i framtiden från startdatum, baserat på om det har ett positivt eller negativt värde.
Hur använder jag EDATE-funktionen för att lägga till månader till datum i Excel?
EDATE-funktion i Excel är en typisk kalkylfunktion, precis som alla kalkylarkfunktioner, kan EDATE också matas in i en cell i ett kalkylblad som en del av formeln. Låt oss förstå hur du lägger till månader till datum i Excel genom några exempel.
Du kan ladda ner denna Lägg till månad till datum Excel-mall här - Lägg till månad till datum Excel-mallVarje exempel kommer att försöka utforska ett annat användningsfall som implementeras med funktionen EDATE.
Lägg till månader till datum i Excel - exempel # 1
Få samma datum på två månader i framtiden
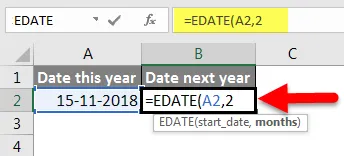
Ovanstående exempel visar att EDATE (A2, 2) ger oss ett värde på två månader framöver med avseende på startdatum som anges i cellen A2. Cell A2 har ett datum - 15 november 2018.
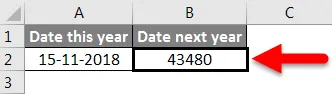
Två månader in i framtiden skulle ta oss till 15 januari 2019. Men nu har vi ett serienummer som inte är lättförståeligt. Därför kommer vi nu att försöka ändra formatet för detta datumvärde.
För att göra det först väljer vi den här cellen B2 och högerklickar sedan. I menyn som öppnas kommer vi att välja Format Cell- alternativet.
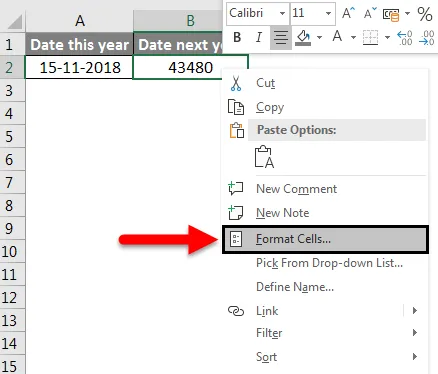
Därefter klickar vi på Datum i kategorisektionen och väljer sedan önskad datumtyp och klickar på OK för att tillämpa ändringarna.

Nu ska våra förändringar återspeglas, och vi får EDATE-resultatet i det format som visas nedan.
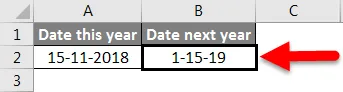
Det är exakt vad vi beräknade teoretiskt. Vi har den 15 januari 2019, vilket är 2 månader efter det angivna startdatum.
Lägg till månader till datum i Excel - exempel # 2
Lägga till månader till givet datum
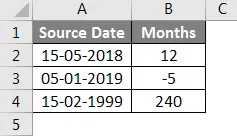
I exemplet ovan har vi källdatum som definieras i kolumn A (från A2 till A4). Källdatumet är i MM / DD / ÅÅÅÅ-format, vilket är ett giltigt Excel-datum.
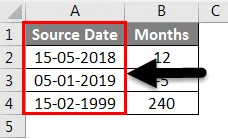
Vi har "månaderna" som ska läggas till eller subtraheras för att gå till det förflutna eller framtiden, definierat i kolumn B (från B2 till B4).
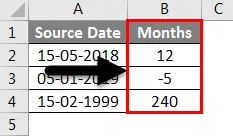
Nu har vi våra resultat i kolumn C (från cellerna C2 till C4). Vi använder EDATE-funktionen för att beräkna resultaten.
Formeln som används för varje fall visas nedan:
- C2: = EDATE (A2, B2)
- C3: = EDATE (A3, B3)
- C4: = EDATE (A4, B4)
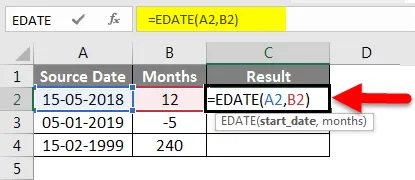
Men nu har vi ett serienummer som inte är lättförståeligt.
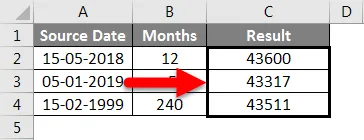
Därför kommer vi nu att försöka ändra formatet för detta datumvärde.
För att göra det väljer vi först denna cell C2 och högerklickar sedan. I menyn som öppnas väljer vi alternativet Format Cell .
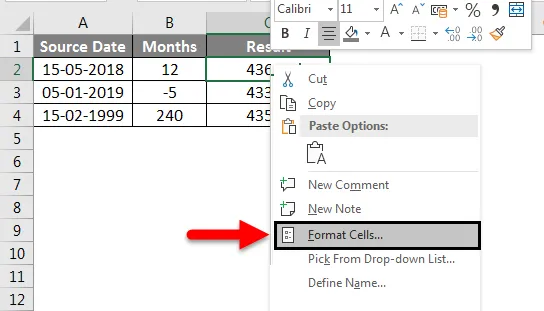
Därefter klickar vi på Datum i kategorisektionen och väljer sedan önskad Datumtyp och klickar på OK för att tillämpa ändringarna.

Nu ska våra förändringar återspeglas, och vi får EDATE-resultatet i det format som visas nedan.
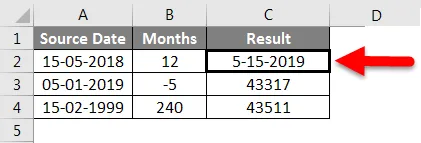
Nu kommer vi att dra detta format till de återstående resultatcellerna (C3, C4) genom att klicka på Formatera målare medan vi har valt cell C2 och sedan klistrat in formatet till cellerna C3 och C4.
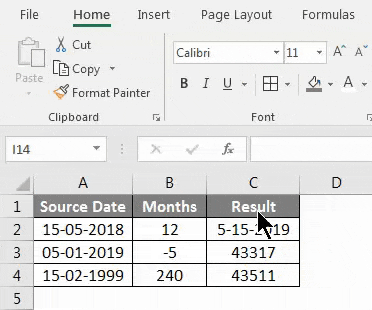
Så vi ser att våra resultat är i linje med våra förväntningar. Cell C2 utvärderades till 5-15-2019, vilket är 12 månader efter källdatum 5-15-2018. På liknande sätt utvärderades cell C3 till 8-5-2018, vilket är 5 månader före källdatum 1-5-2019. Cell C4 utvärderades till 2-15-2019, vilket är 240 månader eller 20 år efter källdatum 2-15-1999.
Lägg till månader till datum i Excel - exempel # 3
Räkna ut pensionsdatum från födelsedatum
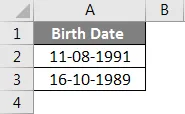
I exemplet som visas ovan har vi ett födelsedatum, definierat i kolumn A (från A2 till A3). Födelsedatumet är i MM / DD / ÅÅÅÅ-format, vilket är ett giltigt Excel-datum. För att beräkna pensionsdatumet använder vi funktionen EDATE som visas nedan
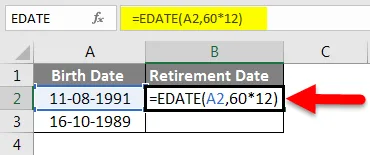
Här har vi tagit 60 som pensionsålder i år och vi multiplicerar det med 12 för att få antalet månader som ska läggas till. I det första fallet ger oss 60 * 12 720 månader, som ska läggas till födelsedatum, dvs. 8/11/1991. Detta ger oss 8/11/2051.
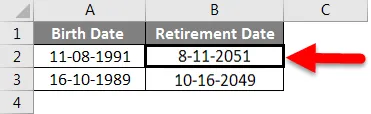
För att beräkna de återstående åren fram till pensionen använder vi funktionen YEARFRAC
YEARFRAC returnerar årfraktionen som representerar antalet hela dagar mellan slutdatum och startdatum. YEARFRAC accepterar två argument - startdatum och slutdatum.
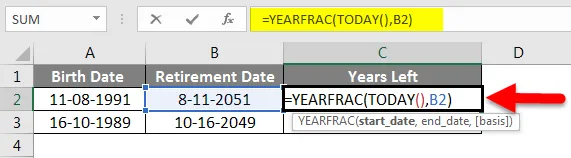
I detta fall är startdatumet dagens datum och vårt slutdatum är pensionsdatumet i kolumn B (celler B2, B3). Excel-funktionen TODAY () returnerar dagens datum i datumformat. Därför använder vi DAG () som startdatum och slutdatum som pensionsdatum.
Efter det ger YEARFRAC oss skillnaden i fraktioner, som i första fallet är: 2/15/2019 (minus) 8/11/2051 dvs. 32 år och 5 månader och 27 dagar eller 32, 455 år.
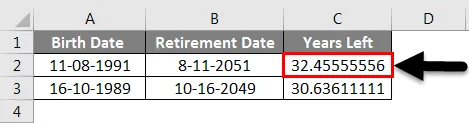
I exemplet som visas ovan har vi källdatumet, dvs födelsedatum som definieras i kolumn A (från cellerna A2 till A3). Vi har pensionsdatumet beräknat i kolumn B (från cellerna B2 till B3) och slutligen har vi antalet år kvar tills pensionen beräknas i kolumn C (från cellerna C2 till C3).
Lägg till månader till datum i Excel - exempel # 4
Beräkna utgångsdatumet
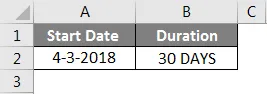
I exemplet ovan har vi startdatumet definierat i kolumn A (cell A2). Varaktigheten definieras i kolumn B (cell B2). Längden är 30 dagar eller 1 månad.
Därför är utgångsdatumet en månad efter startdatum 04/03/2018 (3 april 2018), vilket är 3 maj 2018. Vi får detta resultat med EDATE-funktionen som visas nedan:
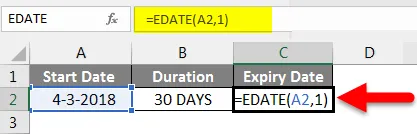
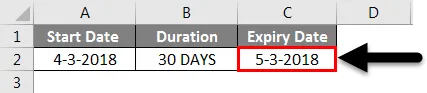
Saker att komma ihåg
- Det andra argumentet för denna EDATE-funktion måste alltid vara positivt.
- EDATE kommer att returnera #VÄRDE! fel om startdatumet är ett ogiltigt datum.
- Om "månaderna" inte är ett heltal betraktas det avkortade heltalsvärdet.
- Excel lagrar som standard datum som sekvensiella serienummer. Detta görs för att göra det lättare att använda datum för beräkningar. Standarddatumet är 1 januari 1900 som har ett serienummer på 1. Alla datum efter detta har inkrementella värden. Till exempel - 1 januari 2001 är 36892.
Rekommenderade artiklar
Detta har varit en guide för att lägga till månader till datum i Excel. Här diskuterade vi hur man lägger till månader till datum i Excel och vad är användningen av att lägga till månader till datum i Excel tillsammans med praktiska exempel och nedladdningsbara Excel-mall. Du kan också gå igenom våra andra föreslagna artiklar–
- Hur använder jag Excel-adressfunktion?
- Hur sorterar jag efter datum i Excel?
- Användning av datumfunktion i Excel
- Hur använder jag Format Painter i Excel?