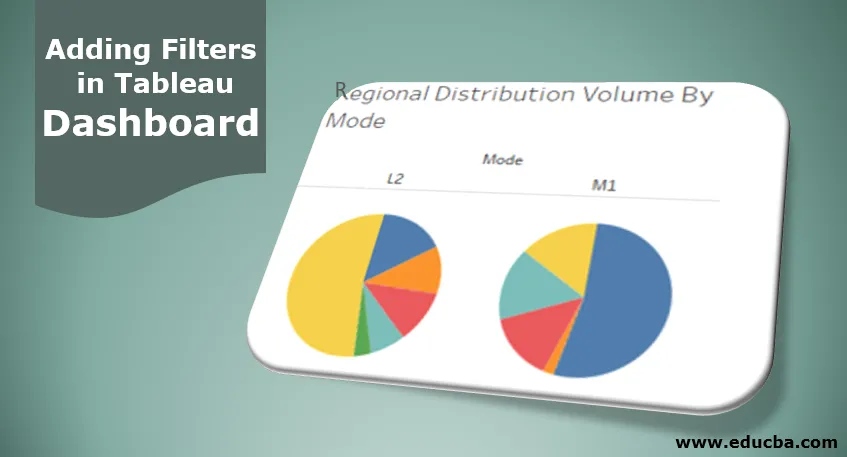
Introduktion till Lägga till filter i Tableau Dashboard
Funktionerna som hjälper oss att gräva djupare i data för att få kontextspecifika insikter är filter. Filter tillåter oss att välja, avmarkera önskat innehåll från data. Deras betydelse i visuell analys ligger i det faktum att filtrerade data direkt påverkar visualiseringen vilket underlättar snabb och enkel insiktsfångst. Tableau erbjuder flera alternativ för att lägga till och tillämpa filter. I Tableau kan vi använda ett filter i ett kalkylblad, över kalkylblad och i instrumentpaneler. Baserat på sammanhanget blir relevanta funktioner kopplade till filter. Innan du lägger till filter i Tableau-instrumentpanelen måste vi se till att de är meningsfulla i det givna sammanhanget.
Lägga till steg-för-steg-filter i en instrumentbräda
Låt oss fortsätta att lägga till filtret i en instrumentbräda. För denna demonstration överväger vi distributionsenhetens volymdata. Uppgifterna innehåller detaljer avseende volym fördelad över olika distributionsenheter som ligger i olika regioner. Viktiga dimensioner här är Distribution Unit, Region and Mode medan Distribution Volume är ett mått. Med hjälp av dessa data skapar vi ark, bygger en instrumentbräda och lägger till slut filtret till instrumentpanelen.
- För det första, ladda uppgifterna. För det klickar du på "Ny datakälla" i datamenyn. Alternativt klickar du på "Anslut till data".
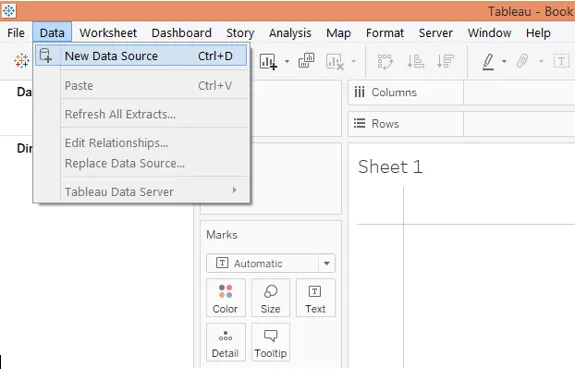
2. I "Connect" väljer du önskad datakälltyp. I det här fallet är det Microsoft Excel, så klicka på Microsoft Excel och ladda data.
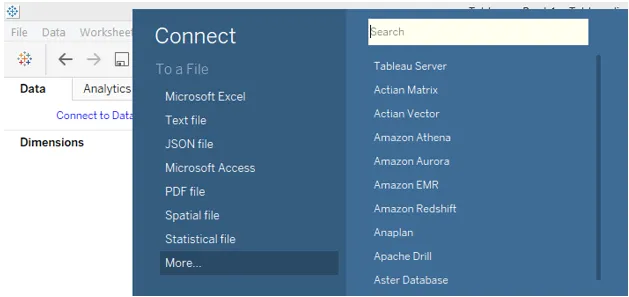
3. Uppgifterna som laddas som kan ses i skärmbilden nedan.
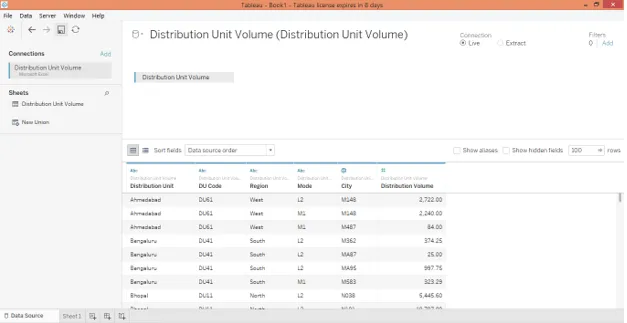
4. När vi flyttar till arkfliken kan vi se de mått och mått som finns i respektive avsnitt, som visas med nedanstående skärmdump.

5. Låt oss skapa den första analysen. Välj cirkeldiagram på Marks-kortet och drar sedan in dimensionsläge i kolumneregionen. Dra vidare dimension Region och mät fördelningsvolym över färg respektive vinkel på Marks-kortet. Vi får två cirkeldiagram separata för varje läge som visar regionmässigt fördelningsvolymbidrag.

6. Justera storleken på cirkeldiagrammen från Storlek i Marks-kortet enligt nedan.

7. För att få bidrag när procentsatserna går till rullgardinsmenyn för distributionsvolym i Markkort, välj "Procent av totalt" i "Snabbtabellberäkning". Byt namn på detta blad "Regional distributionsvolym efter läge".
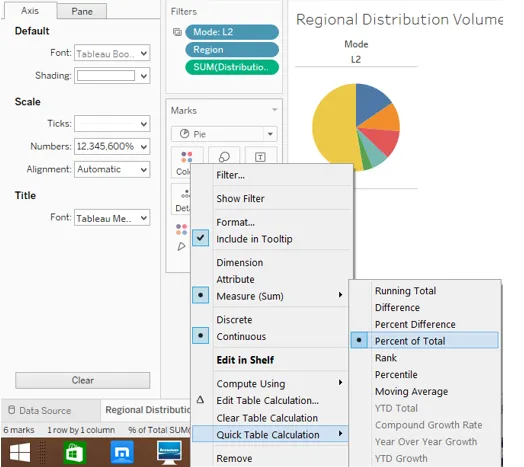
8. Därefter, i ett annat ark, skapar vi en analys som ger oss distributionsenheten klok distributionsvolym med den regionala uppdelningen. För att generera det drar du måttfördelningsvolym till kolumneregion och dimensioner Region och distributionsenhet till raderegion. För att skilja varje region drar du dimension Region över färg i Marks-kort. När det är gjort får vi följande ett horisontellt stapeldiagram. Byt namn på arket som "DU Volymbidrag".

9. Nu kommer vi att integrera ovanstående två analyser i en instrumentbräda. För att skapa en ny instrumentbräda, klicka på alternativet "Ny instrumentpanel" i menyn Dashboard som visas på skärmbilden nedan. Alternativt kan vi också klicka på symbolen "Ny instrumentbräda" i arkfältet.

10. Följande steg ovan skapar en tom instrumentbräda. Bladen visas på vänster sida som visas nedan.

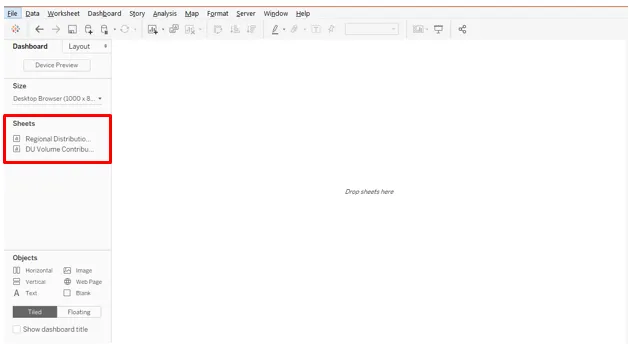
11. För att få analysen från ett ark, dubbelklickar du bara över det eller drar det arket i avsnittet "Släpp ark här". Som illustreras nedan tog vi analys från båda arken till instrumentpanelen.
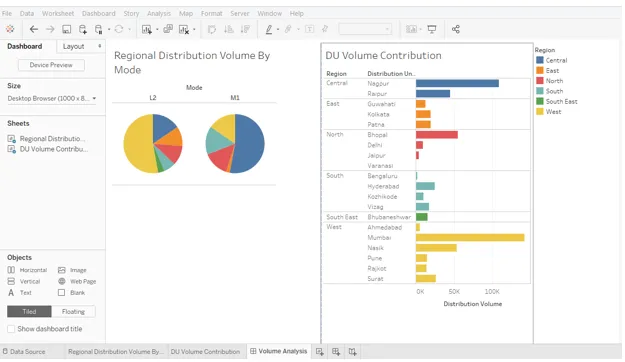
12. Nu kommer vi till den viktigaste delen: lägga till filter till instrumentpanelen. Klicka över vilken visualisering som helst, och i det högra högra hörnet hittar vi vissa symboliska alternativ. Det lägsta är "Fler alternativ", klicka över det.
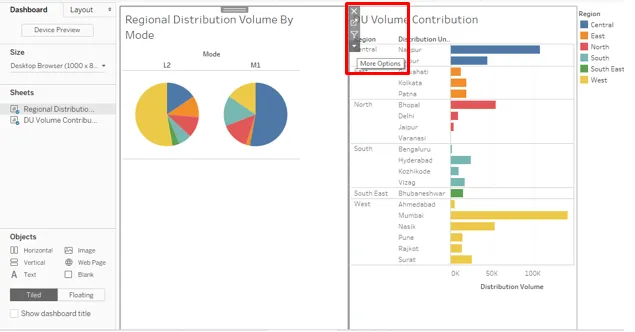
13. Klicka på “Använd som filter” i Fler alternativ. Detta är ett enkelt och snabbt sätt att filtrera data med visualiseringar.
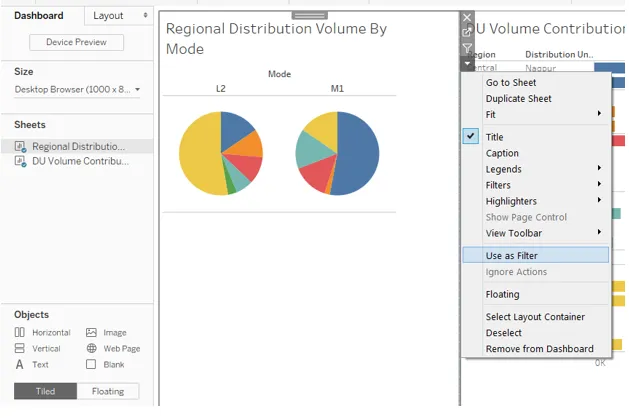
14. Som framgår av nedanstående skärmdump, bara genom att välja en del av cirkeldiagrammet för läge M1 ger du information om den i den andra analysen.
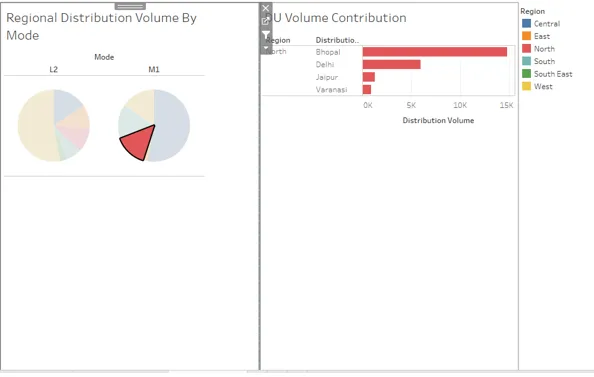
15. Som illustreras nedan ger val av västregion i cirkeldiagrammen total volymfördelning för väst i DU Volymbidragsanalys.
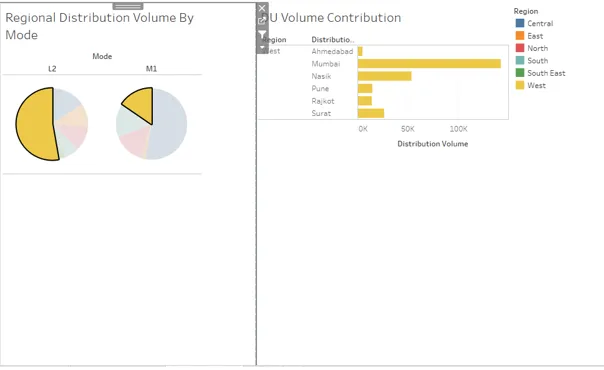
16. Nu vill vi att filtret ska visas över instrumentpanelen. För det går du till Fler alternativ och i filter väljer du fältet över vilket vi vill skapa ett filter. Precis som i det här fallet skapade vi ett filter för läge som visas nedan. Filtret visas på höger sida av instrumentpanelen, vilket kan ses i skärmdumpen efter skärmbilden nedan.
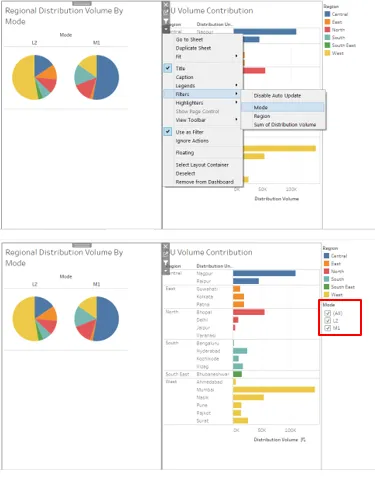
17. Vi kan ändra hur vi vill visa filtret genom att högerklicka på det och välja lämpligt alternativ. Som i detta fall föredrog vi att ha ett filter som en rullgardinsmeny.
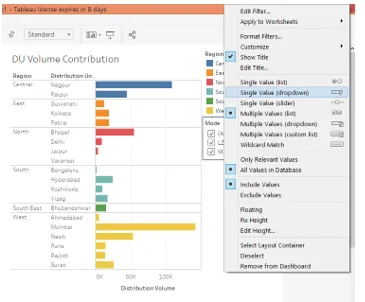
18. Från rullgardinsmenyn Mode-filter valde vi L2 och som vi kan se nedan filtrerades data för Pie “Regional Distribution Volume By Mode” -analys men inte för “DU Volume Contribution”. Detta beror på att filtret appliceras på den tidigare analysen, och för att det ska fungera över det senare måste vi applicera det på alla ark. Vi måste komma ihåg att om två eller flera analyser har gemensamma fält över vilka filtret genereras, så fungerar bara det filtret för dessa analyser.
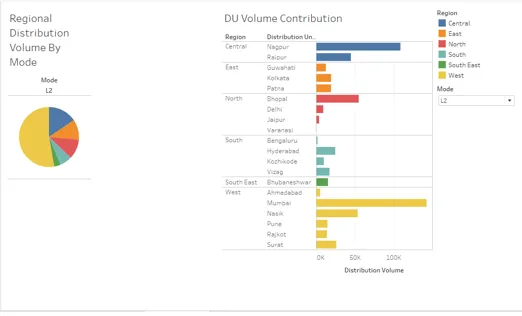
19. För att tillämpa ett filter över alla ark, högerklicka på det, och i "Applicera på kalkylblad", klicka på "Valda kalkylblad" post som "Apply Filter på kalkylblad (Mode)" dialogrutan visas som visas på skärmdumpen efter skärmbilden nedan.
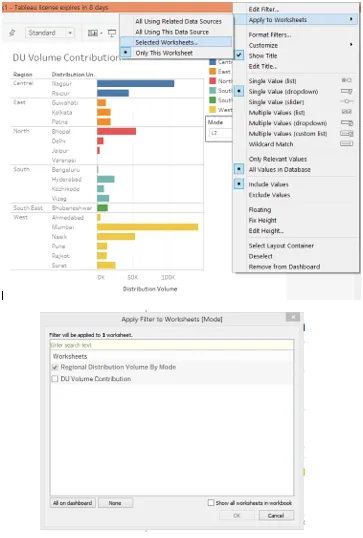
20. I dialogrutan "Apply Filter to Worksheets (Mode)" -kontroll ska du kontrollera DU-volymbidraget. Detta säkerställer att filtret nu appliceras på analys från alla ark.
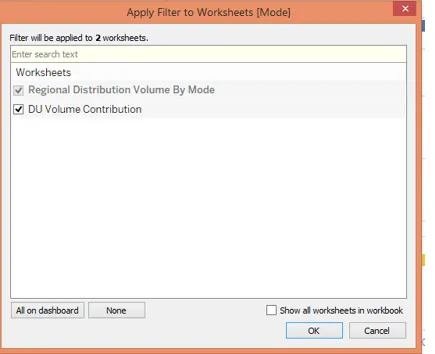
21. Låt oss kontrollera om filtret applicerades på alla ark eller inte. I läget filter, välj M1, och vi kan se, i nedanstående skärmdump, analysen på vänster sida visar bidraget från olika regioner i distributionsvolym för läge M1. På liknande sätt kan vi se att filtret har påverkat analysen av "DU Volume Contribution". Så filtret har applicerats över arken framgångsrikt.
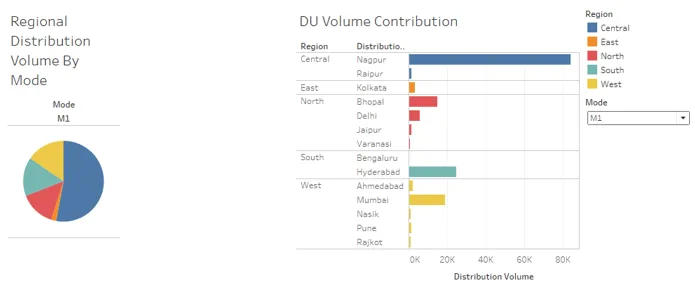
22. I nedanstående skärmdump valde vi läge L2 i modalfiltret som ger oss visuell insikt genom båda analyserna avseende den modellen.
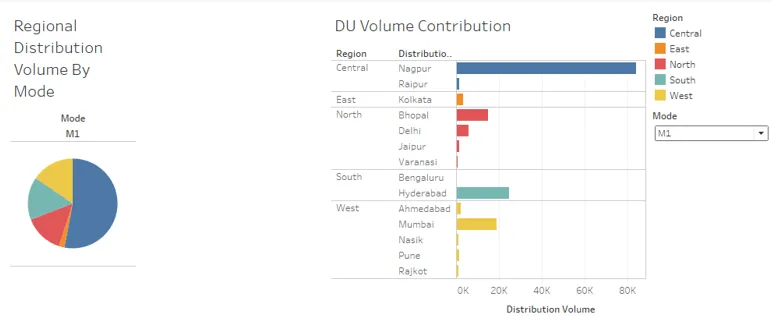
Slutsats-Lägga till filter i Tableau Dashboard
Betydelsen av att ha filter över en instrumentbräda ligger i det faktum att de inte borde hjälpa till att extrahera innehållet och ge insikter bara för en viss analys. Snarare läggs filter över instrumentpanelen för att lika påverka all analys för att få kontextspecifika insikter från alla analyser.
Rekommenderade artiklar
Detta är en guide till Lägga till filter i Tableau Dashboard. Vi har diskuterat introduktionsprocessen och steg för steg lägga till filterprocess. Du kan också gå igenom våra andra artiklar som föreslås för att lära dig mer–
- AWS-databaser
- Datamodell i Excel
- Typer av dataanalysstekniker
- Data Science Training i Bangalore
- Topp 6 typer av filter i Tableau
- Rankfunktion i Tableau
- Pivot i Tableau
- Tableau Bullet Chart
- Introduktion till funktioner och egenskaper hos Tableau