
Excel Chart Legends (Innehållsförteckning)
- Legender i diagram
- Hur tar man bort en legend i Excel?
- Hur lägger jag till en legend i Excel?
- Hur ändrar jag legenden?
- Hur redigerar jag legendtexten i diagram?
Legender i diagram
Innan jag går in för att se hur man lägger till legenden och ändrar legendens positioner. Först kommer vi att förstå vad legend är.
Legend
En legend är en representation av legendnycklar eller poster i det plottade området i diagrammet eller diagrammet som är länkade till datatabellen i diagrammet eller diagrammet. Som standard kan det visas i botten eller höger sida av diagrammet. Uppgifterna i ett diagram är organiserade med kombinationen av serier och kategorier . Välj diagrammet och välj filter så ser du kategorier och serier.
Varje legend-tangent representerar en annan färg för att skilja sig från de andra legend-nycklarna.
Nu ska vi skapa ett litet diagram och utföra olika åtgärder på legender. Tänk på en liten tabell som representerar försäljningen av A och B för år 2011, 2012 och 2013.
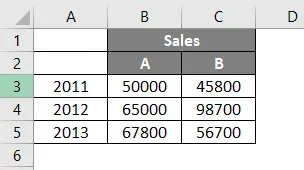
Nu kommer vi att infoga ett diagram genom att välja data och klicka på Infoga menyknappen längst upp. Välj sedan alternativet Rekommenderade diagram .
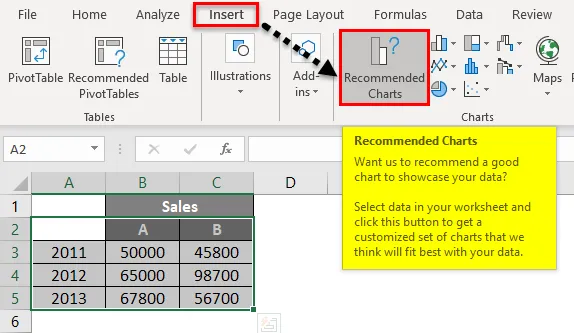
Nedan föreslagna diagramruta öppnas. Välj ett diagram från tillgängliga diagram. Här har vi valt det första diagrammet.
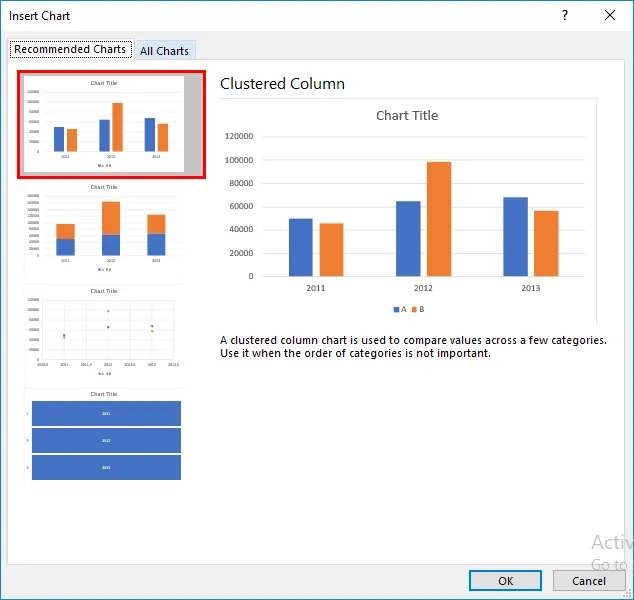
Sedan visas diagrammet som nedan.

I diagrammet nedan markeras tangenterna A och B med en röd färgruta som kallas Legend.
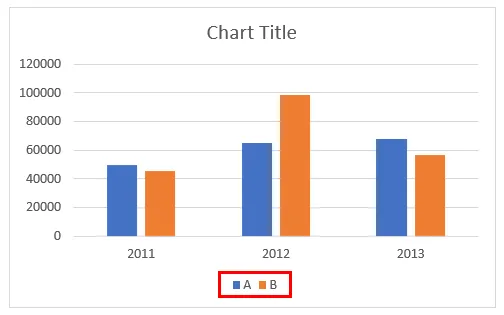
Legenden skapas automatiskt när vi skapar ett diagram i Excel. Om vi observerar representerar A och B två olika färger och staplarna representerar också samma färg för 2011, 2012 och 2013.
Här är legendariska nycklar vertikala dataserier. Om vi placerar markören på legendstangenterna dyker det upp meddelandet.
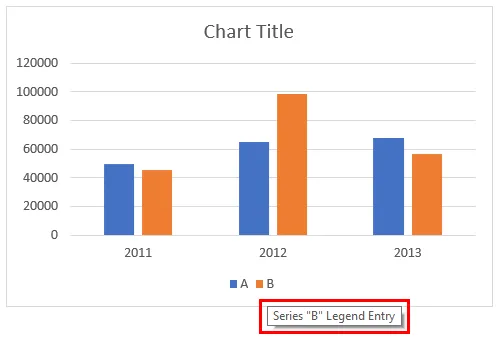
Hur tar man bort en legend i Excel?
Om vi vill ta bort legenden från diagrammet. Följ stegen nedan.
Du kan ladda ner denna Legend Chart Excel-mall här - Legend Chart Excel Mall- Klicka på diagrammet så att det kommer att markeras som nedan. Klicka på symbolen “+” längst upp till höger i diagrammet.

- Det ger en popup-meny med flera alternativ som nedan. Som standard kommer Legend att väljas med ett fästmärke.
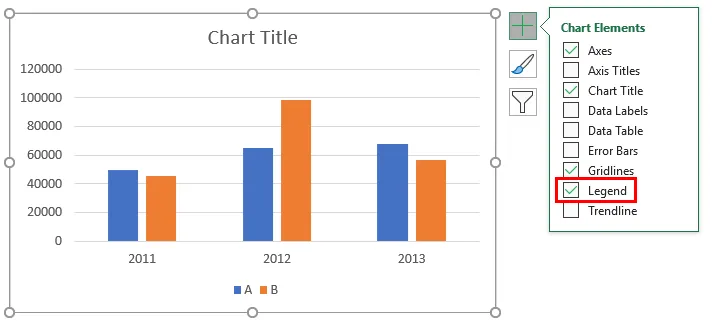
- Om vi vill ta bort legenden, ta bort fästmarkeringen för legenden.

- Nu har vi tagit bort fästmärket varför Legenden tas bort från diagrammet vi kan se på bilden nedan.
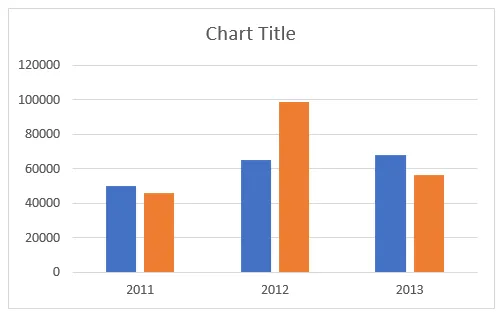
Hur lägger jag till en legend i Excel?
Om vi vill lägga till legenden i excel-diagram är det ett ganska liknande sätt hur vi tar bort legenden på samma sätt.
- Välj diagrammet och klicka på symbolen “+” i det övre högra hörnet.

- Från popup-menyn ge fästmarkering till Legenden.

- Nu är Legend tillgänglig igen.
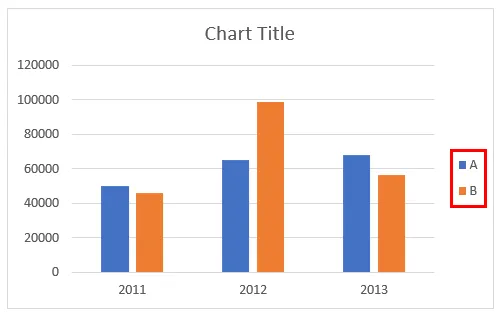
- Om vi observerar legenden är nu tillgänglig på höger sida innan den låg längst ner i diagrammet.
Hur ändrar jag legenden i diagrammet?
Nu ska vi se hur Legend ska hållas i Excel-diagram på önskad plats.
- Välj diagrammet som vanligt. Klicka på symbolen “+” .
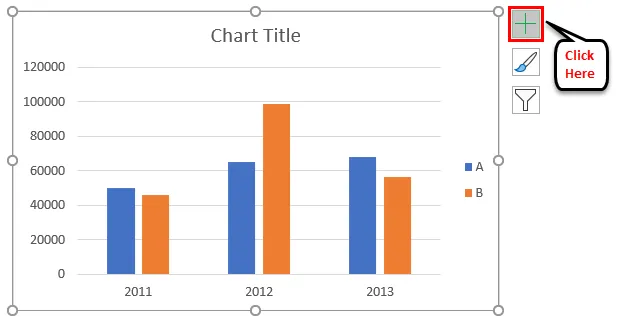
- Från popup-menyn om vi observerar finns pil som riktar sig åt höger när du väljer legend. Klicka på högerpilen.
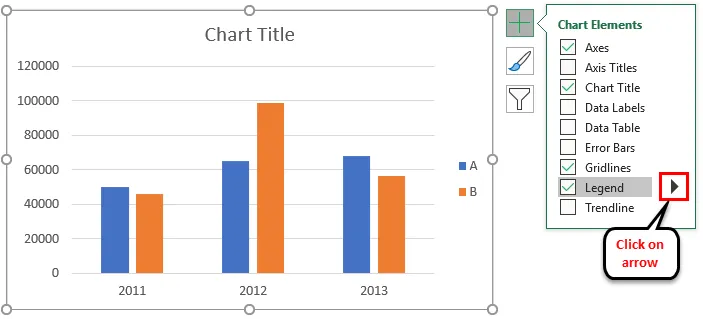
- En rullgardinsmeny visas.
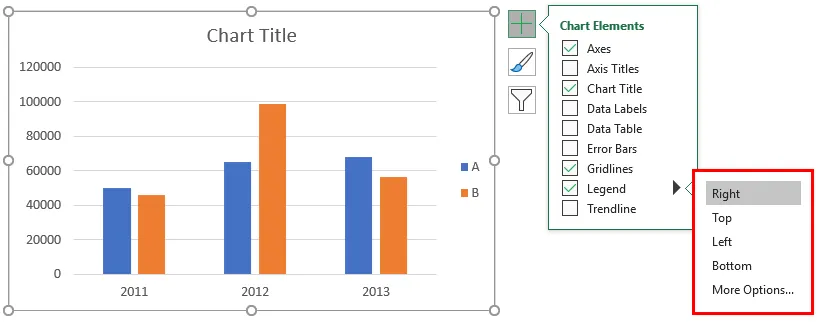
- Eftersom vår legende nu är på höger sida när vi öppnar alternativet "höger" markeras. Om vi vill behålla legend på toppen väljer du Top på samma sätt som höger, vänster och botten. I det här exemplet väljer vi alternativet Top .
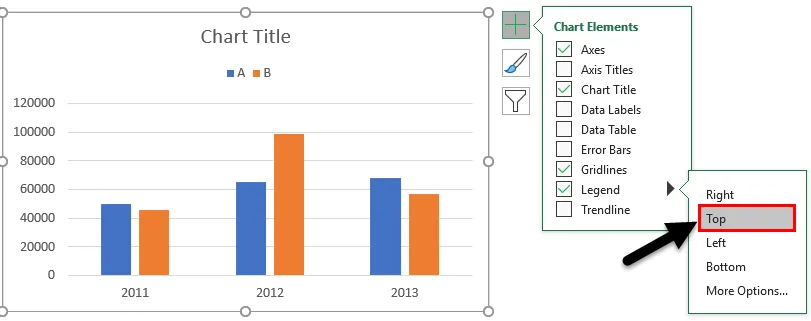
- Därför flyttade den till toppen som nedan.
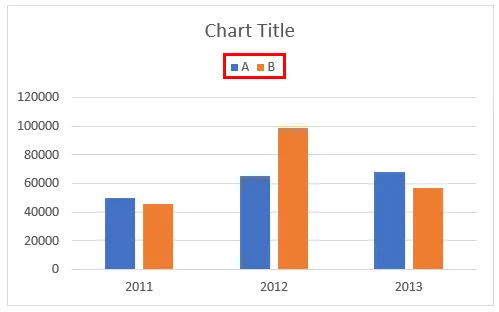
- Fram till nu visas legenden alltid separat från diagrammet. Om vi vill överlappa legenden i diagrammet klickar du på Fler alternativ tillgängliga på legenden.
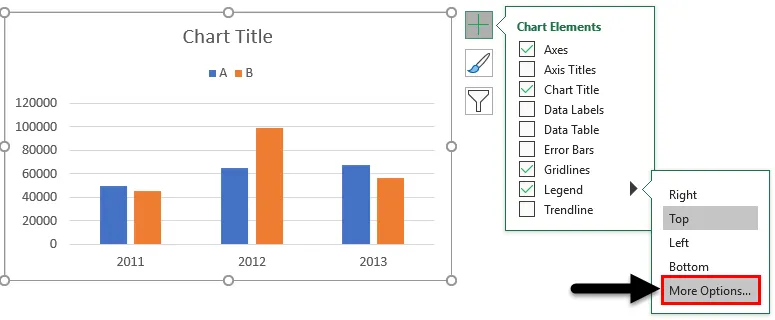
- När vi klickar på Fler alternativ, kommer menyn för högerformat för legend att visas. Längst ner i formatlegenden Visa legenden utan att överlappa kartalternativet är tillgängligt med ett fästmärke.

- Om vi vill ta bort fästmarkeringen klickar du på den.
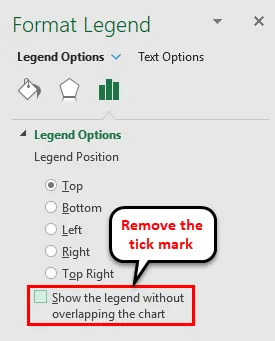
- Sedan överlappar legenden med diagrammet enligt bilden nedan.
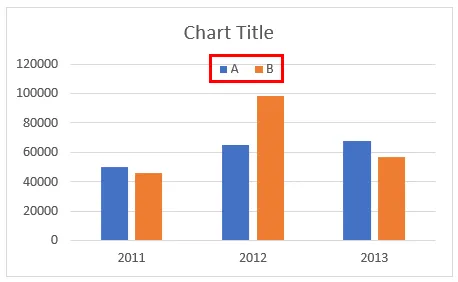
Hur redigerar jag legendtexten i diagram?
Om vi vill ersätta A med XYZ och B med ABC men utan att ändra data i tabellen kan vi i så fall redigera texten Legend.
- Markera diagrammet och välj filter till höger om diagrammet.

- Om vi vill redigera texten från A till XYZ, håll sedan markören på A och välj alternativet "Redigera serie" medan musen pekar på A. Klicka nu på Redigera serie .

- En redigeringsserie-dialogruta visas som nedan.
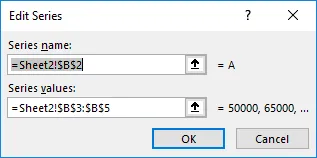
- Den har en serienamnadress och en serievärdesadress. När vi vill ändra serienamnet till XYZ, ändra namnet till XYZ och klicka sedan på OK.
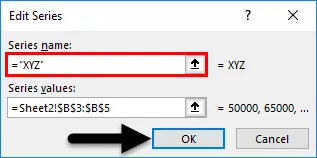
- Kolumnnamnet förblir detsamma som A men i diagrammet ändras det som XYZ .
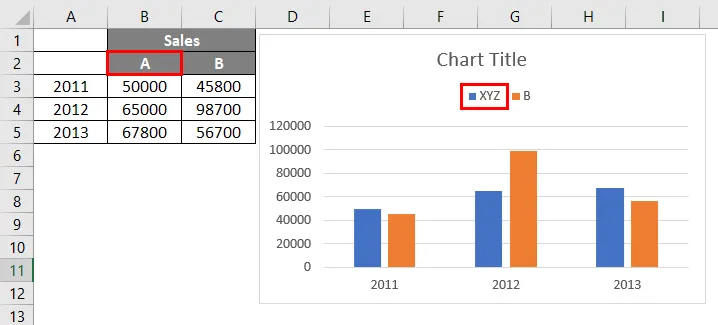
- Om vi vill ge gränsen till legenden kan vi ge med ”Format legend”. Under gränsalternativet väljer du Solid Line, då skapar det en gräns för Legend.
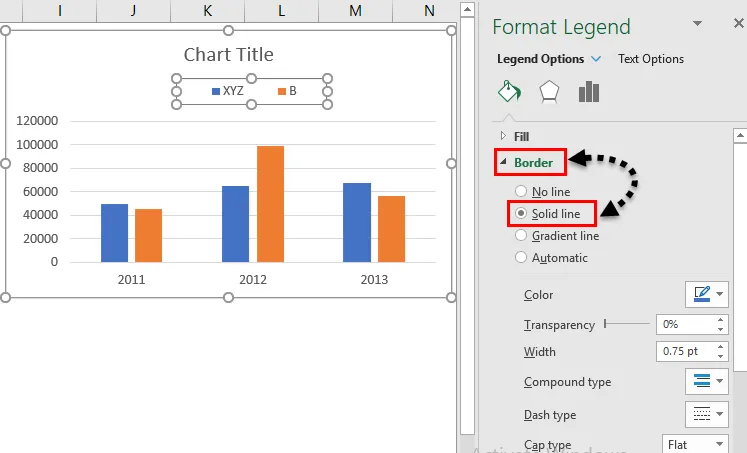
- Om vi vill ge bakgrunden till legenden. Klicka på rullgardinsmenyn "Fill" och välj alternativet Solid Fill .

- Vi kan ge önskad färg genom att ändra färgalternativet som är markerat i bilden ovan. I stället för färg kan vi också välja Gradientfyllning, Mönsterfyllning och bild.
- Om vi vill ändra det utrymme som legenden upptar, välj legenden och dra förklaringen med musen enligt önskad storlek.

Saker att komma ihåg om legender i Excel-diagram
- Legend är det utrymme som ligger på det plottade området i diagrammet i Excel.
- Den har Legend-nycklar som är anslutna till datakällan.
- Legenden visas automatiskt när vi sätter in ett diagram i excel.
- Vi kan flytta legenden till topp, botten, höger och vänster i diagrammet enligt kraven genom att klicka på “+” -symbolen och välja Legend-alternativet i rullgardinsmenyn och välja ett önskat alternativ från rullgardinsmenyn.
- Legendnyckelnamn kan redigeras genom att klicka på filteralternativet och ändra serienamnet.
- Om vi vill ta bort legenden från diagrammet kan vi ta bort genom att inaktivera legendalternativet från "+" -tecknet eller välja legenden och klicka på radera.
Rekommenderade artiklar
Detta har varit en guide till Legend in Chart. Här diskuterar vi hur man lägger till, tar bort och ändrar positionen för legender i ett Excel-diagram tillsammans med praktiska exempel och nedladdningsbar Excel-mall. Du kan också gå igenom våra andra föreslagna artiklar -
- Hur man skapar linjediagram i Excel
- Stapeldiagram i Excel | Excel-handledning
- Steg för att skapa Excel-cirkeldiagram
- Lägg till spriddiagram i Excel