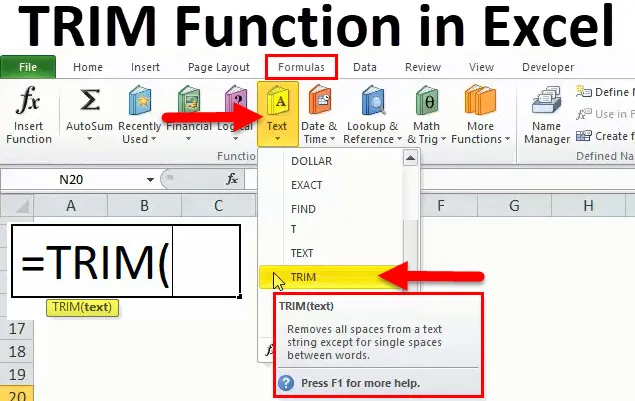
Excel TRIM-funktion (innehållsförteckning)
- TRIM i Excel
- TRIM-formel i Excel
- Hur använder jag TRIM-funktion i Excel?
TRIM i Excel
TRIM-funktionen är kategoriserad under Textfunktioner. TRIM-funktionen hjälper till att ta bort de extra utrymmena i data som bara lämnar ett enda mellanrum mellan ord och inga mellanslagstecken i början eller slutet av texten och därmed rensa upp cellerna i kalkylbladet.
Det är mycket användbart när du rensar upp text från andra applikationer eller miljöer. Om du importerar data från någon databas eller annan applikation kommer det ofta med ytterligare mellanslag antingen i början, slutet eller ibland mellan ord. Då kan denna funktion vara användbar för att ta bort oregelbundet avstånd från data som importeras från databaser eller andra applikationer.
TRIM-formel i Excel
Nedan visas TRIM-formeln i Excel:
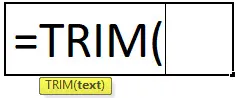
Trimfunktionsargument
Det finns bara ett argument i Trim-funktion som nämns nedan.
= Text (cellvärde / text)
Genväg för att använda formeln
Klicka på cellen där du vill resultera i värde och sätt sedan formeln som nämns nedan
= Trim (cellvärde / text)
Steget med att använda Trim-funktionen i Excel
- Klicka på formelfliken> Text> klicka på Trim

- Klicka också på funktionsikonen, skriv sedan och sök manuellt i formeln.
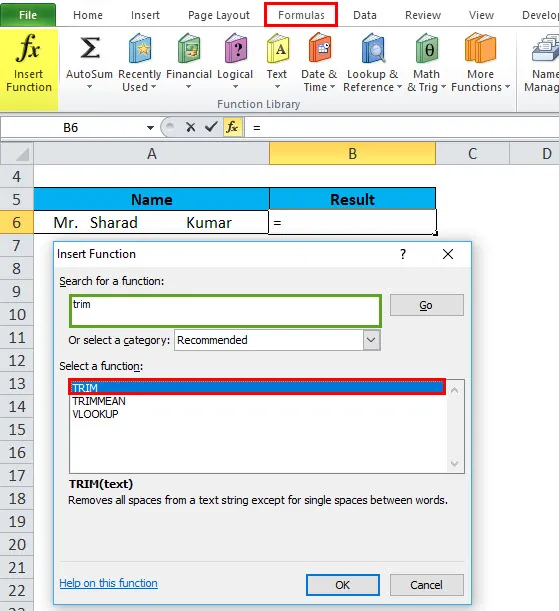
- Vi får ett nytt funktionsfönster som visar bilder nedan.
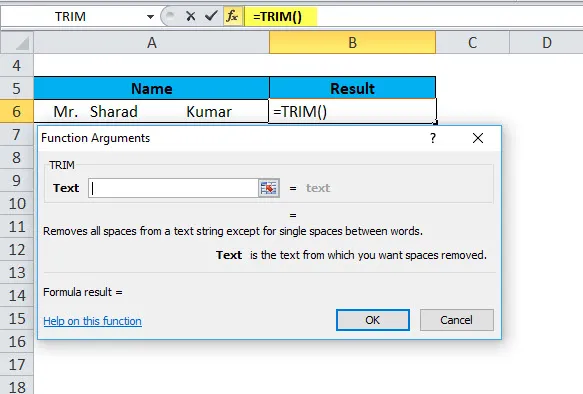
- Då måste vi ange detaljerna som visas på bilden.
Sätt cellvärdet eller textvärdet där du vill ta bort utrymme från data.
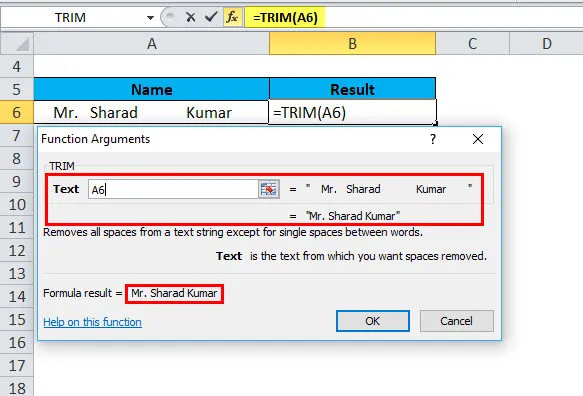
- Klicka sedan på OK.

- Resultatet är:
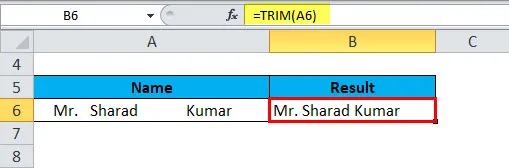
Hur använder jag TRIM-funktionen i Excel?
Trimfunktion i Excel är mycket enkel och enkel att använda. Låt oss nu se hur man använder TRIM-funktionen i Excel med hjälp av några exempel.
Du kan ladda ner den här TRIM-funktionen Excel-mall här - TRIM-funktionen Excel-mallExcel TRIM-funktion - exempel 1
Anta att vi har en kolumn med kundnamn som har lite utrymme före och efter texten, samt mer än ett mellanrum mellan orden. Så, hur tar vi bort allt extra utrymme i en cell åt gången på övergripande data, genom att kopiera en Excel TRIM-formel över kolumnen och sedan ersätta formler med deras värden Låt oss börja skriva formeln, de detaljerade stegen nämns nedan.
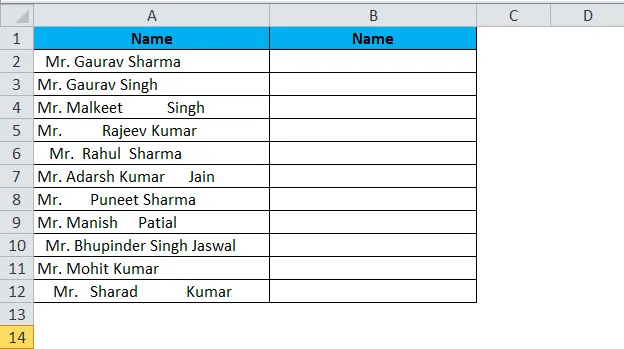
- Skriv en TRIM-formel för den första raden, A2 i vårt exempel:
= TRIM (A2)
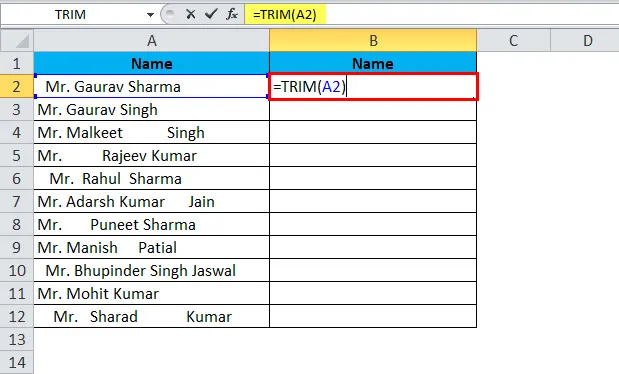
Resultatet är:
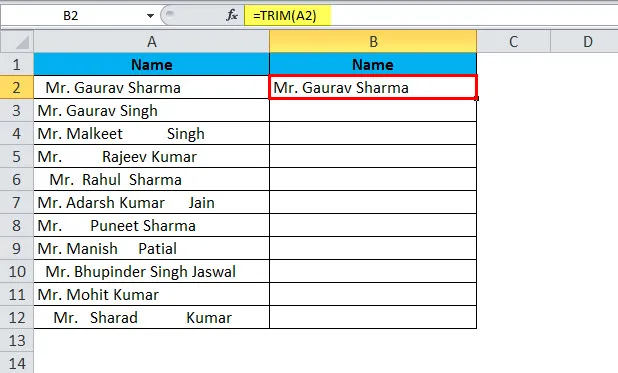
- En placering av markören i det nedre högra hörnet av formelcellen (B2 i det här exemplet),
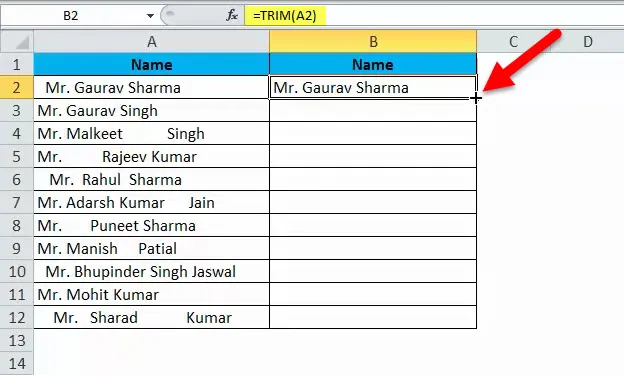
- Välj intervall (B2: B12) och fyll i formeln, upp till den sista cellen med data.
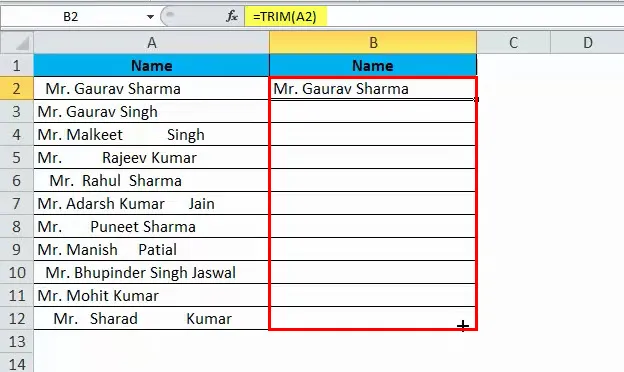
- Som ett resultat kommer du nu att ha två kolumner med ursprungliga namn med mellanslag och med formelklippta kundnamn.

Byt nu ut värdena i den ursprungliga kolumnen med det trimmade datavärdet, men var försiktig, kopiera och klistra in det trimmade kolumndatavärdet över den ursprungliga kolumnen annars förstör dina formler och vi tappade också uppgifterna. Så en sådan typ av detta händer, du behöver bara kopiera värden, inte formler, steg nedan nämns.
- Markera alla celler med Trim-formler (B2: B12 i det här exemplet) och kopiera (CTRL + C) det valda området.
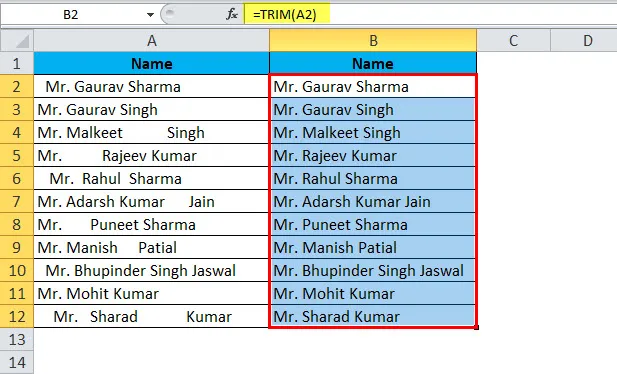
- Välj alla celler med originaldata (A2: A12)
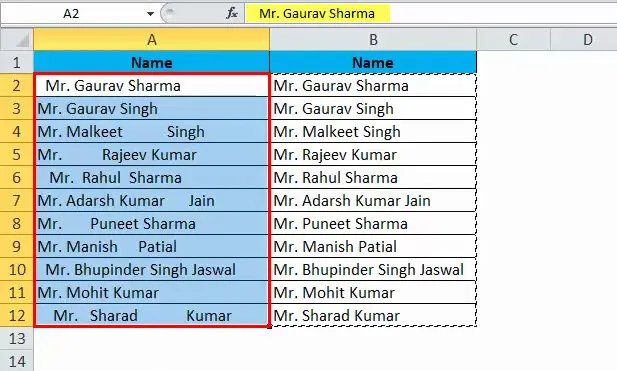
- och klistra in data som värde endast som en formel, du kan också använda en genvägsmetod för att klistra in special (Ctrl + Alt + V). Dialogrutan visas.
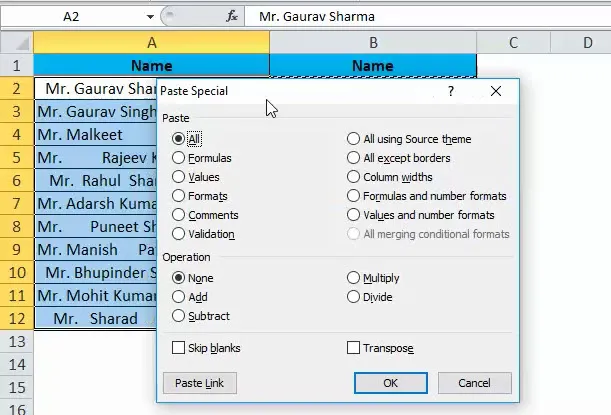
- Sedan igen V för värde.
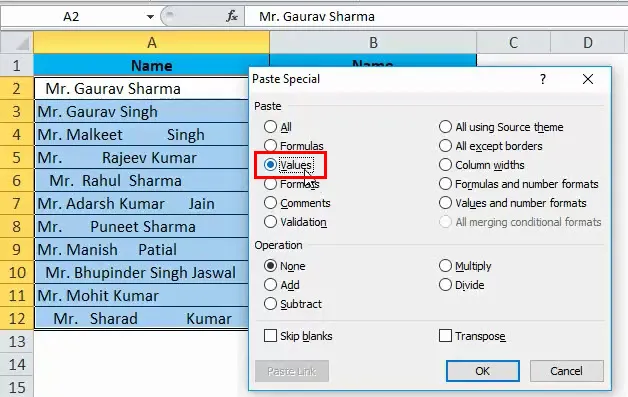
- Tryck på Enter så kommer resultatet att se ut
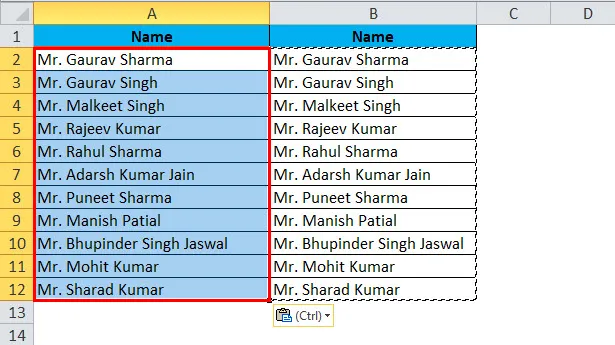
Excel TRIM-funktion - Exempel # 2
Normalt när vi hämtar data i Excel från en annan applikation eller någon databas som SQL Server, Oracle, HTML, står vi inför ett sådant typproblem för radbrytning med extra utrymme, vi kan säga att dubbla radproblem eller paketera textproblem, och även någonsin inkludera med en specialtecken som inte tas bort med endast trim. Så vi kan använda en trimfunktion med en ren funktion för sådana typsituationer. Exempel som visar nedan nämner bilder.

Så nu kan vi använda en trimfunktion med ren funktion.
- Skriv formeln = TRIM (CLEAN (A16))
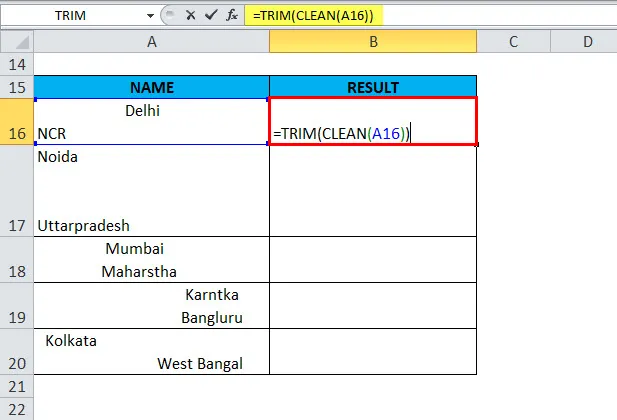
Resultatet är :
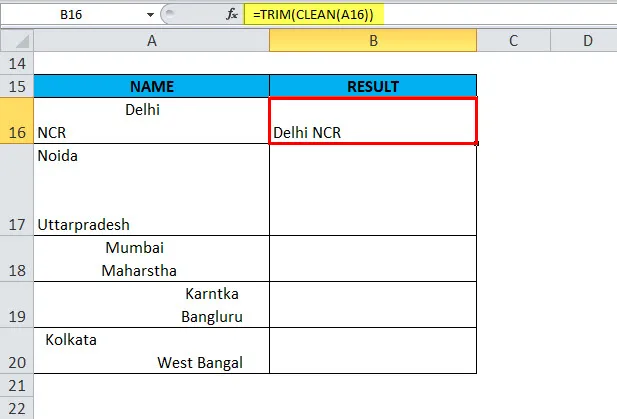
- Markören Position till nedre högra hörnet av formelcellen (B16 i det här exemplet)
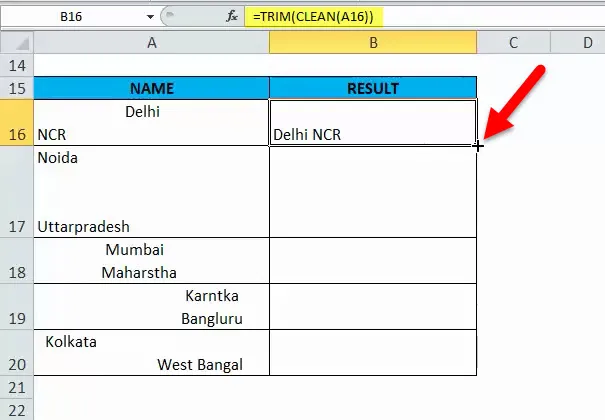
- Välj intervall och fyll i kolumnen med formeln.
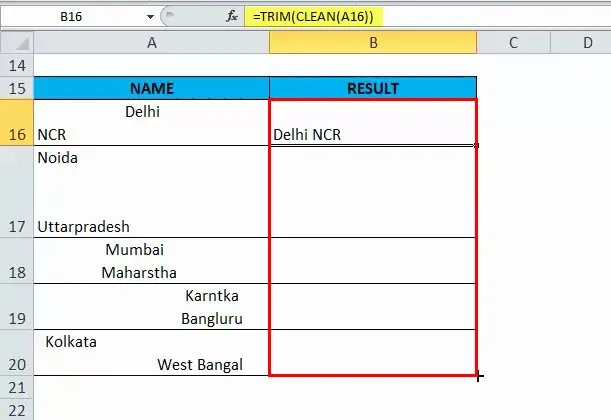
Resultatet är:
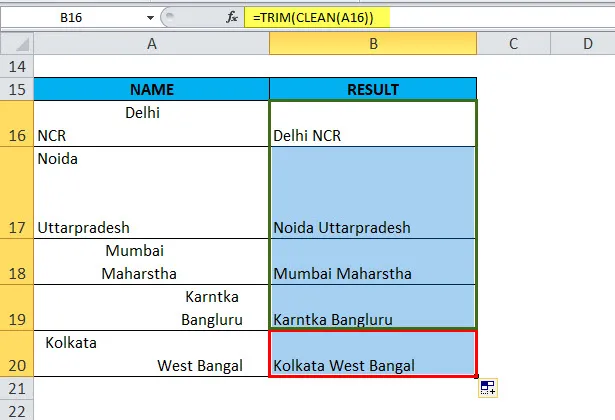
- Då måste du bara kopiera och klistra in värden, inte formler som i det första exemplet.
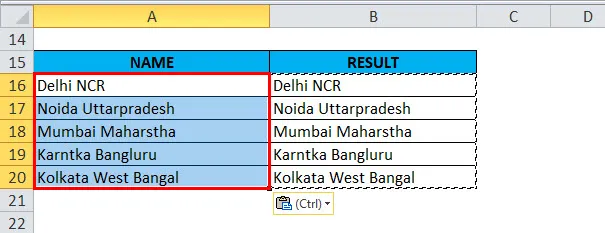
Förklaring av TRIM-funktionen i Excel
Extra utrymme i en cell låt oss förstå
Innan vi tar bort utrymmen i data, om vi vill veta hur mycket extra utrymme eller totalt utrymme i Excel-ark, får vi ta hjälp av LEN-funktionen med en trimfunktion.
Om du vill få det totala antalet extra utrymmen i en cell, så hittar vi för det första det totala antalet textlängd med Len-funktionen, beräknar sedan stränglängden utan extra mellanrum och drar den senare från den totala längden. Formeln är som visas nedan.
= LEN (A16) -LEN (TRIM (A16))
Följande skärmdump visar ovanstående formel i aktion:
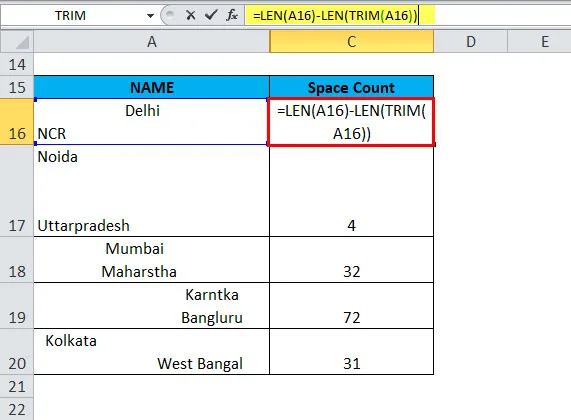
Resultatet är:
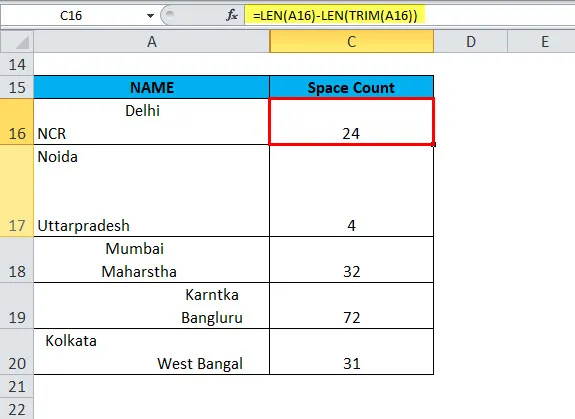
Obs: Den här funktionen returnerar antalet extra mellanslag i en cell, men den här funktionen kommer inte att vara användbar eftersom vi också vill räkna med enstaka mellanslag eller mellanslag i mitten av texten eftersom trim endast tar bort oönskade utrymmen. Om vi vill få det totala antalet utrymmen i en cell kan vi använda ersättningsformel med LEN-funktionen.
Som kom ihåg ovan använde vi trimfunktionen med en LEN-funktion för extra rymdräkning. Samma aktivitet som vi gör här för totalt antal räkningar använder LEN-funktionen med ersättningsfunktion. Ersättningsfunktion ersätter gammal text som ett nytt värde, i nedan nämnda exempel substrerar vi det enda textvärdet från total längdräkning så vi hittade totalt antal utrymme.
= LEN (A16) -LEN (SUBSTITUTE (A16, "", ""))
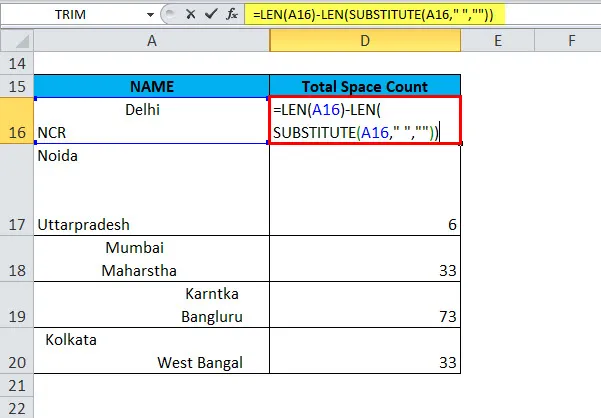
Resultatet är:
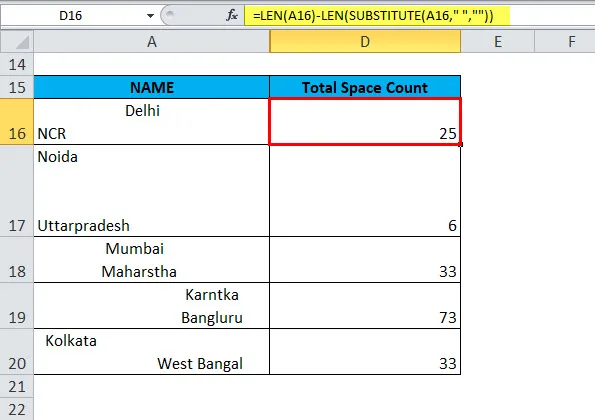
Saker att komma ihåg
- TRIM tar bort extra mellanrum från texten. Således kommer det bara att lämna enstaka mellanrum mellan ord och inga mellanslagstecken i början eller slutet av texten.
- TRIM-funktionen var utformad för att trimma 7-bitars ASCII-rymdkaraktär (värde 32) från texten så att den bara tar bort ASCII-rymdkaraktären (32) från texten.
- TRIM-funktionen tar inte bort bristfälliga tecken som ofta används på HTML-webbsidor.
- Unicode-texten innehåller ofta ett icke-brytande mellanslagstecken (160) som visas på webbsidor som en HTML-enhet. Det kommer inte att tas bort med TRIM.
Rekommenderade artiklar
Detta har varit en guide till TRIM i Excel. Här diskuterar vi TRIM-formeln och hur man använder TRIM-funktionen i Excel tillsammans med praktiska exempel och nedladdningsbar Excel-mall. Du kan också gå igenom våra andra föreslagna artiklar -
- Guide till VÄNSTER-funktion i Excel
- Fantastiska exempel på RATE-funktion i Excel
- Hur använder man NPV-funktion?
- Excel SUMIF-funktion