Photoshop CS6 är fullpakad med fantastiska nya funktioner, men inte alla är lika uppenbara eller lika lätt att hitta som andra. Vissa är praktiskt dolda, liksom de nya förinställningarna för fotografisk tonning för justering av gradientkarta, vilket låter oss välja från en samling professionell färgning och split-toning effekter för våra foton, alla baserade på verkliga kemiska processer. Dessa nya förinställningar laddas inte ens in i Photoshop CS6 som standard, så i den här tutorialen kommer vi att lära dig var man hittar dem, hur man laddar dem och hur man använder dem för att lägga till snygga toningseffekter till våra bilder snabbt och enkelt .
Här är det foto jag har öppnat på min skärm:

Det ursprungliga fotot.
Steg 1: Lägg till ett justeringslager för lutningskarta
De nya förinställningarna för fotografisk toning har lagts till i justering av Gradient Map-bilden, vilket innebär att vi först måste lägga till ett justeringslager för Gradient Map i vårt dokument. Klicka på ikonen Gradient Map i Justeringspanelen (längst till höger, nedre raden):
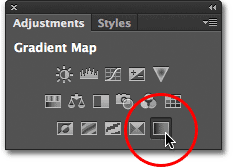
Klicka på ikonen för lutningskarta i panelen Justeringar.
Detta lägger till ett justeringslager för gradientkarta ovanför fotot i panelen Lager:
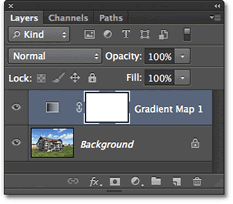
Panelen Lager som visar det nyligen tillagda justeringslagret för Gradient Map.
Steg 2: Öppna Gradient Picker
Alternativen för justeringslagret för Gradient Map visas i Egenskaper- panelen (nytt i CS6). Klicka på den lilla nedåtpekande pilen till höger om förhandsvisningsfältet för lutning för att öppna Gradientväljaren :
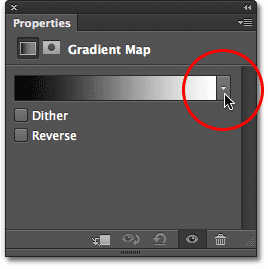
Klicka på pilen till höger om förhandsvisningsfältet för lutning.
Steg 3: Ladda förinställningarna för fotonisk tonning
När Gradient Picker visas, klicka på den lilla växelikonen i det övre högra hörnet:
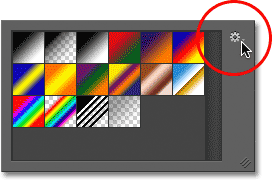
Klicka på kugghjulsikonen.
Detta öppnar en meny med olika alternativ för Gradient Picker, och längst ner i menyn finns en lista över ytterligare gradientuppsättningar som vi kan ladda i Photoshop. Det är här vi hittar de förinställda fotografiska toningarna. Klicka på Fotografisk tonning för att ladda dem i:
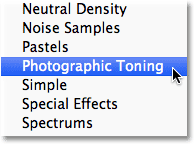
Att välja förinställningar för fotonisk tonning från menyn.
Photoshop frågar om du vill ersätta den aktuella uppsättningen av lutningar med de nya fotografiska toningsgradienterna, eller om du bara vill lägga till de nya lutningarna med de aktuella. Jag klickar på OK för att ersätta de nuvarande lutningarna med fotografisk tonningsuppsättning. I slutet av tutorialen ska jag visa dig hur du enkelt kan växla tillbaka till de ursprungliga standardgradienterna när som helst:
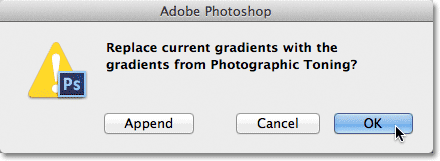
Klicka på OK för att ersätta standardgradienter med Fotografiska toningsgradienter.
Med de förinställningar för fotografisk tonning som nu laddats i Photoshop kan vi se miniatyrbilder för de olika förinställningarna i Gradient Picker:
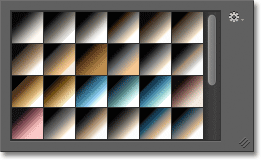
Gradientväljaren som visar förinställda miniatyrer för fotografisk toning.
Miniatyrbilderna kan se bra ut, men det är svårt att säga exakt vilken förinställning som är bara genom att titta på miniatyrerna. Klicka igen på växelsymbolen i det övre högra hörnet av Gradient Picker för att åter öppna menyn:
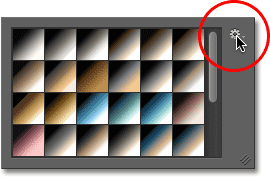
Klicka igen på växelsymbolen i Gradient Picker.
Välj sedan menyn Visa menyn Liten lista eller Stor lista . Jag väljer den lilla listan:

Att välja alternativet Small List view från Gradient Picker-menyn.
Detta gör att vi inte bara kan se en miniatyrbild för varje förinställning utan också namnet på varje förinställning till höger om miniatyren:
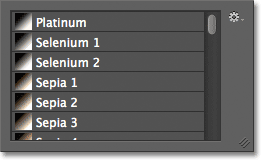
Gradientväljaren visar nu både miniatyrbilden och namnet på varje förinställning.
Du kan utöka storleken på Gradient Picker för att se fler av förinställningarna utan att behöva bläddra helt enkelt genom att klicka och (med musknappen fortfarande hålls nedtryckt) och dra det nedre högra hörnet av Gradient Picker nedåt:

Utöka gradientväljaren för att visa fler förinställningar på en gång.
Steg 4: Klicka på en förinställning för att tillämpa den på bilden
Nu när vi har laddat förinställningarna för fotografisk tonning i justering av gradientkarta och vi enkelt kan se både förhandsgranskningen av miniatyren och namnet på varje förinställning, behöver vi bara klicka på en förinställning från listan för att få Photoshop direkt att tillämpa den till bilden. Förinställningarna för fotografisk tonning är indelade i två grupper. Den övre halvan, börjar med Platinum överst på listan och slutar med Copper 2 , är tonande förinställningar, vilket innebär att de tillämpar en enda ton på hela bilden. Klicka bara på någon av dem för att se en direkt förhandsvisning av toningseffekten i dokumentfönstret. Till exempel klickar jag på Platinum för att välja det:
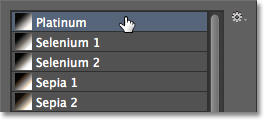
Välja förinställning av toning av platina.
Photoshop tillämpar effekten direkt på bilden. Eftersom vi använder ett justeringslager här gör vi inga permanenta ändringar av fotot så vi kan prova så många förinställningar som vi vill:
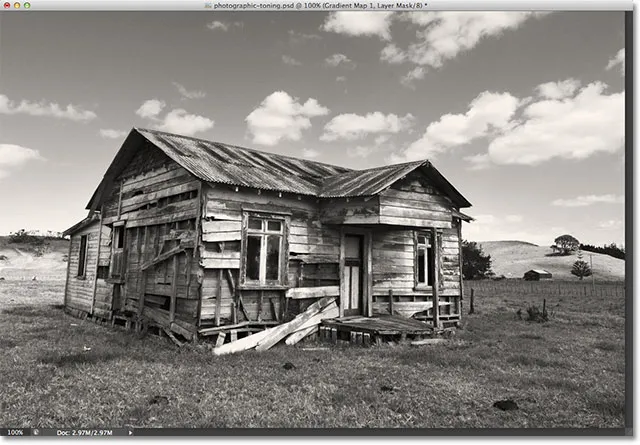
Bilden med förinställd platina applicerades.
Om jag klickar på förinställningen Sepia 1 i Gradient Picker:
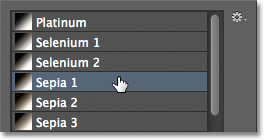
Att välja en annan förinställning från listan.
Förhandsgranskningen i dokumentfönstret uppdateras för att visa mig hur sepia-effekten ser ut. Det finns flera olika sepia-förinställningar att välja mellan:

Bilden med Sepia 1 tillämpades.
Och om jag väljer Cyanotyp från listan som ett tredje exempel:

Att välja förinställning av Cyanotyp.
Vi får ett annat toningsresultat:

Fotot med Cyanotyp tillämpas.
Den andra halvan av de förinställda fotografiska toningarna, från Sepia-Selenium 1 ned till Cobalt-Iron 3 längst ner på listan, är delade toningsgradienter som tillämpar en ton på de ljusare områdena på fotot och en annan ton till den mörkare områden. Precis som med toningsförinställningarna, allt vi behöver göra är att klicka på den vi vill ha från listan och Photoshop kommer omedelbart att använda den på bilden. Jag väljer Sepia-Cyan- förinställningen:
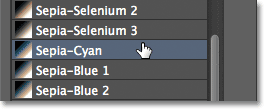
Välja Sepia-Cyan split-toning-förinställning.
Och här kan vi se effekten, med de ljusare områdena tonade med sepia och de mörkare områdena med cyan:

Med split-toning-förinställningar har de mörkare och ljusare områdena i bilden olika toner applicerade.
För en starkare effekt ska jag försöka Gold-Selenium 2 :
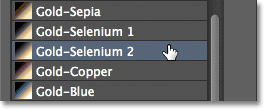
Att välja Guld-Selenium 2-lutning.
Och nu har vi en guldton som appliceras på de ljusare områdena och selen på de mörkare områdena:

Resultatet av förinställningen Gold-Selenium 2.
Och som ett sista exempel väljer jag Copper-Sepia- förinställningen:

Välja Copper-Sepia-förinställningen.
Och här får vi en annan intressant look för bilden. Totalt finns det 38 olika förinställningar för fotografisk tonning att välja mellan i Photoshop CS6 (19 toningsförinställningar och 19 förinställda split-toning) så se till att prova dem alla på egen hand:

Copper-Sepia split-toning-effekten.
Återställa standardgradienter
Om du vid någon tidpunkt måste byta ut förinställningarna för fotografisk tonning och tillbaka till de ursprungliga standardgradienterna för justering av gradientkarta, klickar du bara igen på kugghjulsikonen i det övre högra hörnet av gradientväljaren:
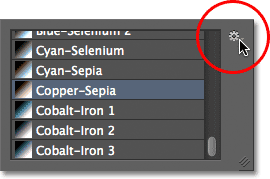
Klicka på kugghjulsikonen.
När menyn visas väljer du bara Återställ lutningar i listan:
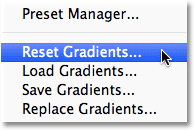
Välja alternativet Återställ lutningar.
Photoshop frågar om du vill ersätta de aktuella lutningarna med standarduppsättningen. Klicka på OK för att säga ja, och standardgradienterna kommer återigen att vara tillgängliga och redo att använda:
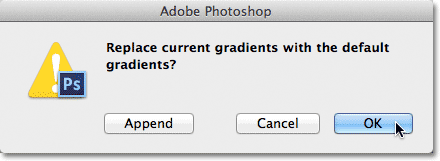
Klicka på OK för att ersätta de aktuella lutningarna med originalen.
Och där har vi det! Det är så att du laddar och använder de nya förinställningarna för fotografisk toning för att snabbt applicera tonings- och split-toning-effekter på dina bilder med Photoshop CS6! Kolla in vårt foto retuscheringsavsnitt för mer Photoshop-bildredigeringshandledning!