I den här Photoshop-tutorialen kommer vi att titta på ett bra sätt att hjälpa till att hålla saker och ting smidigt när vi redigerar våra bilder genom att hålla våra Photoshop-filstorlekar så små som möjligt med hjälp av justeringslager!
I en tidigare handledning tittade vi på en av de största fördelarna med att lägga till Photoshops justeringslager till vårt arbetsredigerande för fotoredigering, vilket är att de tillåter oss att arbeta flexibelt och icke-förstörande på våra bilder. Vi kan göra så många redigeringar och omredigeringar som vi vill på ett foto och behöver aldrig oroa oss för att göra en enda permanent ändring av originalbilden. Var noga med att kolla in vår icke-förstörande fotoredigering med justeringslagsstudier för mer information.
Att kunna arbeta icke-destruktivt med våra bilder är verkligen en bra anledning att sluta använda Photoshops standardjusteringar och börja använda justeringslager, men det finns andra lika goda skäl att göra omkopplaren. En av de största klagomålen med Photoshop är att oavsett hur mycket minne (RAM) du har i din dator verkar det aldrig räcka. Och med att antalet megapixlar i de senaste digitala kamerorna alltid ökar, blir problemet bara värre.
Större foton betyder större filstorlekar, och ju större filstorlek, desto mer av datorns minne måste Photoshop fungera med det. Och det är bara för att få det ursprungliga fotot att öppna skärmen. När du redigerar fotot lägger du vanligtvis fler och fler lager och var och en av dessa lager tar mer och mer av din dators minne. Dessutom behöver Photoshop ännu mer minne för att komplettera all den fancy, komplexa matematiken som händer bakom kulisserna när du arbetar med bilden.
Om din dator går tom för minne när du arbetar måste Photoshop använda skrapdisken, som helt enkelt är ett område på din dators hårddisk som Photoshop använder som minne. Problemet är att din hårddisk är mycket, mycket långsammare än det faktiska systemminnet, vilket innebär att Photoshop tvingas använda skrapdisken när den tvingas använda så mycket långsammare.
Finns det något sätt att minska mängden minne som Photoshop behöver? Det är säkert, och det är genom att hålla våra filstorlekar så små som möjligt. Ett sätt att göra det skulle vara att kasta ut våra dyra digitalkameror och börja ta alla våra bilder med den lilla 2 eller 3 MP-kameran i våra mobiltelefoner, även om bruden och brudgummen kanske inte är för imponerade när du dyker upp för att ta deras bröllopsfoton med din iPhone. En bättre lösning skulle vara att hitta ett mer effektivt sätt att arbeta med våra bilder, en som håller våra filstorlekar i Photoshop så små som möjligt utan att offra några av våra redigeringsfunktioner. Ett bra sätt att göra det är att använda justeringslager. Låt oss titta på ett exempel.
Här har vi ett foto som jag knäppte en vårkväll medan jag gick genom en park:
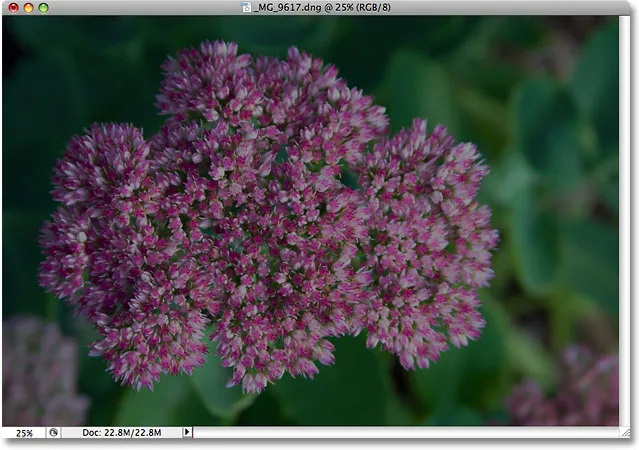
Ett underexponerat foto.
Kortkoder, åtgärder och filter Plugin: Fel i kortkod (ads-photoretouch-middle)
Bilden är underexponerad och måste bli ljusare. Tillbaka i vår skärm, din väg till bättre exponering, tittade vi på ett snabbt och enkelt sätt att fixa underexponerade bilder med Photoshops skärmblandningsläge . Jag kommer snabbt att köra igenom samma steg här. Innan jag gör någonting, låt oss ta reda på hur stort mitt Photoshop-dokument för närvarande är. Vi kan göra det genom att titta längst ner i dokumentfönstret:
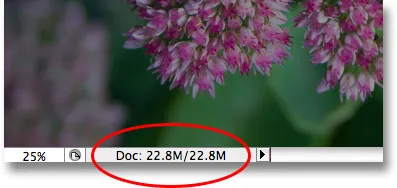
Den aktuella storleken på Photoshop-filen visas längst ner i dokumentfönstret.
Du kommer att se två filstorlekar bredvid varandra. Den till vänster berättar för oss hur stor Photoshop-filen skulle vara om vi skulle platta dokumentet ner till ett enda lager, medan den till höger berättar hur stor vår fil faktiskt är (den uppflatade versionen) med alla dess separata lager fortfarande intakta. Mitt dokumentfönster visar för närvarande exakt samma filstorlek ( 22, 8 MB ) för både den platta och oflagda versionen, och det beror på att jag just öppnade bilden och inte har gjort något åt det än. Om vi tittar i lagpaletten kan vi se att fotot sitter ensamt på bakgrundsskiktet, och eftersom det bara finns ett lager i dokumentet är både den platta och oflagda versionen exakt samma storlek:
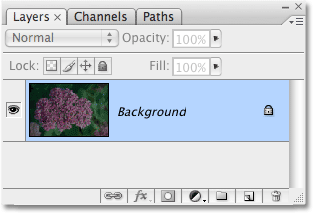
Den platta och oflagda versionen av dokumentet har samma storlek med endast ett lager i lagpaletten.
Låt oss se vad som händer när jag börjar lysa upp bilden med det vi kan kalla det "traditionella" sättet att arbeta i Photoshop. Först duplicerar jag bakgrundsskiktet med hjälp av kortkommandot Ctrl + J (Win) / Command + J (Mac). Photoshop lägger till en kopia av bakgrundsskiktet direkt ovanför originalet och namnger kopian "Lag 1". Sedan, för att göra min bild ljusare, kommer jag att gå till alternativet Blandningsläge högst upp på lagpaletten och ändra blandningsläget från "Normal" till skärm :
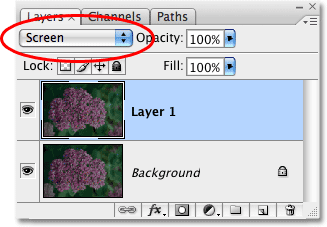
Lagerpaletten som visar kopian av bakgrundsskiktet ovanför originalet, med dess blandningsläge ändrat till skärm.
Helt enkelt genom att ändra blandningsläget för duplikatlagret till skärm, visas nu fotot ljusare:
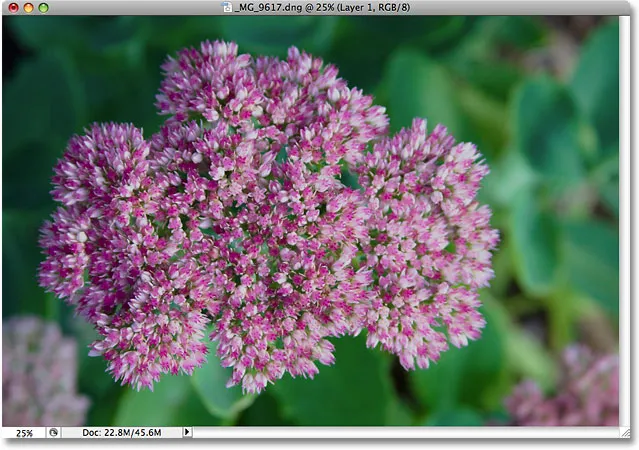
Fotot verkar nu ljusare efter att ha ändrat blandningsläget till skärm.
Det var verkligen lätt nog, men låt oss se vad som hände med storleken på vår Photoshop-fil. Återigen kan vi se den aktuella filstorleken genom att titta längst ner i dokumentfönstret. I mitt fall, om vi tittar på storleken på den oflagda versionen (numret till höger), kan vi se att bara genom att duplicera mitt bakgrundslager har jag lyckats fördubbla storleken på filen. Istället för att behöva 22, 8 MB minne för att visa min bild, behöver Photoshop nu 45, 6 MB minne:
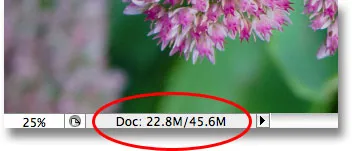
Duplicering av bakgrundsskiktet har gjort att Photoshop-dokumentet har fördubblats i filstorlek.
Jag tror att mitt foto fortfarande kan använda lite mer ljusare, så jag kommer att duplicera "Layer 1" genom att trycka på kortkommandot Ctrl + J (Win) / Command + J (Mac) igen. Detta lägger till en andra kopia av min bild direkt ovanför "Layer 1". Jag kommer att lämna blandningsläget för det nya lagret inställt på skärmen eftersom jag använder det för att göra min bild ännu ljusare, men jag tycker faktiskt att bilden nu är lite för ljus, så jag kommer att göra det bra -inställ ljusstyrkan genom att sänka opaciteten i det nya lagret till 50% :
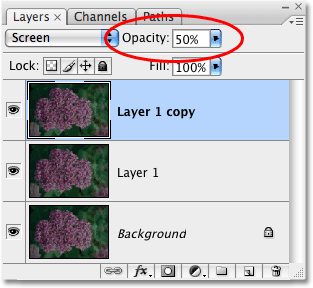
Lägga till en andra kopia av bilden och sedan sänka opaciteten för det nya lagret till 50%.
Jag har nu framgångsrikt klargjort fotot med bara ett par kopior av bilden, skärmblandningsläget och inställningen Opacity:

Fotot verkar nu ännu ljusare efter att ha lagt till en andra kopia av bilden.
Låt oss kontrollera vår filstorlek längst ner i dokumentfönstret, där vi kan se att vår ursprungliga 22, 8 MB-fil nu har tredubblats i storlek till 68, 3 MB, allt eftersom vi duplicerade originalbilden två gånger:
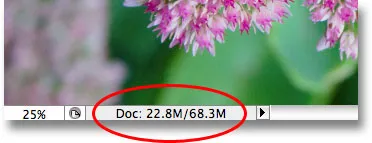
Duplicering av bilden två gånger har tredubblats filstorleken för Photoshop-dokumentet.
Att ljusna bilden med skärmblandningsläget har resulterat i att färgerna ser lite tråkiga ut, så jag kommer att avsluta saker genom att öka färgmättnaden. Denna gång, snarare än att bara duplicera det översta lagret, kommer jag att slå samman alla de tre befintliga lagren till ett nytt lager ovanför dem med hjälp av kortkommandon Shift + Ctrl + Alt + E (Win) / Shift + Command + Option + E ( Mac). Vi kan se i lagpaletten att alla tre lagren nu har släppts samman till ett fjärde lager överst:
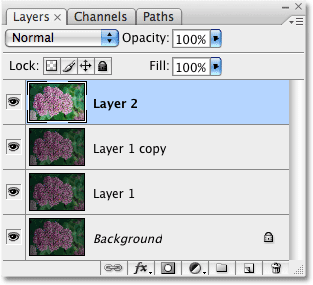
De tre skikten har släppts samman på ett separat lager ovanför dem.
För att öka färgerna går jag upp till bildmenyn längst upp på skärmen, sedan väljer jag Justeringar och sedan väljer jag kommandot Nyans / mättnad . I stället för att påverka varje färg i bilden, vill jag bara öka färgen på själva blomman, inte bladen bakom den. Så när dialogrutan Nyans / mättnad visas, väljer jag röda från alternativet Redigera högst upp i dialogrutan. Detta gör att jag bara kan rikta in sig på de röda färgerna på fotot, vilket innebär att de gröna bladen i bakgrunden inte påverkas. Sedan klickar jag på reglaget Saturation i mitten av dialogrutan och drar den mot höger till ett värde på cirka +45 :
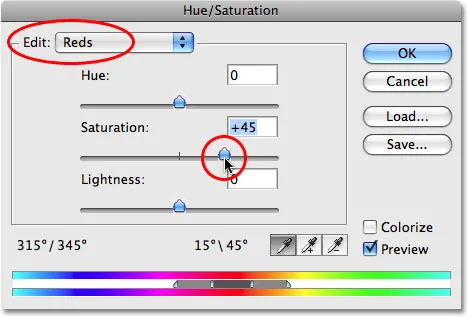
Öka färgmättnaden med kommandot Nyans / mättnad.
Jag klickar på OK för att lämna dialogrutan, och vi kan se att fotot nu verkar mer färgstarka:
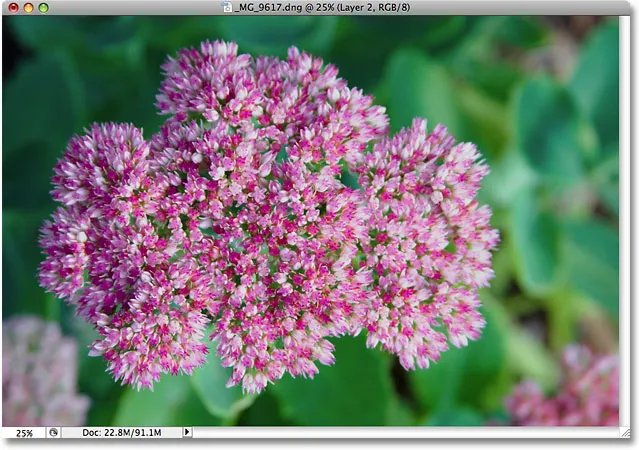
Färgmättnaden på fotot har ökats.
Med ungefär två minuters arbete har jag lyckats förvandla en mörk, underexponerad bild till en ljus och färgglad. Tyvärr har jag också lyckats öka filstorleken på mitt Photoshop-dokument från 22, 8 MB, det var ursprungligen hela vägen upp till 91, 1 MB, vilket innebär att Photoshop nu behöver fyra gånger så mycket minne för att visa min bild på skärmen, för att inte nämna allt extra minne som det nu behöver för att utföra all matematik bakom kulisserna:
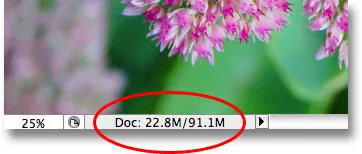
Photoshop-dokumentet har nu fyra gånger sin ursprungliga storlek.
Tänk på att detta bara var ett enkelt exempel på hur snabbt filstorleken i våra Photoshop-dokument kan öka när vi redigerar våra bilder. Datorn kanske inte har problem med att arbeta med ett dokument som bara är 91, 1 MB i storlek, men med seriöst fotoredigeringsarbete, eller om du skapar komplexa fotoeffekter, kan du enkelt hitta dig själv som arbetar med hundratals lager, var och en tar mer och mer av din dators minne. Och som jag nämnde tidigare, problemet blir bara värre när antalet megapixlar i dagens digitala kameror ständigt ökar.
Hur kan vi hindra filstorleken på våra Photoshop-dokument från att komma ur kontroll? Ett enkelt och effektivt sätt är att använda justeringslager när det är möjligt. Låt oss gå igenom exakt samma steg som vi just tittade på, men den här gången, snarare än att skapa kopia efter kopia av vår bild, använder vi justeringslager!
Först, innan vi börjar redigera fotot med justeringslager, återgår jag min bild till det ursprungliga oredigerade tillståndet genom att gå upp till Arkiv- menyn högst upp på skärmen och välja Återställ . Mitt foto är nu tillbaka till att se mörkt och underexponerat, och jag är tillbaka på att bara ha ett lager - bakgrundsskiktet - i lagpaletten:
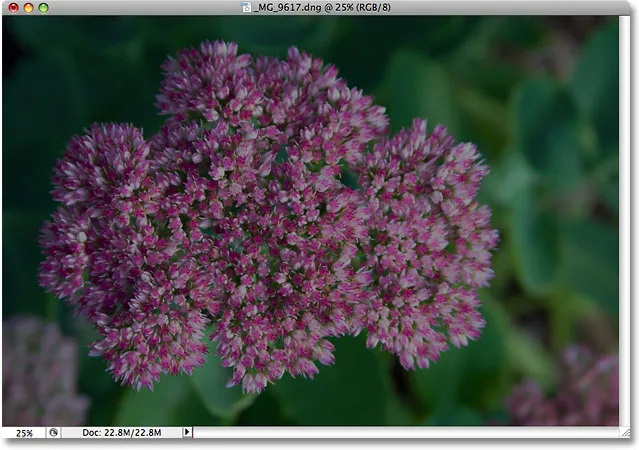
Fotot har återgått till sitt ursprungliga tillstånd.
Om du kommer ihåg, var det första vi gjorde för att göra bilden ljusare duplicera bakgrundsskiktet och ändra blandningsläget till skärm. Problemet var att genom att duplicera bakgrundsskiktet fördubblade vi filstorleken för vårt Photoshop-dokument. Låt oss se vad som händer när jag använder ett justeringslager istället. Jag kommer att klicka på ikonen Nytt justeringslager längst ner på paletten Lager, som visar en lista över alla justeringslager jag måste välja mellan. Som vi såg i läran om icke-förstörande fotoredigering med justeringslager finns de flesta av Photoshops standardjusteringar, som hittas genom att gå upp till Bild- menyn och välja Justeringar, också som justeringslager. Jag kommer att välja ett nivåjusteringslager från listan:
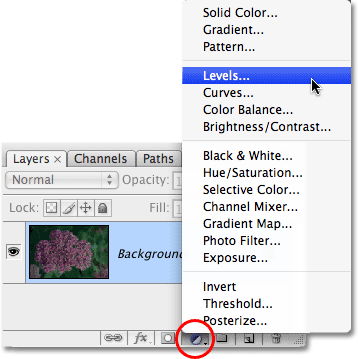
Välja ett nivåjusteringslager från botten av lagerspaletten.
När dialogrutan Nivåer kommer jag bara att klicka på OK i det övre högra hörnet för att gå ut ur det, eftersom det absolut inte är något jag behöver göra med det. Jag lägger helt enkelt till nivåjusteringslagret istället för att duplicera bakgrundsskiktet. Photoshop lägger nivåjusteringsskiktet direkt ovanför bakgrundsskiktet och namnger det "Nivå 1". Sedan, precis som jag gjorde tidigare, går jag upp till alternativet Blandningsläge högst upp på lagpaletten och ändrar justeringslagrets blandningsläge från "Normal" till skärm :
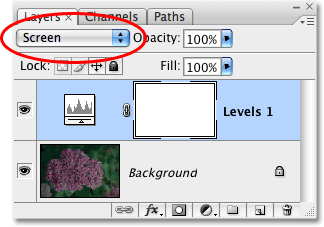
Lagerpaletten som visar det nyligen tillagda nivåjusteringsskiktet ovanför bakgrundsskiktet, med dess blandningsläge inställd på Skärm.
Bilden verkar nu mycket ljusare. I själva verket verkar det lika ljust som när vi duplicerade bakgrundsskiktet och ändrade blandningsläget till skärm. Resultaten är exakt desamma:
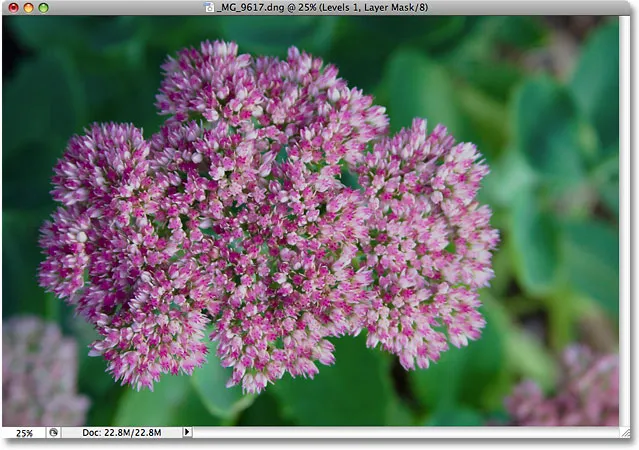
Fotot är nu ljusare efter att du har ändrat justeringslagrets blandningsläge till skärm.
Om resultaten är desamma, vad är så bra med att använda justeringslagret istället för en kopia av bakgrundsskiktet? Det som är bra med det blir tydligt när vi kolla in den nya filstorleken för vårt dokument. Om du kommer ihåg att när vi duplicerade bakgrundsskiktet fördubblade det storleken på vårt Photoshop-dokument från 22, 8 MB upp till 45, 6 MB. Den här gången, genom att använda ett nivåjusteringslager istället för att duplicera bakgrundsskiktet, förblir vår filstorlek oförändrad:
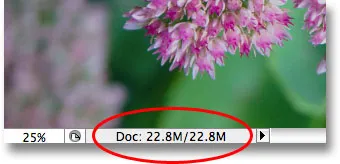
Filstorleken förblir densamma efter att du har lagt till nivåjusteringsskiktet.
Vi har precis sparat oss 22, 8 MB extra filstorlek helt enkelt genom att använda ett justeringslager istället för ett normalt pixelbaserat lager! När vi lägger till ett justeringslager i vårt dokument lagrar Photoshop all information om bilden i själva justeringsskiktet, men det gör det utan att den stora filstorleken ökar som vi får genom att lägga till pixelbaserade lager. I mitt fall här var filstorleken ökad så liten att den inte ens registrerades. Det kommer inte alltid att vara fallet, men ökningen kommer alltid att vara mycket mindre än om du hade använt ett pixelbaserat lager.
Varför valde jag ett nivåjusteringslager i motsats till ett justeringslager för kurvor eller nyans / mättnad? Jag valde nivåer bara för att det är ett av de mest använda justeringslagren, men eftersom jag inte tänkte göra något med justeringslagret (annat än att ändra blandningsläget) och bara lägga till det istället för ett pixelbaserat lager, Jag kunde lika lätt ha valt någon annan typ av justeringslager från listan. Photoshop skulle ha lagrat all information om mitt foto i justeringsskiktet oavsett vilken typ jag valde.
Låt oss fortsätta att följa samma steg som vi tidigare använde för att redigera bilden. Eftersom min bild fortfarande behöver lite mer lysande, kommer jag att duplicera mitt nivåjusteringslager med samma kortkommando som vi använder duplikatet ett pixelbaserat lager, Ctrl + J (Win) / Kommando + J (Mac). Photoshop lägger till en kopia av justeringslagret för nivåer direkt ovanför originalet och namnger det "Levels 1 copy". Normalt vill vi byta namn på lager och ge dem mer meningsfulla namn, men för att spara oss lite tid kommer jag bara fortsätta. Jag lämnar blandningsläget för det nya justeringslagret inställt på skärmen och finjusterar bildens ljusstyrka genom att sänka justeringslagrets opacitet till 50%, precis som jag gjorde med det pixelbaserade lagret. Lägg märke till hur Photoshop tillåter oss att göra många av samma saker med justeringslager som vi kan göra med pixelbaserade lager, som att duplicera dem, ändra deras blandningsläge och ändra deras opacitetsinställningar:
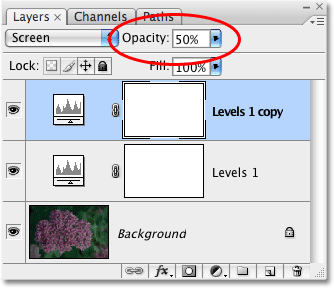
Sänker opaciteten för det andra nivåjusteringsskiktet till 50%.
Återigen kan vi se i vårt dokumentfönster att resultaten är exakt desamma som när vi använde pixelbaserade lager. Jag har korrigerat exponeringen av fotot med bara några justeringslager, skärmblandningsläget och inställningen Opacity:
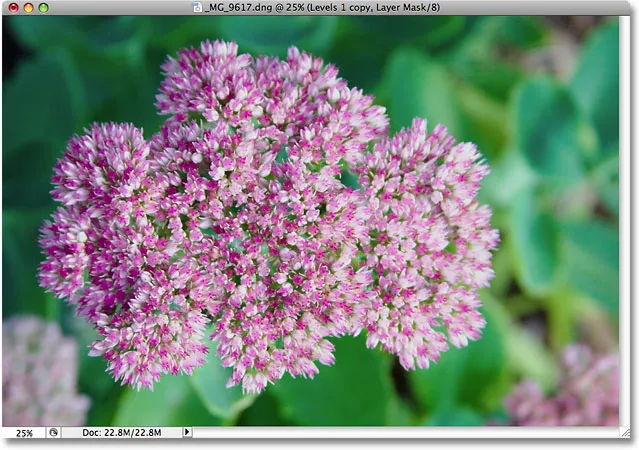
Exponeringen har korrigerats igen, denna gång med justeringslager.
När vi använde pixelbaserade lager hade vår filstorlek tredubblats från vad den ursprungligen var, från 22, 8 MB upp till 68, 3 MB. Även om vi nu har lagt till två nivåer justeringslager har vår filstorlek fortfarande inte ändrats:
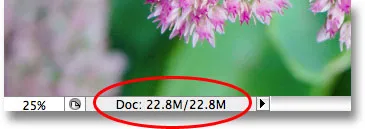
Dokumentets filstorlek förblir oförändrad även efter att du har lagt till två justeringslager.
Vi har nu lyckats spara oss över 45 MB i filstorlek helt enkelt genom att ersätta pixelbaserade lager med justeringslager! Återigen kommer det inte alltid att vara fallet där du inte ser någon filstorlek öka alls, men ökningen kommer alltid att vara mycket mindre än om du hade använt ett pixelbaserat lager. Låt oss avsluta saker genom att öka bildens färgmättnad. I stället för att slå samman alla tre lagren till ett fjärde lager som jag gjorde förra gången och sedan använda en standardton / justering av bilden från bildmenyn, klickar jag helt enkelt på ikonen Nytt justeringslager längst ner på paletten Lager och väljer en Justeringslager för nyans / mättnad från listan:
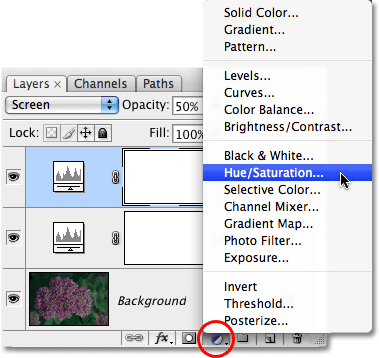
Välja nyans / mättnad från listan över justeringslager.
Detta ger exakt samma nyans / mättnads-dialogruta som vi såg när jag valde standard-nyans / mättnadskommandot från bildmenyn tidigare. Och precis som jag gjorde tidigare, väljer jag först röda från alternativet Redigera högst upp i dialogrutan så att jag ökar färgerna i själva blomman, inte de gröna bladen bakom den. Sedan klickar jag på reglaget Saturation och drar den åt höger till ett värde på +45 :
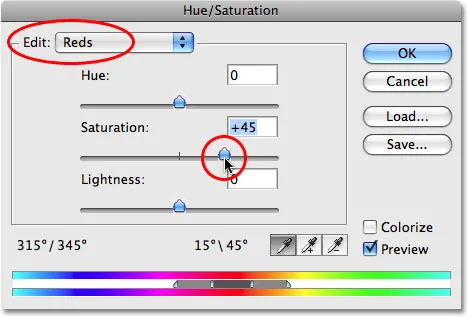
Justeringslager ger oss exakt samma alternativ som deras standardjusteringsekvivalenter.
Jag klickar på OK för att stänga ur dialogrutan, och mitt foto ser nu ut identiskt med det resultat vi uppnådde med hjälp av pixelbaserade lager och en standard justering av nyans / mättnad:

Det slutliga resultatet är exakt samma som tidigare.
När vi utförde samma steg med pixelbaserade lager var filstorleken för vårt slutliga resultat hela vägen upp till 91, 1 MB, ett betydande hopp från fotots ursprungliga storlek på 22, 8 MB. Den här gången har vi uppnått exakt samma slutresultat med hjälp av justeringslager i stället för de pixelbaserade lagren, men ändå har filstorleken i vårt Photoshop-dokument fortfarande inte ökat utöver originalet:
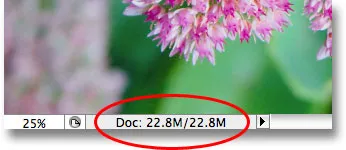
Filstorleken för det slutliga resultatet förblir oförändrat tack vare justeringslager.
Återigen, detta var bara ett snabbt exempel på hur justeringslager kan hålla filstorleken på våra Photoshop-dokument ner till ett minimum, men även i det här enkla exemplet lyckades jag fortfarande raka upp 68 MB av min filstorlek helt enkelt genom att använda justeringslager i stället för pixelbaserade lager! Naturligtvis består digitala bilder av pixlar och du kan inte ersätta varje pixelbaserat lager i ditt dokument med ett justeringslager. Men nästa gång du befinner dig som duplicerar ett pixelbaserat lager så att du kan tillämpa en av Photoshops vanliga bildjusteringar på det som Nivåer, kurvor eller nyans / mättnad kan du försöka lägga till ett justeringslager istället. Photoshop och din dator kommer att tacka dig för det!
Och där har vi det! Kolla in vårt foto retuscheringsavsnitt för mer Photoshop-bildredigeringshandledning!