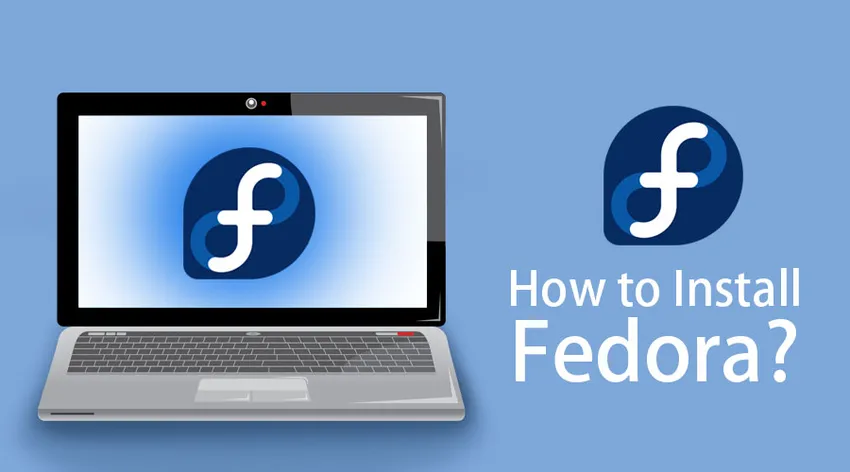
Hur man installerar Fedora
Fedora är ett operativsystem baserat på Linux. Den senaste versionen 29 släpptes den 30 oktober 2018 med en Kernel-version av 4.18. Låt oss undersöka stegen för att installera Fedora. Öppna https://getfedora.org/. Du riktas till Fedoras hemsida. Det finns tre alternativ att välja mellan, till exempel:
- Arbetsstation
- server
- Atom
Vi kommer att titta snabbt på vad vart och ett av alternativen ger oss:

Fedora Workstation:
Arbetsstationinstallationen ger ett användarvänligt och ett kraftfullt operativsystem på våra stationära och bärbara datorer. GNOME kommer som standard och SPINS tillåter oss att installera andra stationära datorer direkt.
Fedora Server:
Tillhandahåller servrar och datacenterteknologier. Inte lämplig för stationära installationer.
Fedora Atomic:
Det är bara nödvändigt med det som används för att distribuera bilderna på molnet med användning av Dockers-containrar.
Steg för att installera Fedora
Låt oss se hur du installerar Fedora på vårt system genom att använda följande steg:
Nu kan vi välja Workstation-alternativet för att installera Fedora.

Alternativet Hämta nu kopierar Fedora-medieförfattaren för windows till den lokala maskinen. När vi har kört filen görs den fullständiga nedladdningen av installationen som är cirka 1, 8 GB stor.

Sätt i USB-enheten i vilken installationen ska kopieras och välj skriva till disk från popup-fönstret.

Du kan installera Fedora på en annan dator eller samma som du använder, men du bör vara medveten om att det kommer att ta bort Windows OS om det inte finns tillräckligt med utrymme för att partitionera enheten. Med andra ord är det alltid risken att utföra installationen på detta sätt.
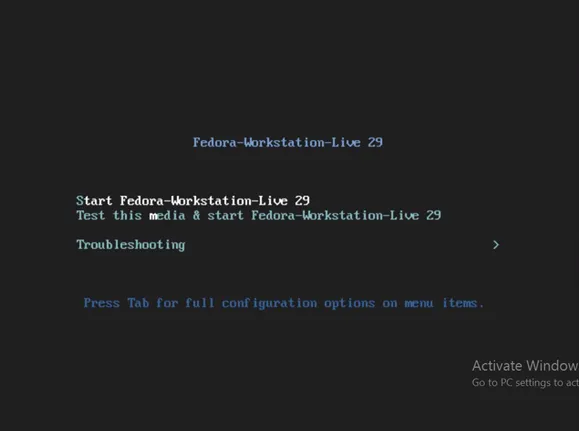
Det andra alternativet väljs om du vill testa media och navigera genom alternativ i live-miljön. Välj på Start Fedora-Workstation-Live 29 för att installera Fedora


Klicka på alternativet Installera till hårddisk för att ladda in i installationen och skapa nödvändiga partitioner.

Det föredragna språket väljs från det här fönstret. Klicka på Fortsätt .
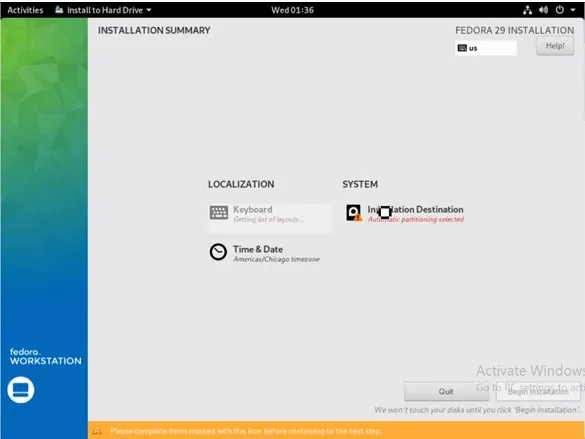
Klicka på alternativet Installation Destination.
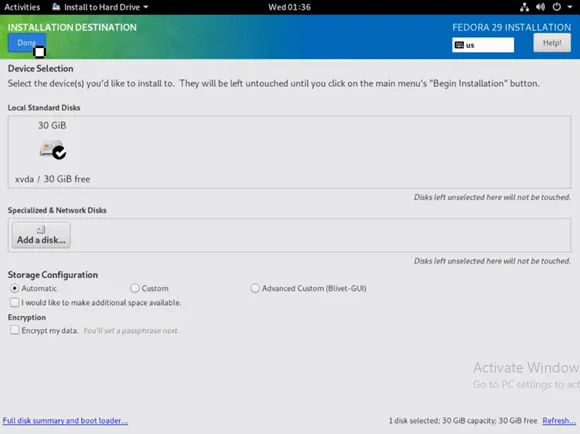
Här under Local Standard-diskar kan du välja den hårddisk som installationen måste inriktas på. Om detta görs på en maskin som använder ett befintligt operativsystem (Windows eller Linux) får vi en uppmaning att återta utrymmet. Klicka på Klart när alla kontroller har slutförts.

Konfigurationerna sparas. Välj nu alternativet Börja installationen .
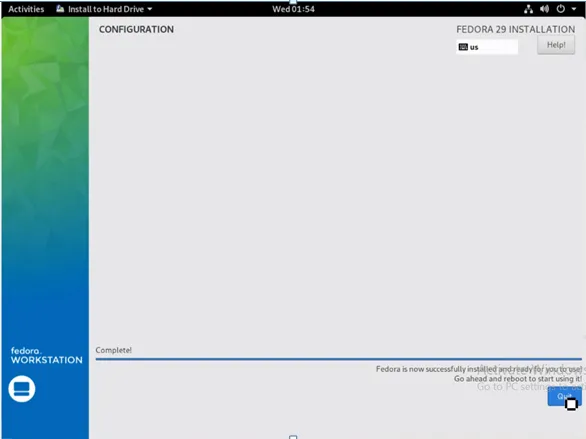
Klicka på Avsluta när Fedora är installerat.
Fedora tillhandahåller inte en automatisk prompt om att starta om. Manuell omstart måste göras för att installera Fedora helt.

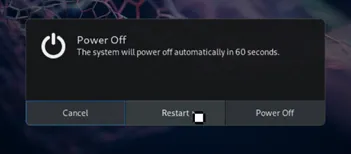
Medan systemet startar om kan USB tas bort eftersom det inte behövs längre.
Välkomstskärmen visas som visas nedan i den första uppstarten:
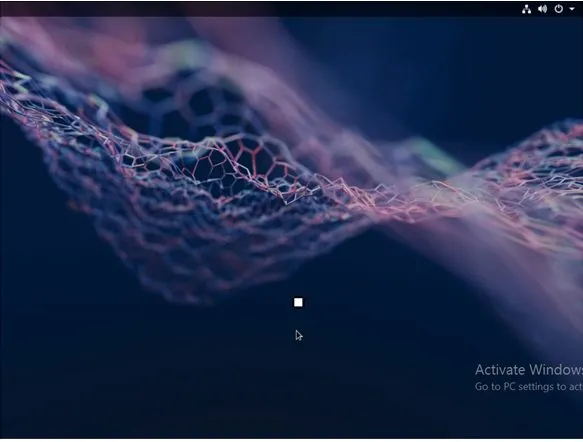
Först landar vi på sidan Sekretess. Här kan platstjänsterna och Automatisk problemrapportering aktiveras / inaktiveras . Dessa alternativ kan ändras från systeminställningarna även i ett senare skede. Klicka på Nästa för att se de efterföljande fönstren och de alternativ som tillhandahålls av dem.
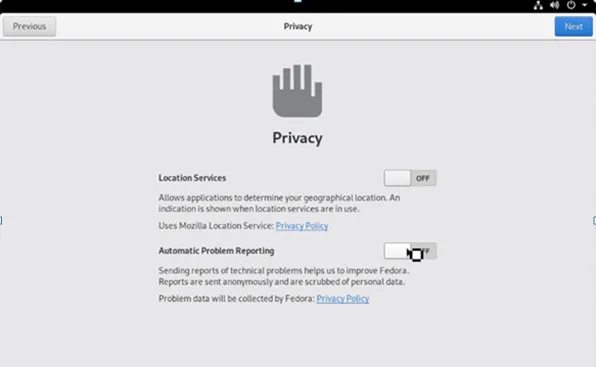
Vi kan ansluta andra konton från Google, Facebook, Microsoft med hjälp av sidan Online-konton.
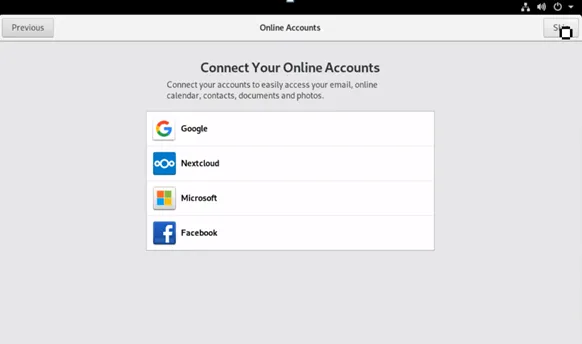
Ange användarnamnet som kommer att användas för hemmappen och det kan inte ändras. Inloggningar på företagsnivå kan också konfigureras med det här fönstret.

Ställ in ett lösenord för inloggningsuppgifterna på föregående sida.
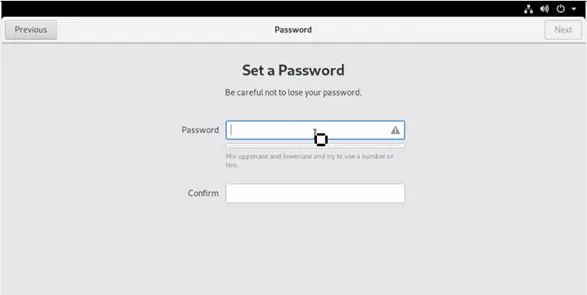
Nu är installationen klar med bekräftelsefönstret nedan.
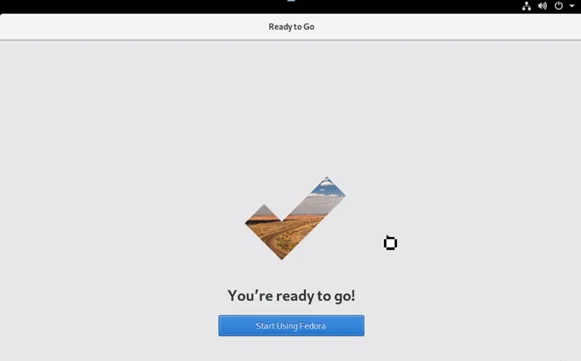
Du kan använda alternativet Aktiviteter för att öppna hjälpfönstret. Guiden Komma igång tillhandahålls och alternativet Gnome-hjälp är också tillgängligt. Olika handledning finns om hur man använder Fedora.

Vi kan öppna Gnome-programvaran och hitta applikationer och uppdateringar som är tillgängliga för nedladdning. Klicka på låt oss handla alternativet och ge en minut att uppdatera så att vi kan leta efter väntande uppdateringar. Fliken Uppdateringar öppnas för att kontrollera om det finns några snurruppdateringar pågår. Uppdateringarna kan också göras direkt från terminalfönstret.
Öppna terminalen och skriv Sudo yum-uppdatering
När uppdateringen är klar klickar du på Ja och detta kräver en manuell omstart för att slutföra processen. Att installera uppdateringar via terminalen utan att använda ett verktyg som en skärm eller terminal är alltid en mycket dålig idé om det inte är en engångsinstallation. Nu är den nyligen uppdaterade Fedora 29 tillgänglig.
Faktiska programlistor tillhandahålls. Fedora stöder oss också för att möjliggöra programvarubaser från tredje part. Öppna programvarulager och vi hittar Google Chrome-arkiv och detta är en stor förändring i Fedora som inte underlättar egna applikationer. Vi kan leta efter Kernel-versionen. Detta är det senaste som finns tillgängligt. Firefox och Libre Office är som standard tillgängliga. Den senaste versionen av Fedora har en mycket grundläggande look och känsla med Adwaita-temat som standard med Gnome. Som standard skapar det en annan partition för hem och root. Hempartitionen är separerad från distributionen vilket gör en ganska anständig standardinställning som skrivbordsdistributioner bör följa.
Nya funktioner hos Fedora
- Fedora-modularitet - Ger ett nytt alternativ som gör att applikationen kan ha beroenden av olika versioner och använda dem samtidigt.
- GNOME - Tillägget av Thunderbolt-enhet finns i systeminställningarna
- Skärmdelning - Det görs möjligt i den senaste versionen.
- Minneeffektivitet - Det ökas i denna version 29 som ger snabbare uppstart av systemet och bättre användarupplevelse totalt sett.
- Power PC - Support har avbrutits den här utgåvan.
- Olika paket som Python, MySQL, Node.JS har uppdaterats till nyare versioner.
- Andra tillgängliga standardapplikationer är:
- Gnome-rutor är redan inställda och direkt kan de användas för att installera VM-skivor.
- Ost används för webbkamera-stöd
- Rytmbox för musiksamlingen
- Ubuntu-tema kan ge en bättre upplevelse för användarna. Detta beror på att Fedora använder Vanilla Architecture. I Fedora bör lyhördheten förbättras med paketinstallatörerna,
- Och utvecklarcentrisk distribution ger endast begränsade bibliotek som standard. De andra biblioteken måste installeras. Distributionen och antalet tillgängliga paket gör Ubuntu till ett bättre val.
- Wayland och XORG i Linux är visningsservrar som bildar integrerade delar av skärmen i monitorn. De används för att kommunicera mellan grafiska instanser och fjärrterminaler. Wayland som kommer med Gnome orsakar hicka under anfallstiden vilket resulterar i att bara en svart skärm visas. Detta övervinns genom att inaktivera Wayland så att XORG tar över och ger en enkel lösning för visningsproblemen.
Rekommenderade artiklar
Detta har varit en guide för Installera Fedora. Här har vi diskuterat funktionerna och olika steg för att installera Fedora. Du kan också titta på följande artiklar för att lära dig mer -
- Hur man installerar Cassandra
- CentOS vs Fedora
- Ubuntu vs Fedora
- Hur du installerar Appium