I den här Photoshop-fotoredigeringshandledningen ska vi lära oss hur man kan minska utseendet på klockan 5 skugga och skäggstubbar på ett foto.
Naturligtvis, om fotot är av en kille ute i det robusta utomhus och han är klädd som om han är i brott med ett berglejon, kanske du inte vill ta bort stubborna. Men i andra typer av foton kanske det bara får honom att se ut som om han kan använda en vila, eller kanske har han vilat lite för mycket, i vilket fall du vill ta bort den, eller åtminstone minska den. Vi ska se hur vi gör det här.
Här är den bild jag ska använda för den här självstudien:
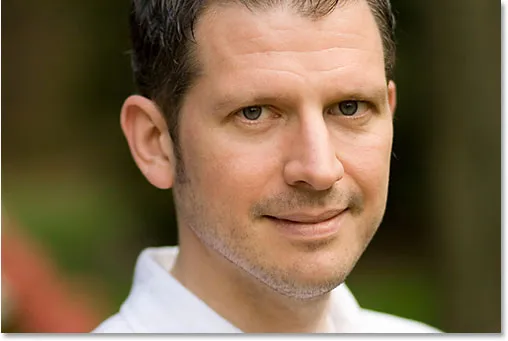
Och så ser han ut när vi är klara:
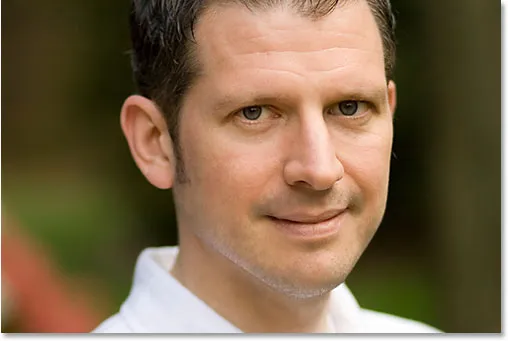
Denna handledning är en del av vår Portrait Retouching-samling. Låt oss börja!
Kortkoder, åtgärder och filter Plugin: Fel i kortkod (ads-photoretouch-middle_2)
Steg 1: Duplicera bakgrundsskiktet
Det första jag alltid gör är att kopiera mitt bakgrundsskikt så att jag inte riskerar att förlora min ursprungliga bildinformation. Just nu är allt jag har i min lagers palett mitt bakgrundsskikt:
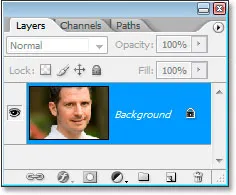
Photoshops lagpalett som visar bakgrundsskiktet.
Jag kommer snabbt att duplicera bakgrundsskiktet med hjälp av kortkommandot Ctrl + J (Win) / Kommando + J (Mac), och nu har jag två lager - det ursprungliga bakgrundsskiktet på botten och kopian ovan:
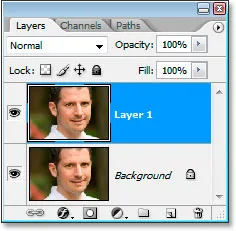
Tryck på "Ctrl + J" (Win) / "Kommando + J" (Mac) för att kopiera bakgrundsskiktet.
Steg 2: Använd "Dust & Scratches" -filtret för att oskärpa bort stubben
Gå upp till Filter-menyn högst upp på skärmen, välj Buller och välj sedan Dust & Scratches, som visar dialogrutan Dust & Scratches. Vi kommer att använda den för att oskärpa stubborna.
För att göra det, öka radiusvärdet tills stubborna inte är längre. Här har jag använt ett radievärde på 4 pixlar:
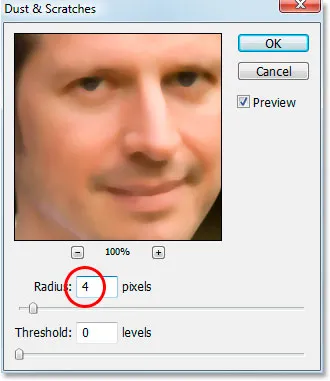
Öka Radius-värdet i dialogrutan Dust & Scratches tills det inte finns något kvar av stubborna.
Du kommer att hamna med att oskärpa hela fotot vid denna tidpunkt, men det är okej. Ignorera resten av fotot och fokusera endast på stubbområden. När du har jämnat ut dessa områden klickar du på OK.
Här är min bild efter att ha använt Dust & Scratches-filtret:
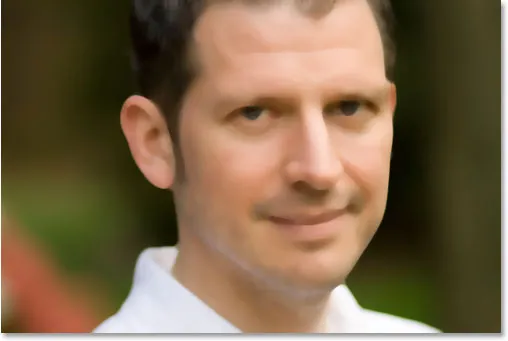
Bilden i Photoshop efter applicering av Dust & Scratches-filtret.
Steg 3: Skapa ett mönster från bilden
Vi kommer att skapa ett mönster av den suddiga bilden. Vi kommer att använda mönstret med Healing Brush på ett ögonblick, men för tillfället går vi upp till Redigera-menyn högst upp på skärmen och väljer Definiera mönster .
Detta kommer att öppna dialogrutan Mönsternamn. Gå vidare och namnge det du vill. Jag har benämnt min "stubb":
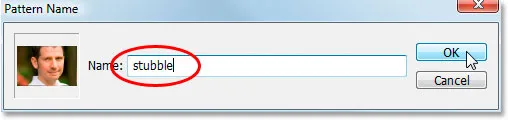
Välj Redigera> Definiera mönster och namnge sedan mönstret.
Klicka på OK när du har angett ett namn och mönstret skapas.
Steg 4: Ångra filtret "Dust & Scratches"
Vi måste återställa bilden så som den var innan vi applicerade Dust & Scratches-filtret vid denna punkt, så för att göra det, använd kortkommandot Ctrl + Z (Win) / Command + Z (Mac) för att ångra filtret .
Steg 5: Välj läkningsborsten och ställ in den för att använda mönstret
Ta tag i Healing Brush från verktygspaletten. Ställ sedan in källan för Healing Brush upp på Mönsterfönstret uppe på skärmen:

Ställ källan till "Mönster" i alternativfältet med Healing Brush vald.
Klicka på miniatyren för förhandsgranskning av mönster till höger om ordet "Mönster" och klicka sedan på mönstret du skapade för att välja det. Det kommer att vara det sista mönstret i listan:
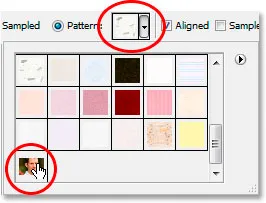
Klicka på mönsterförhandsgranskningsområdet och klicka sedan på mönstret du skapade för att välja det.
Slutligen, se till att alternativen Justerad och prov alla lager är valda:

Se till att "Justerad" och "Prov alla lager" är markerad i Alternativfältet.
Steg 6: Lägg till ett nytt tomt lager
Lägg till ett nytt tomt lager med hjälp av kortkommandot Ctrl + Shift + N (Win) / Command + Shift + N (Mac). Detta kommer att öppna Photoshops nya lager- dialogruta. Namnge det nya lagret "läkning" och klicka på OK:
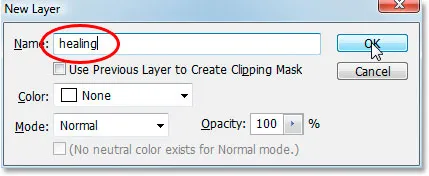
Photoshops dialogruta "Nytt lager". Namnge det nya lagret "läkning".
Du bör nu ha ett nytt tomt lager med namnet "läkning" längst upp på lagpaletten:
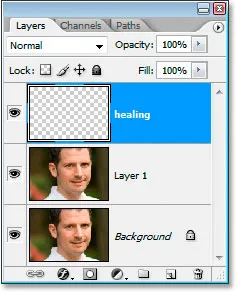
Det nya tomma "läkande" lagret överst på lagpaletten.
Steg 7: Minska opaciteten i "Healing" -skiktet till 50%
Innan vi börjar applicera Healing Brush på bilden måste vi sänka opaciteten hos det "läkande" lagret, annars blir läkningen för intensiv. För att göra det, med det "läkande" lagret valt, gå upp till alternativet Opacity uppe till höger i lagpaletten och ange ett värde på 50% :
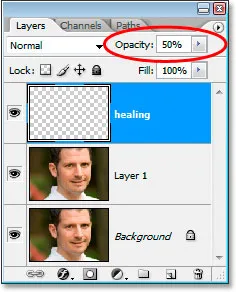
Sänk opaciteten hos det "helande" skiktet till 50%.
Steg 8: Måla över stubbben med den helande borsten
Börja måla över stubbområdena med Healing Brush. Om du behöver ändra penselstorleken använder du vänster och höger konsolnyckel för att öka eller minska borststorleken när du målar. Fortsätt måla med Healing Brush tills du har täckt alla stubbområden. Använd korta penseldrag och se till att du släpper musknappen efter var och en för att ge Photoshop en chans att tillämpa läkningen.
Här är min bild efter att ha täckt alla stubbområden med Healing Brush:
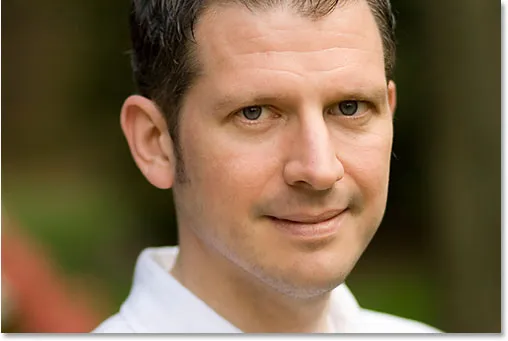
Bilden efter att ha täckt stubben med Healing Brush.
Steg 9: Justera opaciteten hos det "helande" skiktet om det behövs
Mannen på bilden jag använder har ganska lite stubb och det visar fortfarande lite för mycket, så jag kommer att minska det ytterligare genom att öka opaciteten i det "läkande" lagret till cirka 65%. Du behöver inte nödvändigtvis ändra din opacitet, men öka eller minska den vid behov:
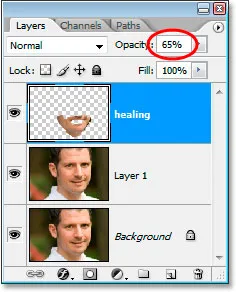
Öka opaciteten hos det "helande" skiktet till 65%.
Här är bilden efter att ha ökat opacitetsvärdet. Stubborna märks lite mindre nu:
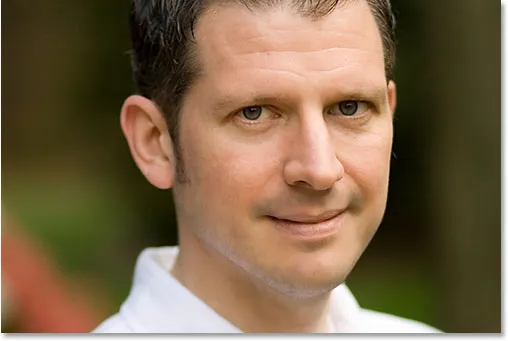
Stubben märks mindre nu efter att ha ökat opaciteten hos "läkningsskiktet".
Problemet är att det nedre området i ansiktet ser lite suddigt ut. Jag ska fixa det nästa.
Steg 10: Använd "Blend If" -reglagen så att "Healing" -lagret bara påverkar den mörka stubben
Just nu påverkar mitt "helande" skikt inte bara människans stubbar, det påverkar också mycket av hans hud, vilket får saker att se lite suddiga ut. Det jag verkligen vill är att det helande lagret bara påverkar stubborna och lämnar huden ensam. Hur kan jag göra det? Tja, hans stubb är väldigt mörk, medan hans hud är mycket ljusare, vilket innebär att jag borde kunna använda Photoshop's Blend If- skjutreglage för att begränsa det "läkande" lagret till endast de mörkaste delarna av hans ansikte, som är stubben. Låt oss testa det.
När det "läkande" lagret är valt klickar jag på ikonen Layer Styles längst ner på paletten Layers:
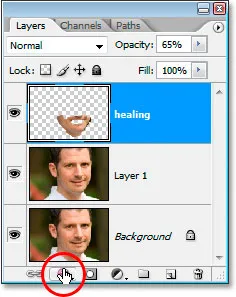
Klicka på "Layer Styles" -ikonen längst ner på paletten.
Då väljer jag Blandningsalternativ överst på listan:
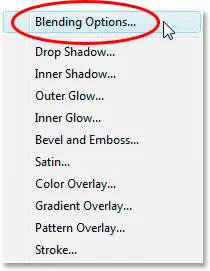
Välj "Blandningsalternativ" längst upp i listan över lagerstilar.
Detta kommer att öppna dialogrutan Layer Style, inställd på blandningsalternativ. Blend Om skjutreglagen hittas längst ner i mittkolumnen, direkt under alternativen "Avancerad blandning":
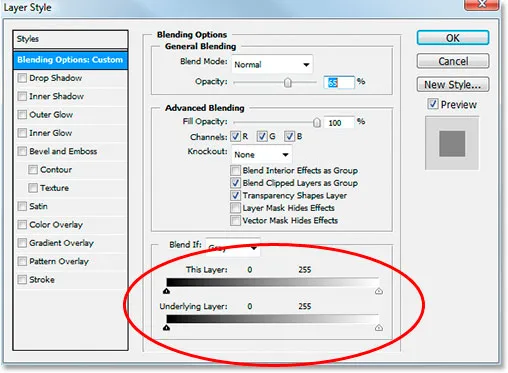
Skjutreglagen "Blend If" är längst ner i dialogrutan Layer Style.
Dra den nedre vita skjutreglaget åt vänster. När du drar längre och längre ser du den ursprungliga hudstrukturen börja dyka upp igen i bilden. Fortsätt dra mot vänster tills punkten där stubbyn börjar visa:
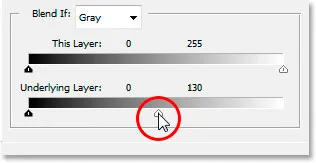
Dra den nedersta vita punktreglaget åt vänster för att avslöja den ursprungliga hudstrukturen. Stopp när stubborna börjar dyka upp.
Nu måste vi mjuka övergångsområdet mellan där den ursprungliga hudstrukturen visas och där "läkning" -skiktet börjar. För att göra det, håll ner Alt (Win) / Option (Mac) och börja dra den vita skjutreglaget åt höger. Så snart du börjar dra kommer skjutreglaget att delas upp i två och du drar precis rätt hälft. Fortsätt dra lite åt höger för att skapa ett fint smidigt övergångsområde. När du ser för mycket av den ursprungliga hudstrukturen börjar se oskarp igen har du gått för långt:
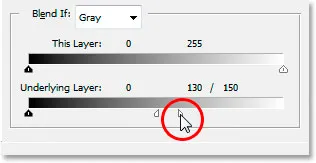
Håll "Alt" (Win) / "Alternativ" (Mac) intryckt och dra skjutreglaget tillbaka åt höger, dela det i hälften och skapa en smidig övergång.
När du är nöjd med hur bilden ser ut klickar du på OK för att lämna dialogrutan Layer Style och du är klar! Här är min originalbild ännu en gång:
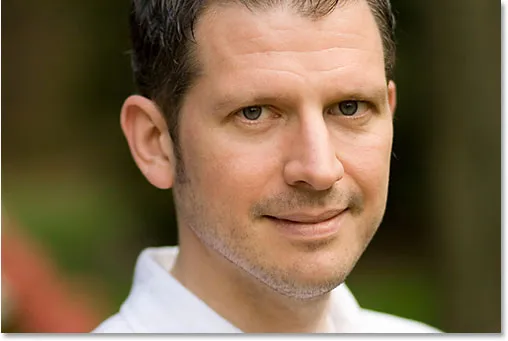
Den ursprungliga bilden.
Och här är mitt slutliga resultat med en del av hudens struktur som jag tog tillbaka:
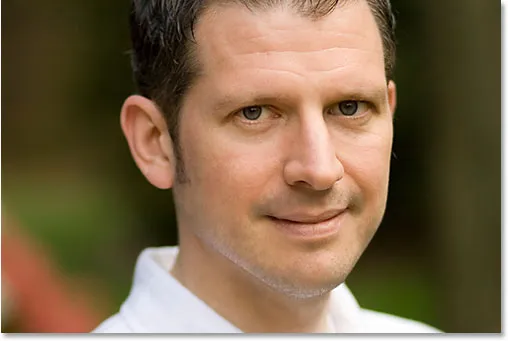
Det slutliga resultatet.
Och där har vi det! Så här minskar du utseendet på klockan 5 skugga och skäggstubbar i Photoshop! Kolla in vårt foto retuscheringsavsnitt för mer Photoshop-bildredigeringshandledning!