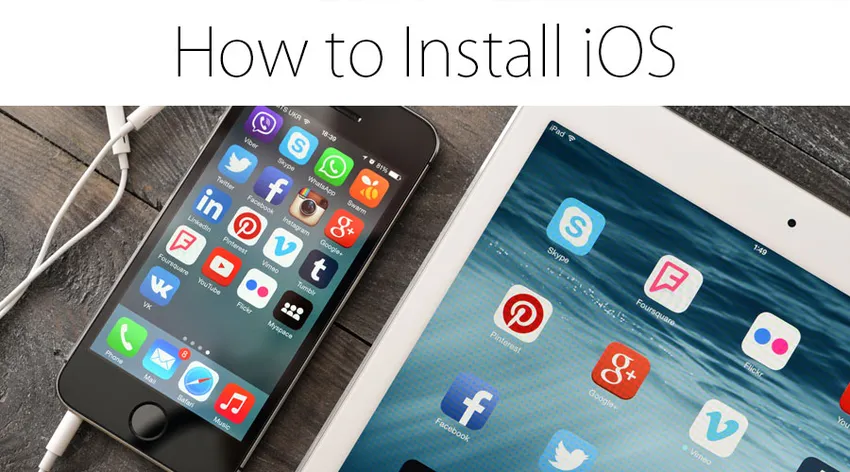
Hur installerar jag iOS?
iOS som tidigare var känt som iPhone OS är ett operativsystem för mobiltelefoner som utvecklades av Apple, främst för deras hårdvara. Detta operativsystem har blivit ryggraden i företaget och har många enheter som iPad, iPhone eller iPad Touch. Det är det näst populäraste operativsystemet för enheter efter Android. Detta har funnits på marknaden ganska länge nu och är främst populärt på grund av det smidiga och snygga gränssnittet med ett relativt starkare, säkert och ett mer robust filsystem. IOS-användargränssnittet är baserat på direkt manipulering genom att använda multi-touch gester. Dessa gränssnittsstyrande element består av switchar, skjutreglage och knappar. Det finns flera andra gestfunktioner som ger interaktionen genom att knacka, svepa, klämma och bakåtklämma. Stora versioner av iOS släpps årligen. Nuvarande version dvs iOS 12 släpptes i september 2018. Alla enheter med 64-bitars processorer, iPhone 5S + -modeller, iPad Air, Pro, iPad mini och iPod touch kan stödja denna version av iOS. I denna handledning kommer vi att läsa om installationen av iOS.
Steg för att installera iOS:
Detaljerna om installationen av iOS är som följer:
Steg 1: Om du vill installera iOS-versionen (stabil eller beta) måste du besöka Software Update på din iPhone eller iPad-enheten.
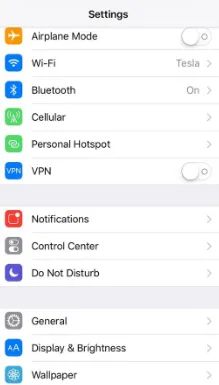
Steg 2: Starta inställningsalternativet från hemskärmen, knacka på allmänt och tryck sedan på programuppdatering.
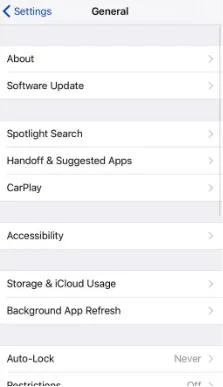
Steg 3: När du kan se uppdateringen, klicka på Ladda ner och installera
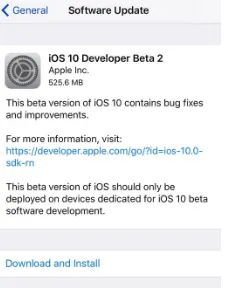
Steg 4: Ange lösenordet.
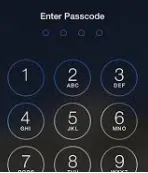
Steg 5: Tryck på Godkänn för att gå med och fortsätta.
Steg 6: Tryck på Enigt igen för att bekräfta.
Installation genom att använda konfigurationsprofilen:
Steg 1: Genom att använda konfigurationsprofilen kan du välja att ladda ner den från den officiella Apple-webbplatsen. På iOS-enheten kan konfigurationsprofilen laddas ner direkt och installationsinstruktionerna kan följas på din enhet när du följer den. På Mac- eller PC-enheten sparar du filen på hårddisken och e-post till kontot på iPhone. Konfigurationsprofilen i e-postmeddelandet ska tryckas och efter installationen kan installationen fortskrida.
Steg 2: Anslut enheten du vill installera i en nätsladd och anslut till en Wifi.
Steg 3: Klicka på Inställningar-> Allmänt-> Programuppdatering
Steg 4: Klicka på Ladda ner och installera.
Steg 5: Klicka på installation för att uppdatera nu. Om du vill installera vid en senare tidpunkt kan du välja att knacka senare och välja att installera ikväll eller vid någon senare tidpunkt genom att trycka på Påminn mig senare. Det ena som bör se till är att uppdatera alltid när din mobiltelefon är ansluten till nätsladden eftersom den här processen tenderar att konsumera tillräckligt med batteri för att tömma din enhet och ge en ofullständig installation av operativsystem.
Steg 6: Om du uppmanas måste du ange lösenordet.
Installation genom att använda återställningsbilder:
Steg 1: Ladda ner iOS-programvarans återställningsbild specifikt för din enhet från Apples webbplats officiella nedladdningssida.
Steg 2: Se till att du kör den senaste versionen av iTunes på Mac.
Steg 3: Öppna iTunes på din Mac.
Steg 4: Anslut iOS-enheten till datorn med den kabel som medföljde enheten.
Steg 5: Om du har frågat om enhetens lösenord eller litar på datorn, följ tips och steg som finns på skärmen. Om du inte kommer ihåg ditt lösenord väljer du alternativet hjälp.
Steg 6: Välj iOS-enhet när listan visas på iTunes.
Steg 7: Håll alternativknappen i sammanfattningspanelen och klicka på kontrollen för en uppdateringsknapp.
Steg 8: Nu när du har gått igenom dessa steg kan du välja iOS-programvaran för att återställa bilden och klicka på öppen för att börja med installationen.
Steg 9: Enheten kommer att begära en omstart när installationen är klar och en nätverksanslutning måste tillhandahållas för att slutföra aktiveringen.
Installation och uppdatering av din Apple-enhet:
Du kan välja att installera eller uppdatera din iPad, iPhones eller iPod-enheter till den senaste versionen antingen trådlöst eller genom att använda iTunes. Du bör automatiskt kunna se den senaste versionen av uppdateringen. Om inte kan du uppdatera manuellt med iTunes.
Innan du gör någon sådan aktivitet, se till att en korrekt säkerhetskopia redan har genomförts för din enhet med antingen iCloud eller iTunes.
Om meddelandet säger att följande uppdatering är tillgänglig för installation, hjälper du att trycka på installationen nu. Du kan också följa dessa steg i det fallet:
Steg 1: Anslut enheten till en nätsladd och anslut till strömmen.
Steg 2: Anslut till internet med Wi-Fi.
Steg 3: Klicka på Inställningar-> Allmänt-> Programuppdatering
Steg 4: Klicka på Ladda ner och installera. Om du får ett snabbmeddelande med frågan om du vill ta bort applikationerna tillfälligt eftersom iOS behöver mer utrymme för installation eller uppdatering, kan du välja Fortsätt eller Avbryt. Senare kommer iOS att installera om de appar som togs bort som en del av installationsproceduren i operativsystemet.
Steg 5: Om du väljer att installera eller uppdatera nu trycker du på installation. Annars klickar du på senare så har du möjlighet att välja mellan installera ikväll eller påminna mig senare. Se bara till att när du gör det, anslut din iOS-enhet med nätsladden. Din enhet kommer automatiskt att uppdateras eller installeras med den angivna iOS-versionen.
Steg 6: Det kan också uppmana dig att ange ett lösenord. Fyll i lösenordet annars, hoppa över det här steget.
Rekommenderade artiklar
Detta har varit en guide för hur du installerar iOS. Här har vi diskuterat grundkonceptet och stegen för att installera iOS på våra Apple-enheter. Du kan också titta på följande artiklar för att lära dig mer -
- Hur man installerar SQL Server
- Tips & tricks om iPhone: s nya telefon (iOS)
- Guide för att installera .NET
- iOS eller Android