
Hur man installerar Django
Django är en öppen källkodsram som är baserad på Pythons programmeringsspråk. Det underhålls av en oberoende organisation som heter Django Software Foundation. Det främsta målet med Django är att tillhandahålla lätthet till komplexet och data har drivit webbplatser. Detta ramverk användes för att fokusera på återanvändbarhet och plug-kapacitet för komponenter där mindre kod och låg koppling med snabb utveckling föredras. För att först installera Django måste du först installera Python i din lokala maskin. Så att installera python omfattas också i detta dokument.
Steg för att installera Django:
För att installera Django behöver den en stabil och bra internetanslutning. Låt oss diskutera stegen som krävs för att installera Django:
Steg 1: Besök först den officiella webbplatsen för Python som anges nedan som:
https://www.python.org/
Steg 2: Efter landning till ovanstående webbsida klickar du på nedladdningsknappen nedan som och välj ditt operativsystem installerat i ditt lokala system.
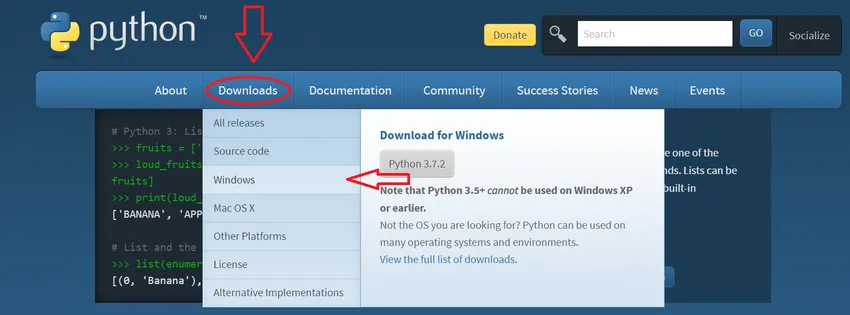
I mitt fall har jag klickat på windows.
Steg 3: Den kommer att omdirigera till en annan sida där du längst upp får titeln Python Releases för Windows och precis nedan får du den senaste pythonutgåvan som visas nedan som:

Klicka på den allra första länken som är Senaste Python 3 Release-Python 3.7.2 . Detta är den senaste versionen som är tillgänglig nu för den här tiden, du kan också få den högre versionen men alltid använda den första länken.
Obs: Om en användare använder Windows XP eller äldre fönster som Vista klickar du på den andra länken som är Senaste Python 2 Release- Python 2.7.15.
Steg 4: Efter att ha klickat på ovanstående länk omdirigeras den till andra sidor där den överst visar den senaste versionen av Python. Bläddra bara ner för att få titelfilerna under vilka flera nedladdningsalternativ finns tillgängliga som visas nedan:

För Windows 64-bitars-system väljer du den första Windows x86-64 webbaserade installationsprogrammen markerad med rött och klickar på det medan 32-bitarssystemet väljer den sista rödmarkerade Windows x86 webbaserade installationsprogrammet.
Steg 5: Det kommer att ta lite tid att ladda ner filen när den blir fullständig, spara installationsfilen. Klicka på installationsfilen men för detta bör man ha en stabil och bra internetanslutning.
Steg 6: När du klickar på den nedladdade filen kommer det att starta en installationsstart. Det första steget är att markera kryssrutan och klicka för att kryssa för "Lägg till Python 3.7 till PATH" som visas mycket extremt nedan markerat med rött. Klicka sedan på Installera nu som visas nedan. Om man inte väljer Lägg till Python 3.7 till PATH så måste den ringa Python manuellt varje gång det tar mycket tid så vänligen kryssa i kryssrutan. Du kan hänvisa till bilden nedan:
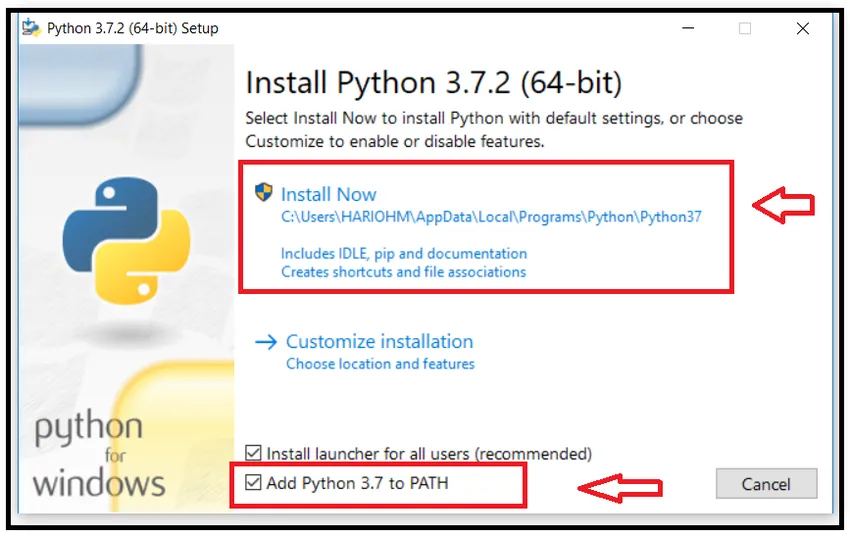
Steg 7: När man klickar på Installera-knappen startar det ett varningsmeddelande "Vill du göra ändringar i ditt system" så klicka på Ja. Det visar för några system och för få kommer det inte, det beror på systemet. Sedan startar installationen när installationen startar och ser ut som nedan:
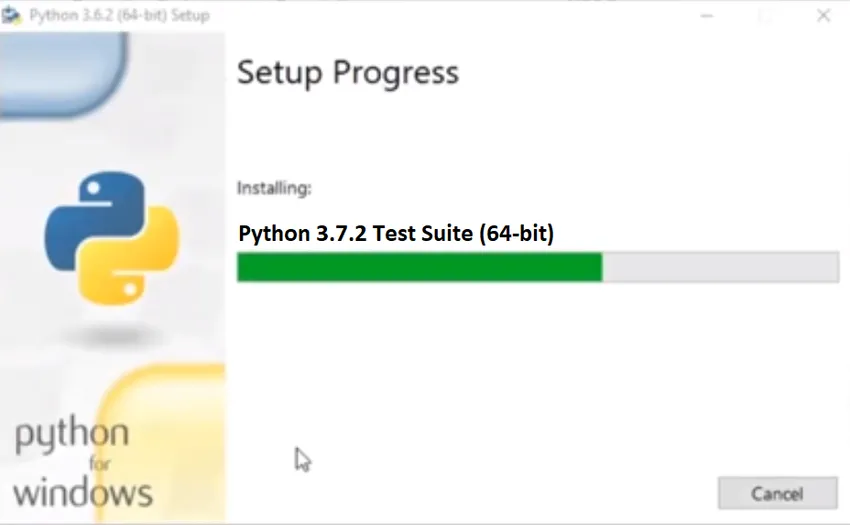
Steg 8: Och när det är klart visar det ”Inställningen var framgångsrik” som visas nedan:
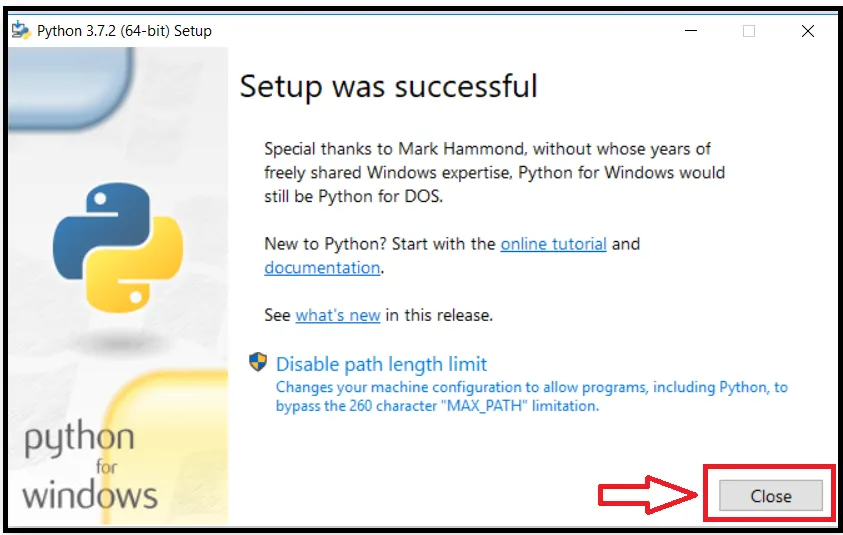
Klicka nu på Stäng-knappen.
Steg 9: Kontrollera att Python har installerats eller inte. Tryck på Windows (håll ned den här knappen) + R (knappen från tangentbordet), det öppnar kommandot Kör. Skriv “cmd” och tryck på OK-knappen.
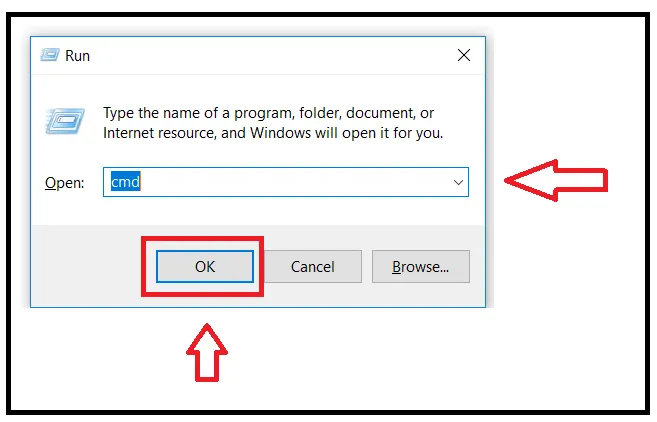
Steg 10: Det öppnar kommandotolken. Skriv in kommandotolken:
Python –version
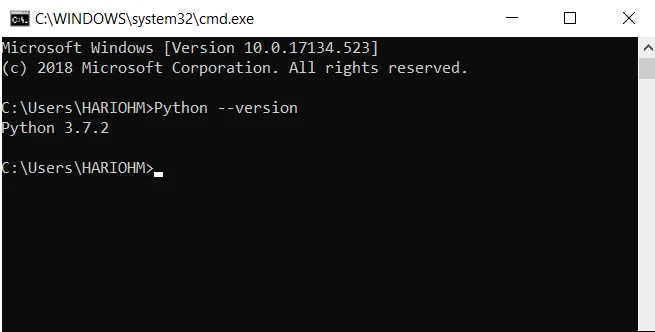
Om Python har installerats framgångsrikt, visar den versionen annars visar den fel. I det här fallet visar det Python 3.7.2 så Python installerades i mitt system framgångsrikt.
Steg 11: Kontrollera sedan den aktuella versionen av pip. Pip används för att installera de andra paketen i pythonmiljön. Skriv följande i kommandotolken:
pip –version
Den visar den installerade versionen av pipen som visas nedan:
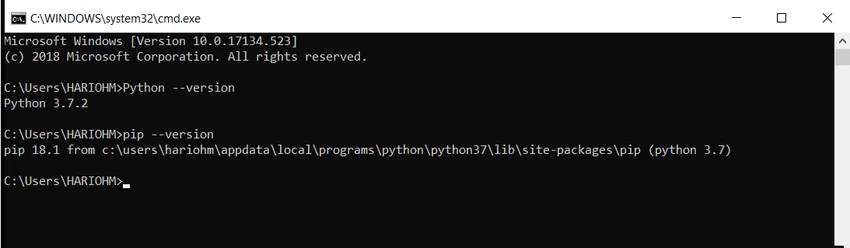
Steg 12: Nu är vi redo att installera Django eftersom vi har skapat miljön för att installera Django. Använd den angivna webbadressen för att öppna andra webbsidor för Django-installation: https://docs.djangoproject.com/en/2.1/howto/windows/
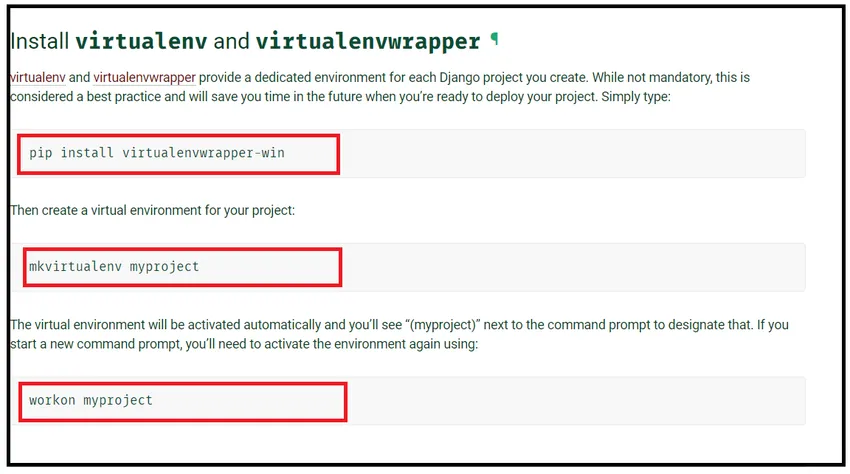
Steg 13: När webbsidan öppnas, bläddra lite ner och stoppa där den visar “Install virtualenv och virtualenvwrapper title” som visas precis ovanför. Man måste använda tre kommandon som är markerade med rött. Man måste installera virtualenv och virtualenvwrapper för att tillhandahålla den virtuella dedikerade miljön för Django. Precis under den här titeln finns kod tillgänglig för att installera det virtuella omslaget. Koden anges som:
pip installera virtualenvwrapper-win
Steg 14: Skriv Powershell i Windows-sökfältet och det ger resultat Windows Powershell överst och högerklicka på Windows Powershell och klicka på Kör som administratör visas som:
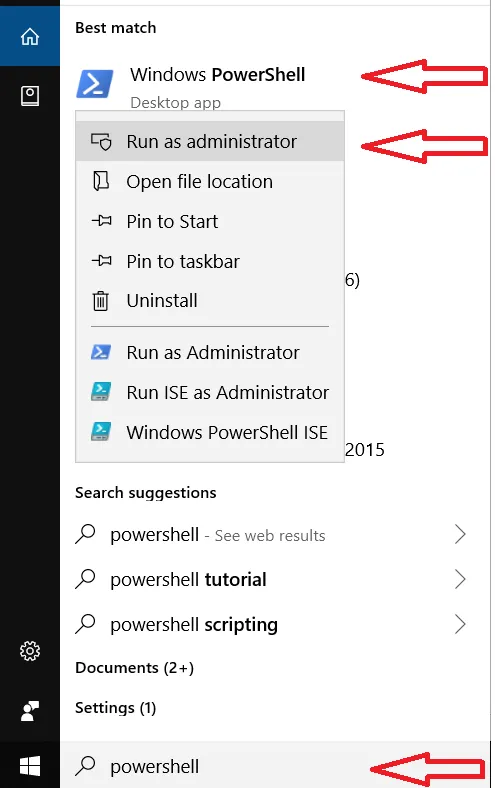
Steg 15 : Det kommer att öppna kraftshöljet och sedan skriva in koden pip install virtualenvwrapper-win som ges i det 13: e steget, det kommer att ta lite tid att installera den virtuella omslagsmiljön i windows.

Virtuell omslagsmiljö installerad framgångsrikt.
Steg 16: Skapa sedan en virtuell miljö för ett Django-projekt. Koden är tillgänglig i URL: https://docs.djangoproject.com/en/2.1/howto/windows/
Skriv den här koden eller kopiera koden från webbsidan till Windows Powershell som ges som:
mkvirtualenv mittprojekt
Det skapar en virtuell miljö och visas som:

Steg 17 : Aktivera nu den virtuella miljön. Så kopiera koden från en given URL eller underifrån och skriv in Windows Powershell.
workon mitt projekt
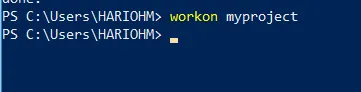
Nu är min virtuella miljö redo för installationen av Django.
Steg 18 : Installera äntligen Django med pip-kommandot som visas nedan:
pip installera Django
Skriv kommandot ovan i Windows Powershell.
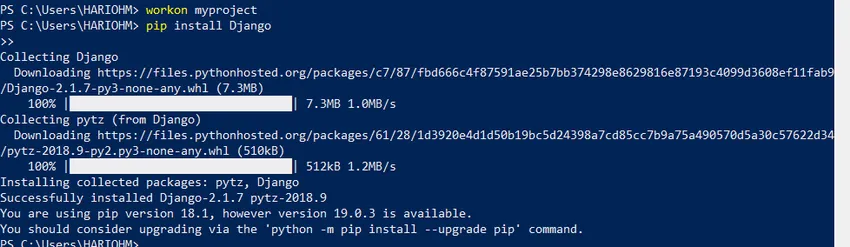
Det kommer att ta lite tid att installera men innan installationen ser du till att din virtuella miljö är redo vilket görs i steg 17.
Steg 19 : Nu installeras Django framgångsrikt. För att verifiera Django-installationen skriver du följande kod i Windows Powershell enligt nedan:
django-admin –version

Om den visar versionen av Django betyder det att Django är installerat framgångsrikt om inte, vänligen kontrollera föregående steg. Här visar det 2.1.7 som nu är den senaste Django-versionen.
Rekommenderade artiklar
Detta har varit en guide för hur du installerar Django. Här har vi diskuterat grundkonceptet och olika steg för att installera Django i våra fönster. Du kan också titta på följande artiklar för att lära dig mer -
- Topp 10 användningar av Django
- Django intervjufrågor och svar
- Skillnader mellan Django och Laravel
- Django och PHP - Jämförelse