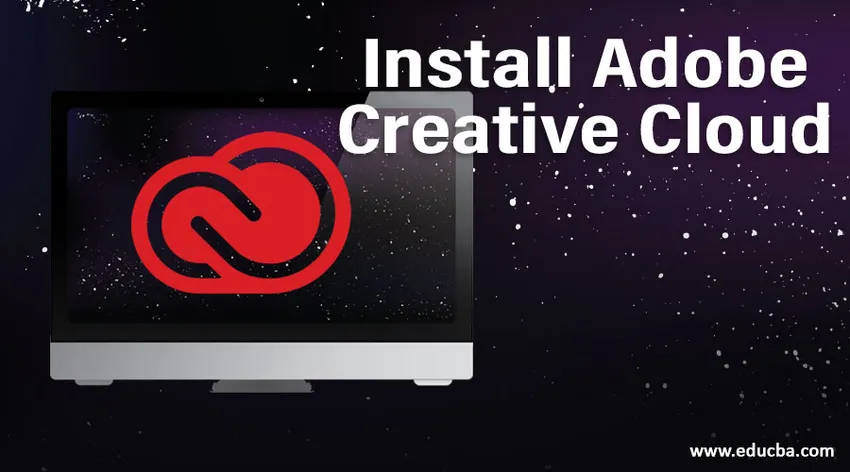
Vad är Adobe Creative Cloud?
Adobe creative cloud är ett skrivbordsapplikation som består av mer än 20+ app som används för fotografering, design, videoredigering, publicering osv. I det här paketet har vi mjukvaror som Photoshop, Premiere Pro, Lightroom osv. Tidigare, Vi laddade ner all denna programvara separat och installerade, men nu kom all denna programvara i ett paket som heter Adobe creative cloud, det ger både originalversioner och trailversioner. När vi väljer programvaran på webbsidan för att installera den kommer den att ladda ner och installeras direkt i Adobe Creative Cloud-skrivbordsapp.
Hur installerar jag Adobe Creative Cloud?
Nedan följer stegen för att installera Adobe Creative Cloud:
Steg 1: Gå till Google och sök efter Adobes kreativa moln, vi kan också köpa paketet från återförsäljarprogramvaruhandlarna.

Steg 2: När vi väljer Adobes kreativa moln kan vi se en meny som ber om att fortsätta till Indien, fortsätta till USA, det kommer att finnas en skillnad i båda alternativen som köpvärden, betalningssätt och programformat. Vissa program har sina lokala lokala språkalternativ så det är därför de ger sådana landalternativ. Jag väljer att fortsätta i Indien.
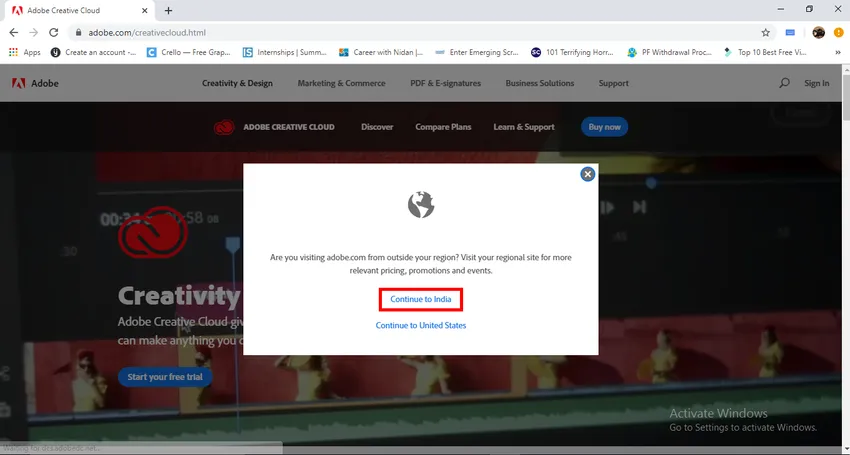
Steg 3: Vi kan prova för rättegång.
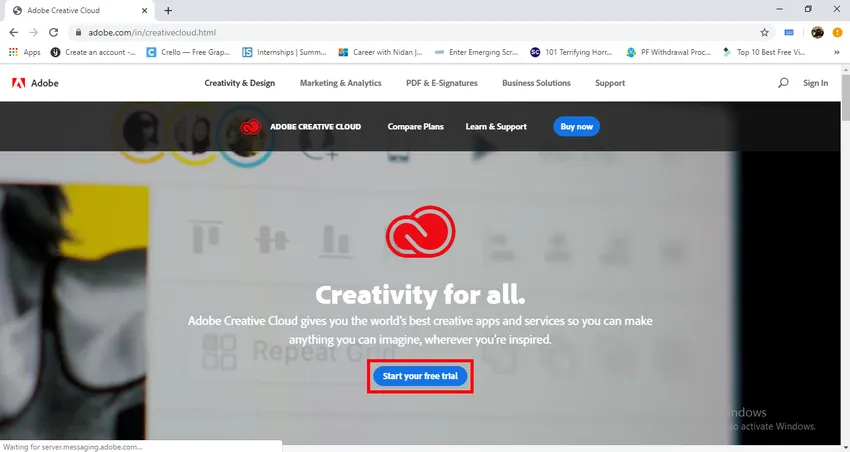
Steg 4: Här kan vi se planinformationen, vi kan välja Välj en plan, och de nämner också hela beloppet för paketet.
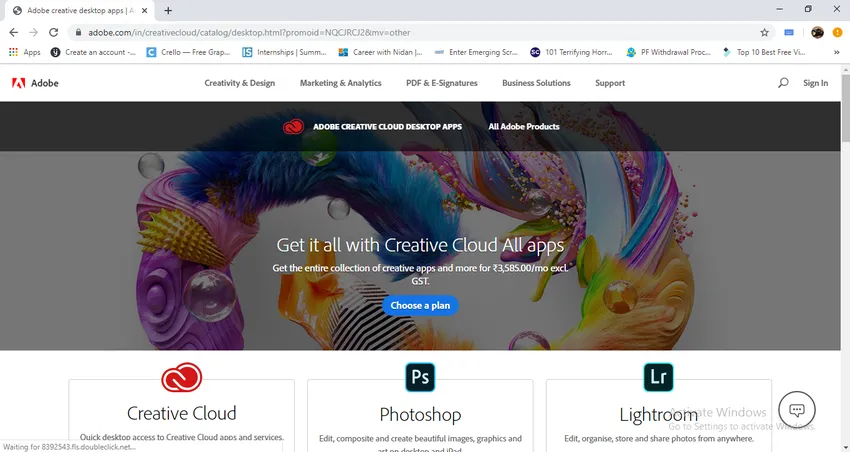
Steg 5: Här är appinformationen, det finns fyra kategorier av prissättning, i varje kategori finns det två alternativ som en enda app och alla appar, och det betyder att vi kan köpa en enda app som är ett användningsbehov i samlingarna. För individuell prissättning och företagsprissättning är olika priser för studenter och skolor mycket mindre än de återstående två.
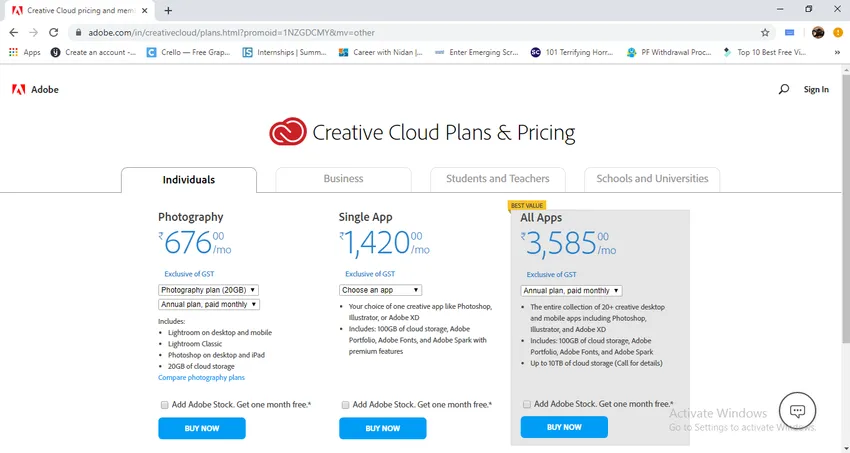
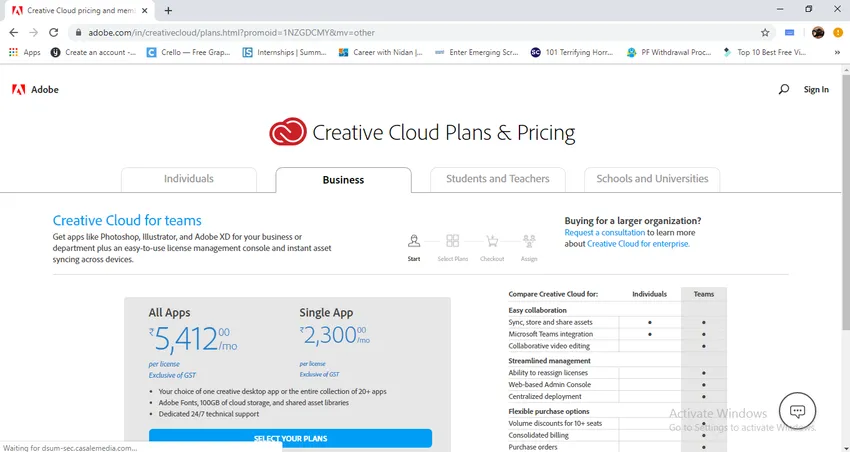
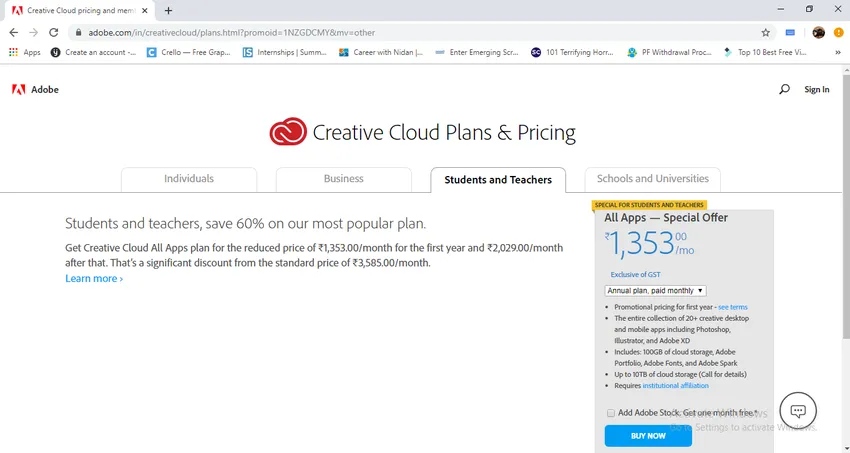
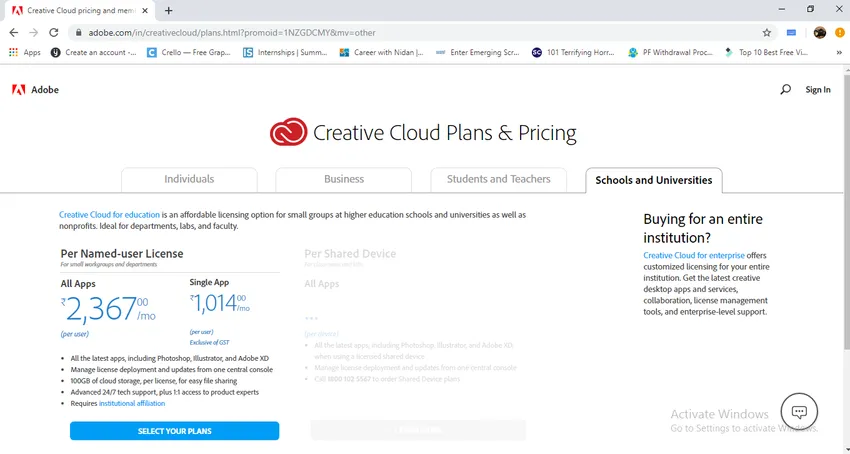
- Hoppas att du förstår hur prissättningen varierar i varje kategori.
Steg 6: Här kan vi hitta ikonen för Adobe creative cloud och vi kan hitta de återstående apparna i bilden.
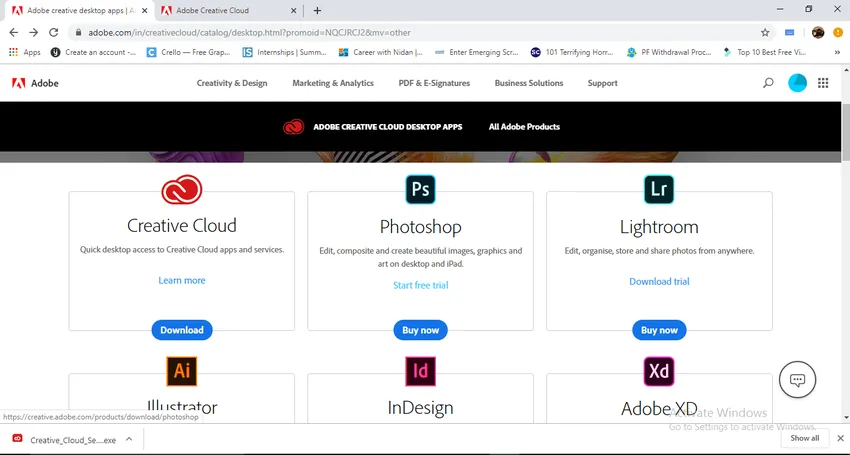
- Vi måste klicka på ikonen för att ladda ner applikationen, om vi laddar ner den får vi ett skrivbordsapplikation senare när vi laddar ner någon Adobe-app den kommer att ladda ner direkt i skrivbordsapplikationen.
Steg 7: När vi klickar på adobe creative cloud börjar det hämtas.
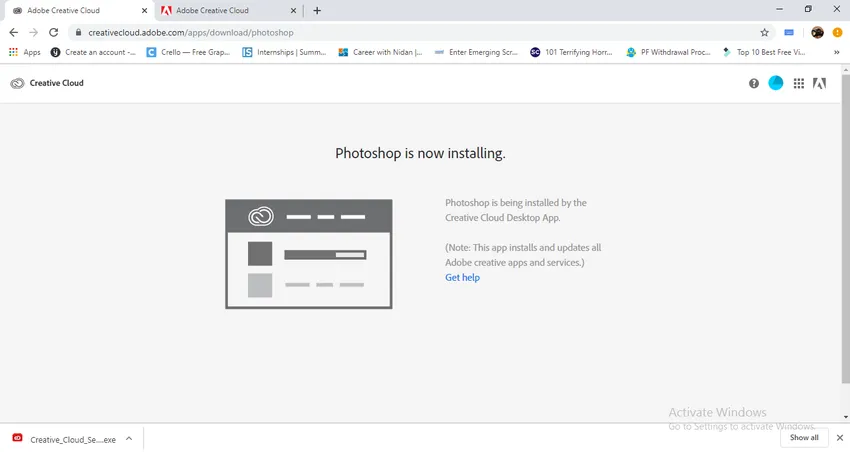
Steg 8: När vi har slutfört nedladdningen hittar vi en ikon i nedladdningsmappen.
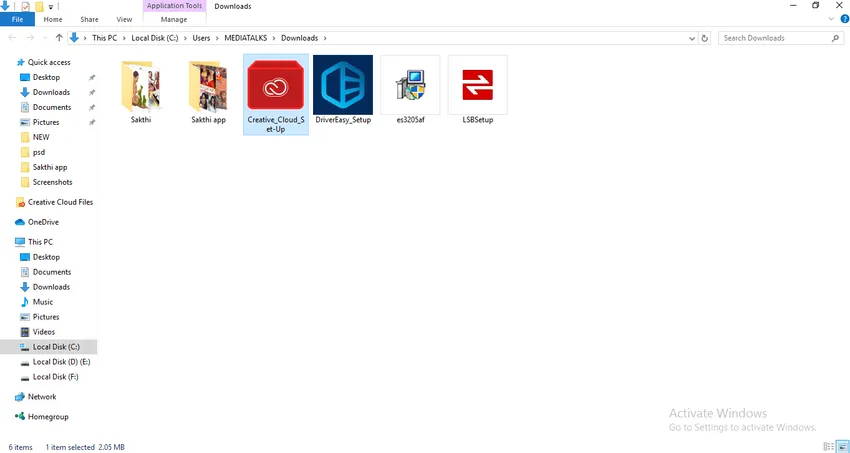
Steg 9: Genom att dubbelklicka på ikonen kan vi börja installera adobe creative cloud.
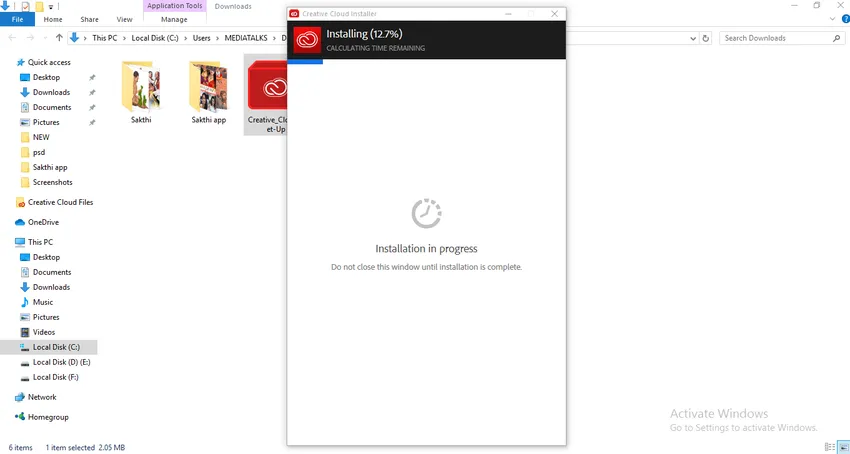
- När vi är klar med installationen kan vi ladda ner appen från webbläsaren. Här såg vi prisalternativen och processen för att ladda ner det kreativa molnet. Låt oss nu se hur du laddar ner ett program. Jag kommer att ladda ner Adobe Photoshop.
Steg 10: Gå till webbsidan och klicka på Photoshop-ikonen, det finns två alternativ "Köp nu" och "Starta gratis testversion", det är bättre om vi köper eller om du är villig att du kan använda provversionen.
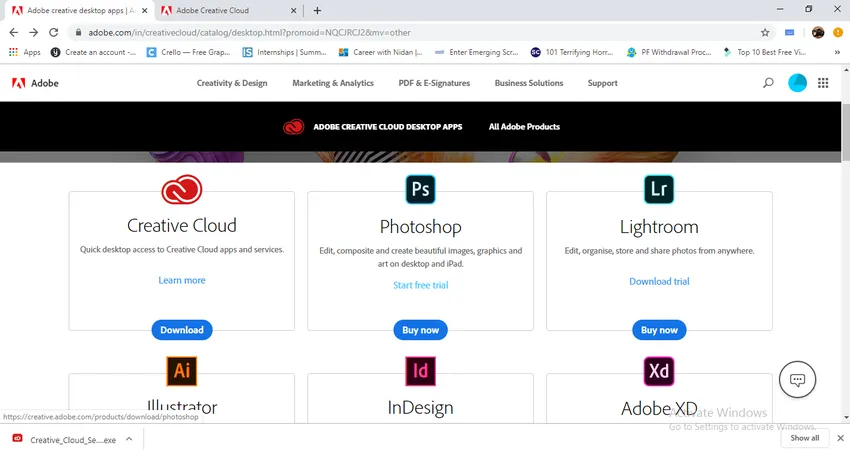
Steg 11: När du väljer alternativet måste vi ge lite information.
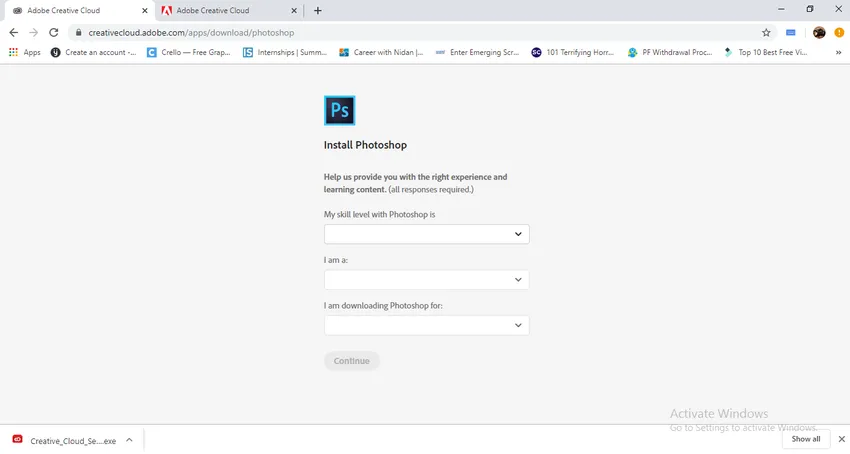
Steg 12: Den första frågan här de ställer är hur mycket vi är skickliga i Photoshop, det betyder på vilken nivå vi är i Photoshop och de hade gett några alternativ för att göra oss enkla att välja.
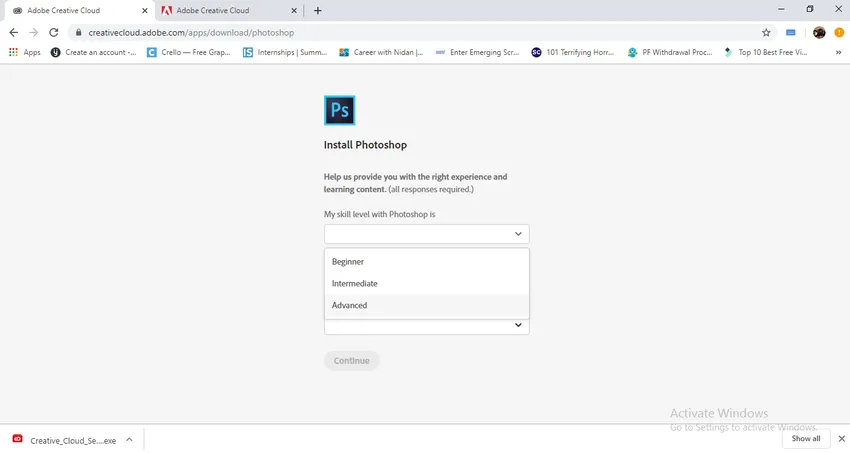
- Här är alternativen som nybörjare, mellanliggande och avancerade, jag väljer det avancerade alternativet.
Steg 13: Det nästa alternativet är vem är vi? Betyder det vad vi gör? Vad är vårt yrke? Här kan vi hitta alternativen att välja.
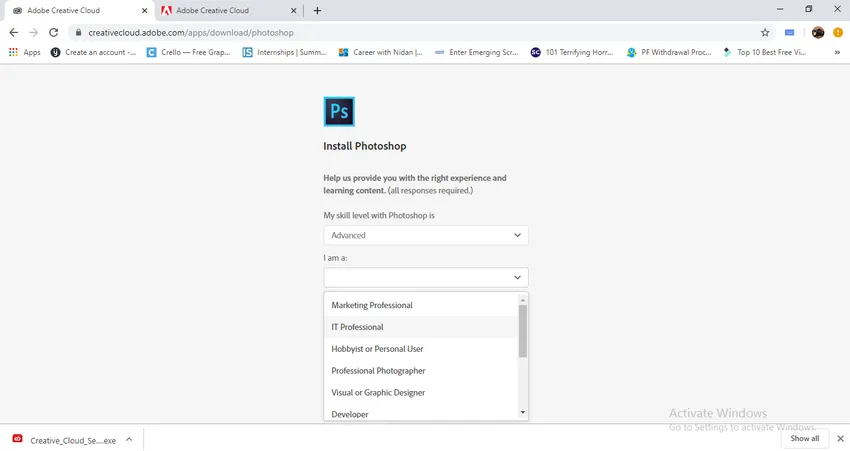
- Jag valde just en videoprofessionell.
Steg 14: Alternativ, för vad vi laddar ner Photoshop?
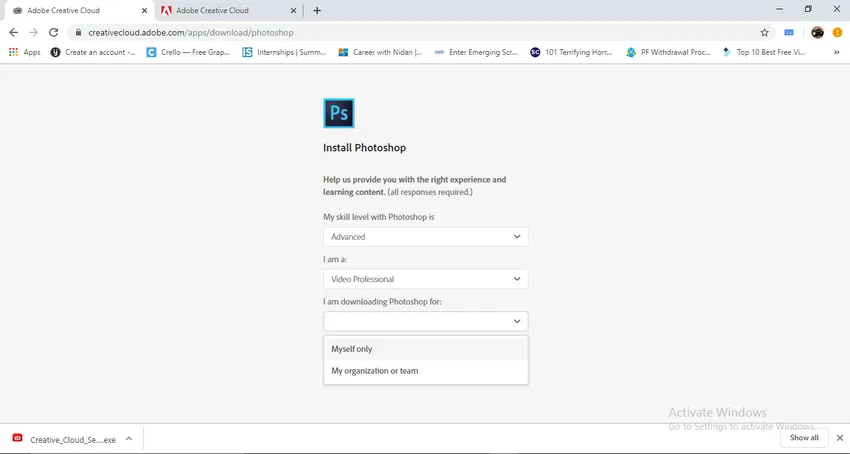
Vi laddar ner för vårt bruk eller vi hämtar för alla organisationer som vi har.
Steg 15: Klicka på Fortsätt-knappen när du har fyllt i fyllningsalternativ.
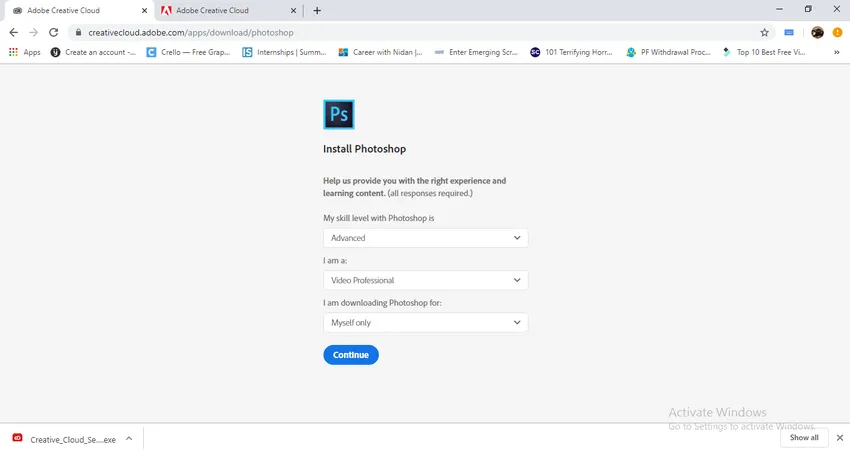
Steg 16: När vi klickar på knappen Fortsätt kommer Photoshop-applikationen att ladda ner. Och det kommer att leda oss att öppna i Adobe kreativa molnapplikation. Om vi klickar på den knackningen kan vi se Photoshop-applikationen installera i Adobe-kreativa molnet.

- Nu är Photoshop redo att användas.
- Här lärde vi oss hur man installerar Adobes kreativa moln och installerar Adobe Photoshop och vi känner också till prisinformationen. Vi såg hur man installerar Photoshop från Adobe Creative Cloud.
Hur installerar jag Photoshop CS2-fil separat?
Låt oss se hur du installerar separat nedladdad Photoshop CS2-fil:
Steg 1: Välj den Photoshop-nedladdade filen i nedladdningsmappen.
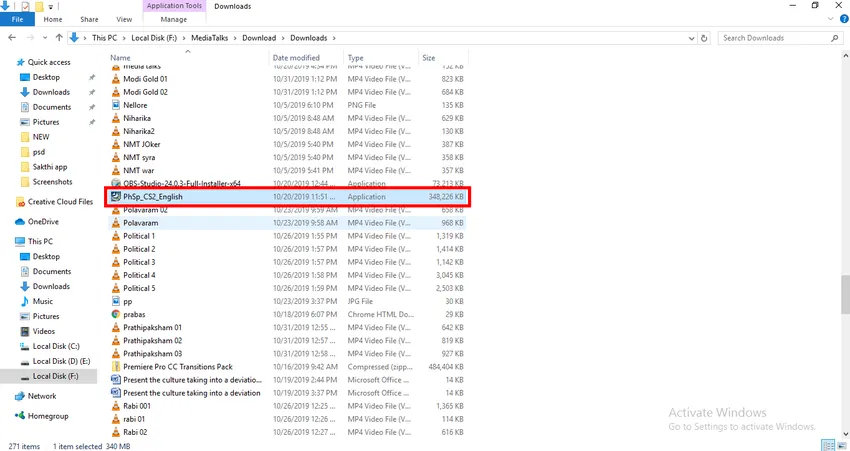
Steg 2: Vi måste hitta den sparade filen, det betyder att när vi installerar alla stödfiler kommer att kopieras i en viss mapp kommer den att sparas i C: driva programfiler om du är villig att ändra platsen för den mapp du kan ändra som din önskan.
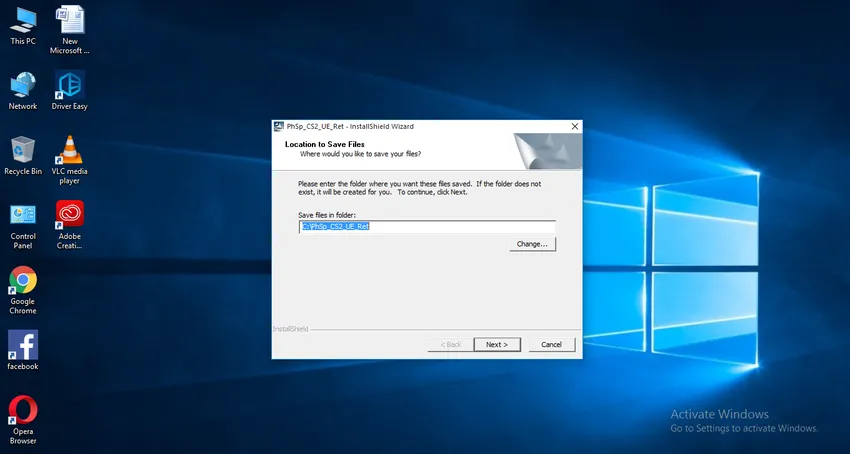
Steg 3: Om vi ger ett ändringsalternativ kan vi få en meny som den här i bilden.
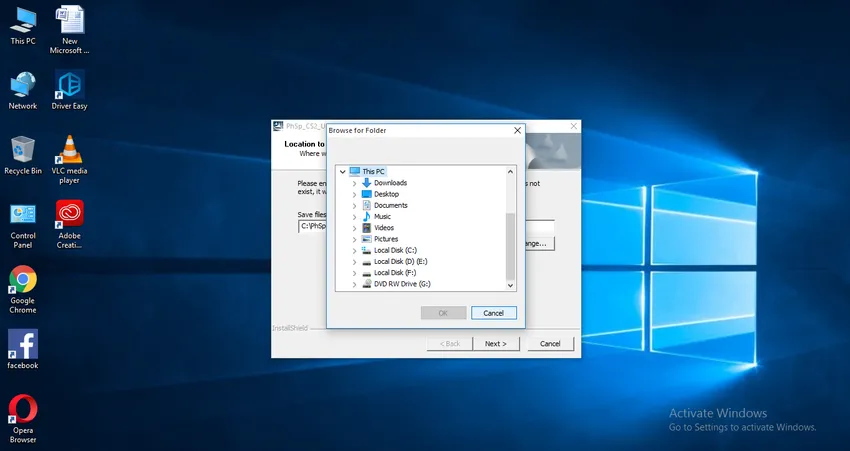
- I den här menyn kan vi hitta enheterna för att spara våra installerade filer, men här går jag med standardfiler för cd-program för att spara filerna.
Steg 4: När vi slutför platsen och ger alternativet nästa kommer den att extrahera filen.
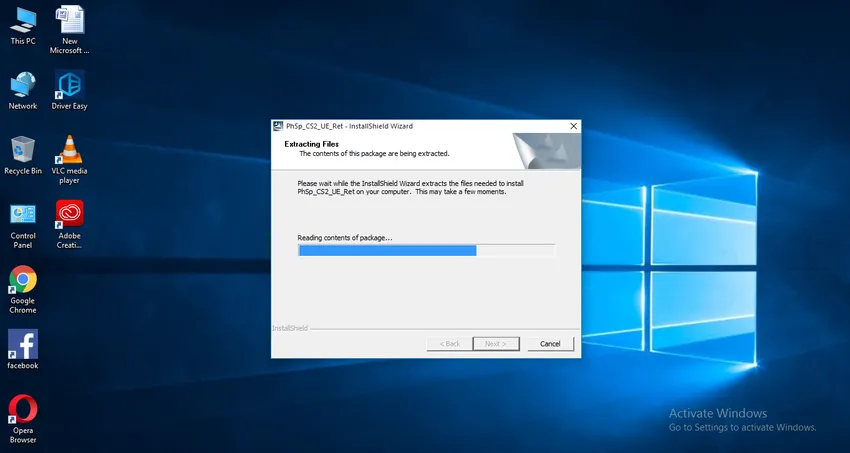
Steg 5: Efter att ha slutfört extraheringsfilen kommer den att be oss att starta installationen.

Steg 6: Om vi trycker på nästa kan vi få ett nytt fönster i licensavtalet, vi måste acceptera licensavtalet och innan vi accepterar läser villkoren och vi har ett språkalternativ här måste vi välja det språk vi föredrar, här jag jag väljer engelska.
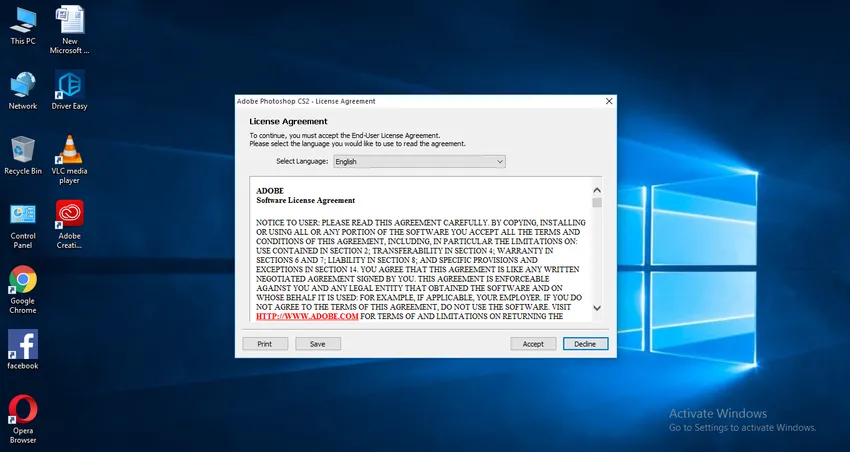
Steg 7: Efter att ha accepterat licensavtalet måste vi lämna in viss information om oss.
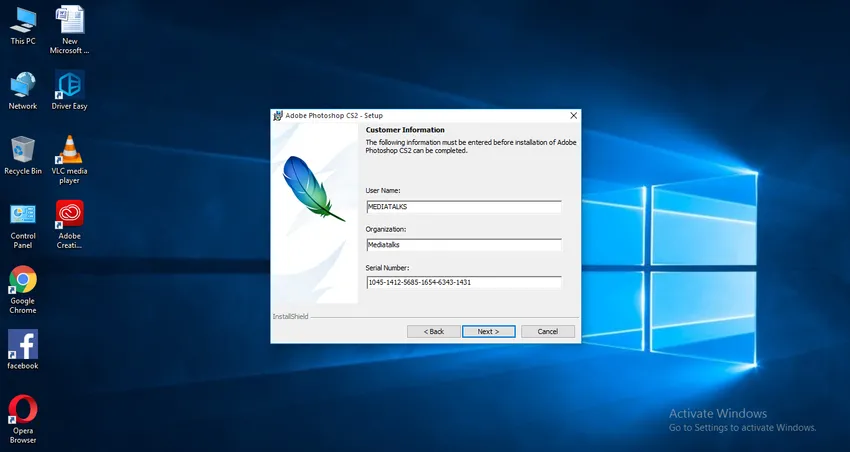
- Här har vi tre alternativ.
- I det första alternativet måste vi ange användarnamnet.
- I den andra måste vi nämna vår organisations namn, om vi inte har en organisation kan vi lämna det som tomt.
- De två bästa alternativen som vi kan lämna som tomma men inte det tredje, det tredje alternativet är mycket viktigt som är ett serienummer, serienumret tillhandahålls tillsammans med CD-skivan vid inköp, nuförtiden kan vi också få serienumret online.
Steg 8: Nu kan vi gå till nästa steg för att välja en destinationsmapp, den kommer att vara i c-enhetens standard om vi behöver ändra kan vi ändra destinationen.
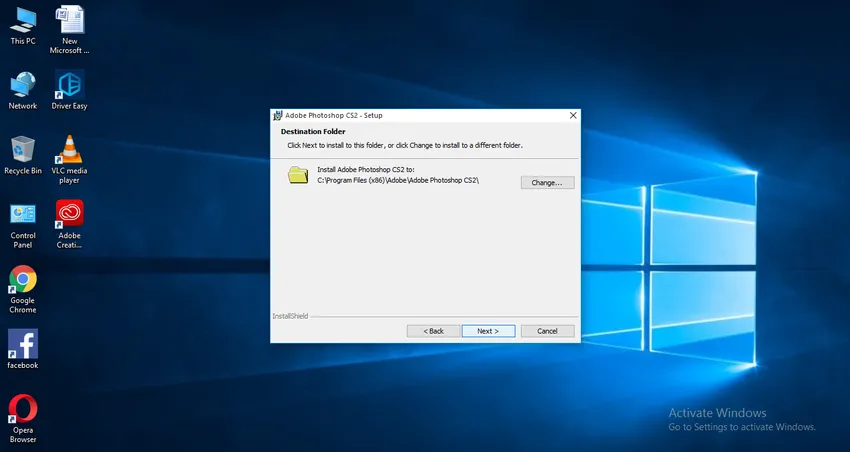
Steg 9: Klicka nu på Nästa i installationsalternativet.
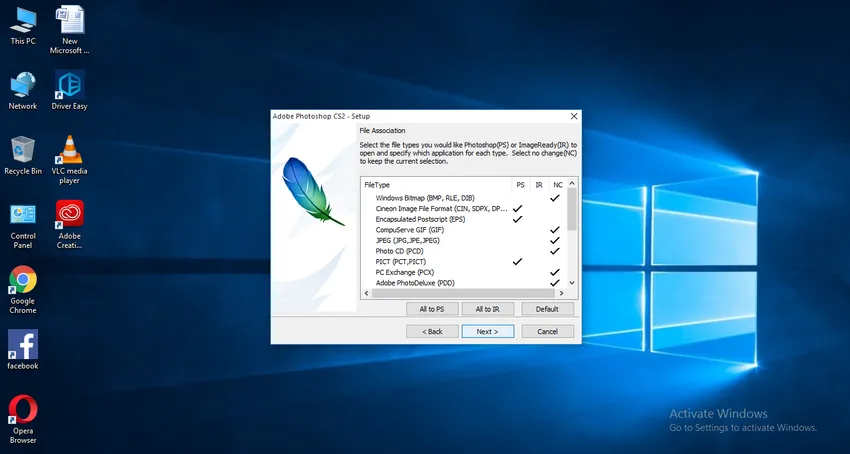
Steg 10: Vår installation är klar. Klicka på installationsalternativet.
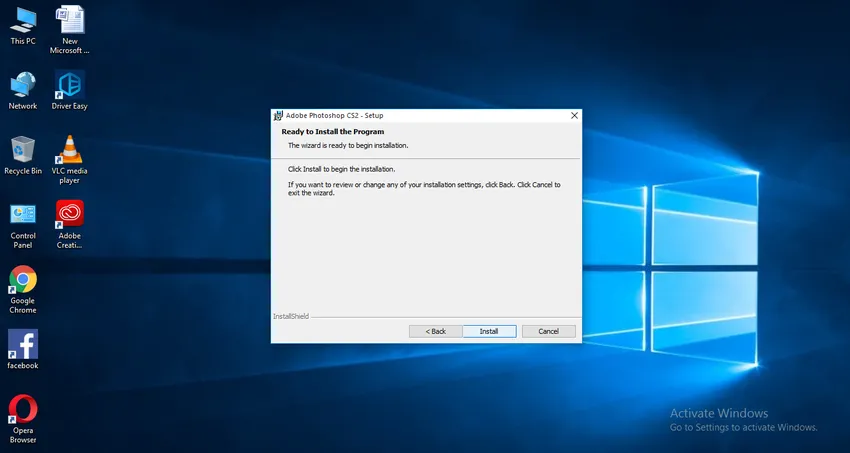
Steg 11: Klicka på Slutför för att slutföra installationen.
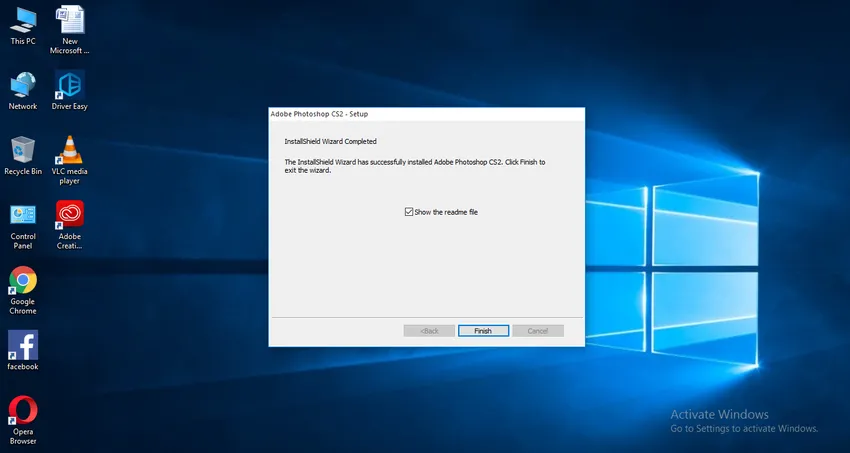
Steg 12: Nu är Photoshop redo att användas.
- Här lär vi oss hur man installerar Adobe Creative Cloud och hur man installerar Photoshop från Creative Cloud, hur man installerar Photoshop CS2 också.
Jag hoppas att vi diskuterade ett intressant ämne.
Rekommenderade artiklar
Detta är en guide för att installera Adobe Creative Cloud. Här diskuterar vi hur man installerar Adobe-reklam och hur man installerar Photoshop-filer separat. Du kan också gå igenom våra andra relaterade artiklar för att lära dig mer -
- Olika steg för att installera Adobe Illustrator
- Introduktion till Maya-genvägar
- Vad är Adobe Illustrator Tools?
- Steg för att installera AutoCAD
- Maya-alternativ