I den här tutorialen lär vi oss att skapa och lägga till ett enkelt vattenstämpelmönster för upphovsrätt till en bild med Photoshop CS6 och CC (Creative Cloud). Om du använder en tidigare version av Photoshop, vill du kolla in vår ursprungliga tutorial för vattenstämpel för copyright.
Genom att lägga till ett upphovsrikt vattenstämpelmönster till dina foton kan du skicka dem till e-post till klienter eller ladda upp dem till en webbplats utan att oroa sig för att någon kommer att stjäla dem eller ta kredit för ditt arbete (inte att någon ens skulle tänka på att göra en så skummel sak). Naturligtvis kan ingenting vi gör för en bild helt garantera att den inte kan bli stulen, men åtminstone kommer det att göra ett vattenstämpelmönster mycket svårare. I den här tutorialen börjar vi med att lära oss att skapa själva vattenstämpelmönstret och sedan se hur du snabbt kan använda det på någon av våra bilder.
Här är det foto jag ska använda:
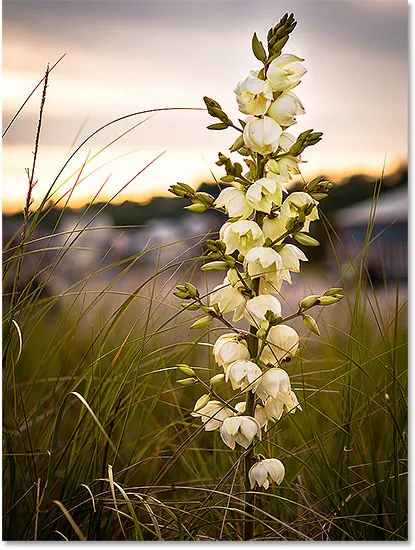
Den ursprungliga bilden.
Och här kommer det att se ut med upphovsrättsinformation som används som ett genomskinligt vattenstämpelmönster:
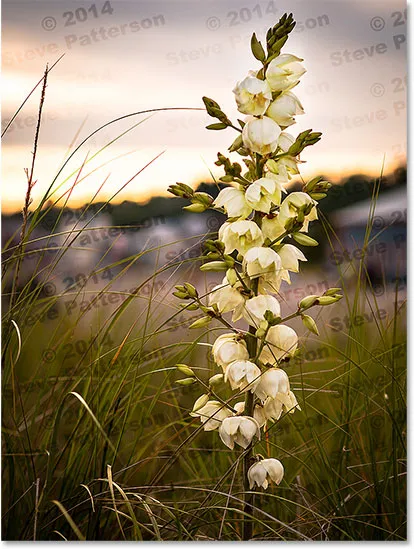
Det slutliga resultatet.
Så här lägger du till ett vattenstämpelmönster för copyright
Steg 1: Skapa ett nytt dokument
Låt oss börja med att skapa själva vattenstämpelmönstret, och för det behöver vi ett helt nytt Photoshop-dokument. Gå upp till Arkiv- menyn i menyraden längst upp på skärmen och välj Ny :
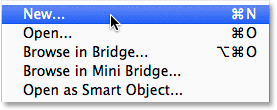
Gå till Arkiv> Nytt.
Detta öppnar dialogrutan Nytt dokument. Ställ in det nya dokumentets bredd på 800 pixlar och höjden till 600 pixlar . Eftersom vi skapar detta vattenstämpelmönster främst för bilder som kommer att visas på en datorskärm snarare än på tryck, behöver vi inte oroa oss för upplösningsvärdet. Vi måste dock se till att alternativet Bakgrundsinnehåll nära botten av dialogrutan är inställt på Transparent :

Alternativ i dialogrutan Nytt dokument.
Klicka på OK när du är klar för att stänga ur dialogrutan. Ett nytt tomt Photoshop-dokument kommer att visas på din skärm (rutmönstret säger att dokumentet är tomt):
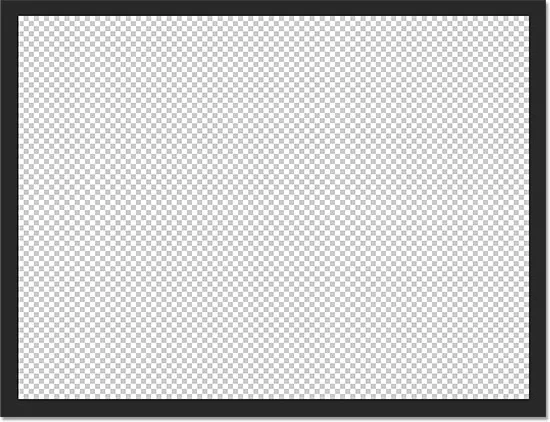
Ett nytt tomt dokument visas.
Steg 2: Välj typverktyget
Välj typverktyget från Verktygspanelen till vänster på skärmen:
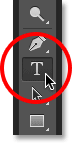
Ta tag i typverktyget från verktygspanelen.
Steg 3: Välj ditt teckensnitt
Med typverktyget väljer du ditt teckensnitt i alternativfältet längst upp på skärmen. Jag kommer att gå med något enkelt och lättläst som Arial Black, men du kan naturligtvis välja vilket typsnitt du vill. Jag ska också ställa in min teckenstorlek till 36 pt :

Ställer in teckensnittet till Arial Black och storleken till 36 pt i Alternativfältet.
Klicka fortfarande i Alternativfältet på ikonen Mitt text (mitten av de tre justeringsikonerna). Ställ sedan in färgen på din typ till svart genom att trycka på bokstaven D på tangentbordet. Detta återställer Photoshops förgrunds- och bakgrundsfärger till deras standardvärden, vilket gör svart till förgrundsfärgen. Photoshop använder förgrundsfärgen som typfärg, vilket innebär att vår typfärg nu också är inställd på svart ( färgrutan direkt till höger om ikonerna för textinriktning visar svart som typfärg):
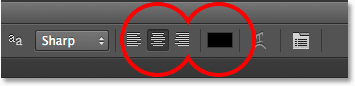
Klicka på mittikonen för mittjustering och tryck sedan på D för att ställa in typfärgen till svart.
Steg 4: Skriv din upphovsrättsinformation
Med alla dina teckensnittsalternativ valda, klicka i mitten av ditt dokument och ange din copyrightinformation. För att lägga till upphovsrättssymbolen (©), håll på Alt- tangenten på tangentbordet på en Windows-PC och skriv 0169 på det numeriska tangentbordet. Tryck på Option + G på en Mac.
Jag kommer att dela upp min upphovsrättsinformation på två rader som tenderar att se bättre ut när de används som ett mönster. Jag skriver "© 2014" på den första raden, sedan trycker jag på Enter (Win) / Return (Mac) på mitt tangentbord för att hoppa ner till en andra rad, och jag avslutar min copyrightinformation genom att skriva min namn, "Steve Patterson". Eftersom vi valde alternativet Center Text-justering i Alternativfältet för ett ögonblick sedan, visas båda linjerna centrerade med varandra:
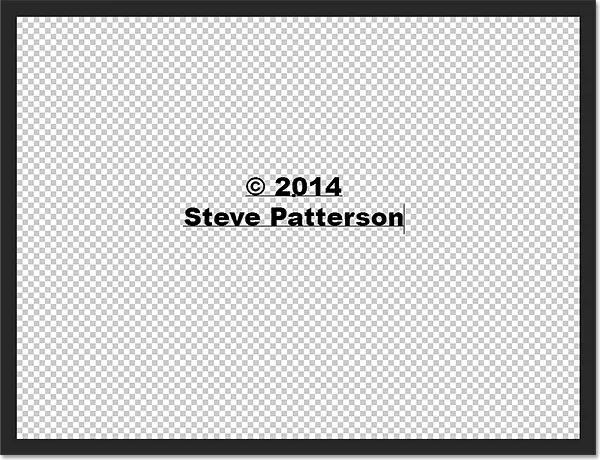
Ange min upphovsrättsinformation.
När du är klar klickar du på markeringen i alternativfältet för att acceptera texten:
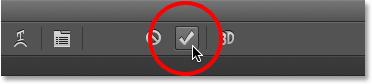
Klicka på bocken i alternativfältet.
Steg 5: Rotera texten med fri omvandling
Låt oss därefter rotera texten med hjälp av Photoshop's Free Transform-kommando. Gå upp till Edit- menyn högst upp på skärmen och välj Free Transform . Eller tryck Ctrl + T (Win) / Command + T (Mac) för att välja Free Transform med kortkommandot:
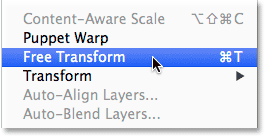
Gå till Redigera> Gratis omvandling.
Detta placerar Free Transform-rutan och hanterar runt texten. Flytta muspekaren utanför rutan Free Transform. När du ser markören ändra till en böjd, dubbelsidig pil, klicka och dra med musen för att rotera texten. Om du håller ner Shift- tangenten när du drar, roterar du texten i specifika steg. Se till att du släpper musknappen innan du släpper Shift-tangenten, annars fungerar den inte. När du är klar med att rotera texten trycker du på Enter (Win) / Return (Mac) på tangentbordet för att avsluta från Free Transform:
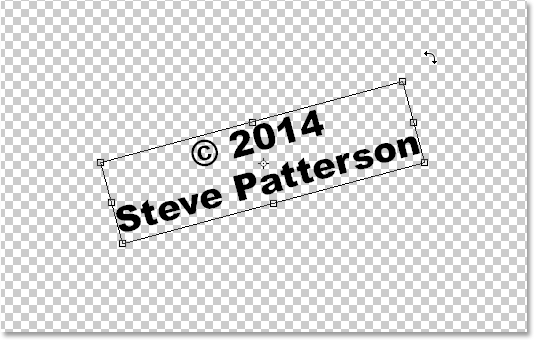
Klicka och dra utanför rutan Fri omformning för att rotera texten.
Steg 6: Trimma det omgivande genomskinliga området
På ett ögonblick kommer vi att definiera vår text som ett mönster, men innan vi gör det, måste vi klippa bort allt det överskott av transparenta området runt texten. För det använder vi Photoshop's Trim-kommando. Gå upp till Bild- menyn högst upp på skärmen och välj Trim :
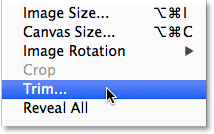
Gå till Image> Trim.
Detta öppnar Trim-dialogrutan. Välj genomskinliga pixlar längst upp i dialogrutan och se till att alla fyra alternativ ( topp, botten, vänster och höger ) är markerade i Trim Away-avsnittet längst ned:
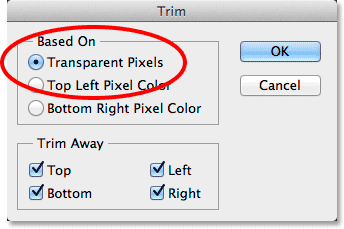
Trim-alternativen.
Klicka på OK för att stänga ur dialogrutan och Photoshop trimmar direkt bort allt extra utrymme runt texten:
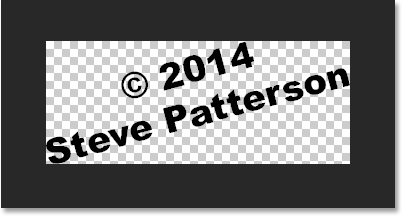
Det omgivande tomma området har trimmats bort.
Steg 7: Definiera texten som ett mönster
Vi är redo att definiera vår text som ett mönster. Gå upp till menyn Redigera högst upp på skärmen och välj Definiera mönster :
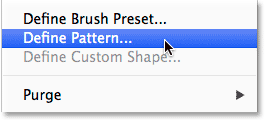
Gå till Redigera> Definiera mönster.
Photoshop dyker upp dialogrutan Mönsternamn, vilket ger oss en chans att namnge mönstret innan det läggs till. Jag namnger min "Copyright 2014":

Ge det nya mönstret ett namn.
Klicka på OK när du är klar för att stänga ur dialogrutan Mönsternamn. Det ser inte ut som någonting har hänt, men som vi ser på ett ögonblick har Photoshop nu lagt till texten som ett mönster som vi enkelt kan använda på vilken bild som helst. Vi behöver inte vårt textdokument längre, så stäng det också.
Steg 8: Öppna en bild
Med vårt mönster nu skapat, öppna en bild som behöver din copyrightinformation tillämpas på den. Här är än en gång bilden jag ska använda:
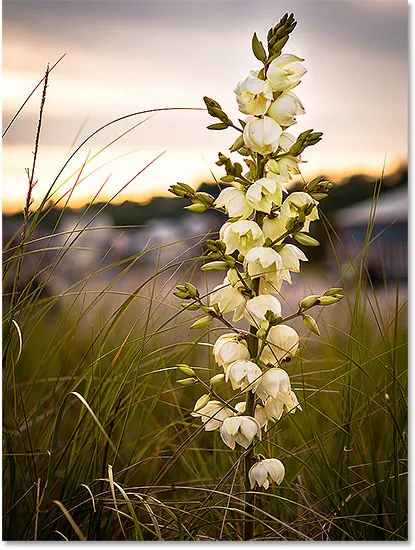
Öppna en av dina foton.
Steg 9: Lägg till ett nytt tomt lager
Vi måste lägga till vattenstämpelmönstret i sitt eget lager, så klicka på ikonen Nytt lager längst ned på panelen Lager:
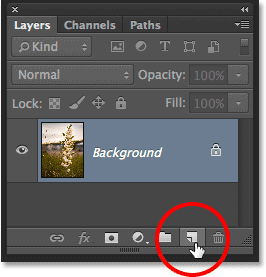
Klicka på ikonen Nytt lager.
Photoshop lägger till ett nytt tomt lager med namnet "Skikt 1" ovanför bilden i bakgrundsskiktet:
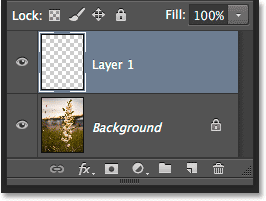
Ett nytt tomt lager har lagts till.
Steg 10: Fyll skiktet med upphovsrättsmönstret
Gå upp till Redigera- menyn högst upp på skärmen och välj Fyll :
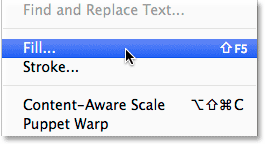
Gå till Redigera> Fyll.
Detta öppnar dialogrutan Fyll. Ändra alternativet Använd högst upp till Mönster . Klicka sedan på miniatyrbilden för anpassat mönster för att välja ditt mönster:
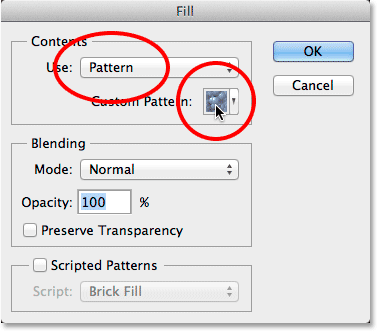
Ställer in användningen för att mönster och klicka på miniatyren för anpassat mönster.
Detta öppnar Mönsterväljaren och visar miniatyrbilder av alla tillgängliga mönster. Ditt upphovsrättsmönster kommer att vara det sista i listan. Om du har verktygstips aktiverade i Photoshopps inställningar visas namnet på mönstret när du håller muspekaren över den. Dubbelklicka på miniatyren för att välja den och stäng ur mönsterväljaren:
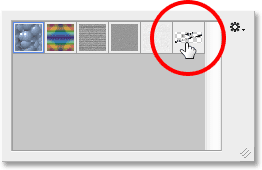
Dubbelklicka på copyrightmönstans miniatyrbild.
Klicka på OK för att stänga ur dialogrutan Fyll. Photoshop fyller bilden med upphovsrättsmönstret. Naturligtvis är det för mörkt för tillfället, men vi fixar det nästa:
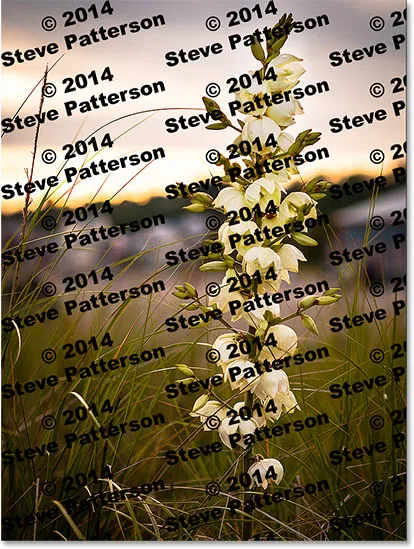
Bilden efter att ha fyllt lagret med upphovsrättsmönstret.
Steg 11: Ändra blandningsläget och sänka opaciteten
För att blanda in mönstret med bilden, ändra först blandningsläget på lagret från Normal till antingen Overlay eller Soft Light . Alternativet Blandningsläge finns längst upp till vänster på panelen Lager. Båda dessa blandningslägen låter dig se bilden genom texten. Skillnaden mellan dem är att Overlay ger dig starkare kontrast medan Soft Light är mer subtil. Prova dem båda och välj den du gillar bäst för din bild. Här har jag ändrat blandningsläget till Overlay:
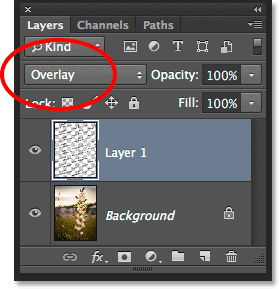
Ändra blandningsläget i lager 1 till antingen Overlay eller Soft Light.
Sedan, för att slutföra effekten, ska du sänka opaciteten hos lager 1 från 100% ner till någonstans runt 25-30% . Alternativet Opacity ligger tvärs över alternativet Blandningsläge högst upp på panelen Lager:
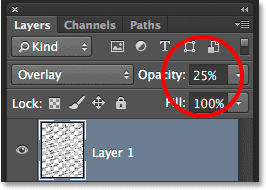
Sänker skiktets opacitet till 25%.
Och med det är vi klara! När lagret är opacitet sänkt är mönstret knappt synligt över bilden, vilket ger oss vårt slutliga resultat:
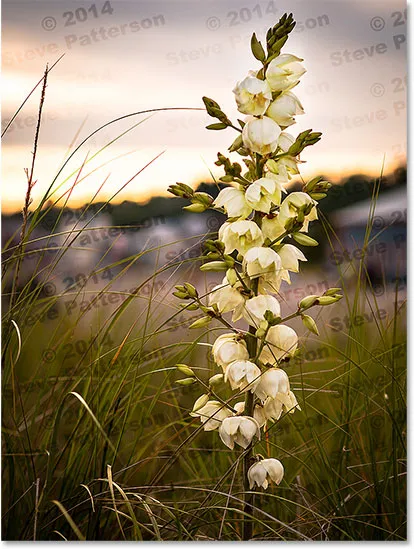
Det slutliga resultatet.
Vart ska jag gå …
Och där har vi det! Så här skapar och lägger du till ett vattenstämpelmönster för upphovsrätt till en bild med Photoshop CS6 och CC (Creative Cloud). Besök vårt fotoeffektavsnitt för mer instruktioner för Photoshop-effekter!