En av de saker jag älskar att göra på min fritid är att digitalisera gamla foton, skanna dem in på min dator så att jag kan retuschera dem i Photoshop, sedan skriva ut nyligen återställda versioner av dem eller bara spara dem på CD eller DVD för förvaring. Naturligtvis, utan brist på gamla foton som ligger runt och en allvarlig brist på fritid, kan skanning, beskärning och rätning av varje bild individuellt ta för lång tid.
Lyckligtvis finns det inget behov av att göra det tack vare en fantastisk funktion som först introducerades tillbaka i Photoshop CS, kommandot Crop and Straighten Photos . Med det kan vi skanna flera bilder på en gång med vår plattskannare, låta Photoshop automatiskt beskära dem, räta upp dem och öppna varje foto för oss i sitt eget separata dokument, allt inom några sekunder!
Så här fungerar det. Först placerar du så många foton du vill (eller åtminstone så många du kan passa) på din skanner, och se till att du lämnar tomt utrymme runt var och en så att de inte överlappar varandra. Photoshop kan inte faktiskt skanna bilder, så du måste använda antingen programvaran som skannern levererades med eller ett tredjepartsprogram som VueScan eller SilverFast för att skanna fotona. Spara din fil i TIFF-format för bästa bildkvalitet och öppna den sedan i Photoshop.
Här är min fil efter att ha skannat fyra bilder samtidigt. Lägg märke till att jag inte gjorde någon ansträngning alls för att se till att bilderna var ordentligt placerade på skannern (de är alla sneda). Det enda jag såg till var att ingen av fotona överlappade varandra, annars skulle Photoshop stöta på problem när jag försökte skilja dem:
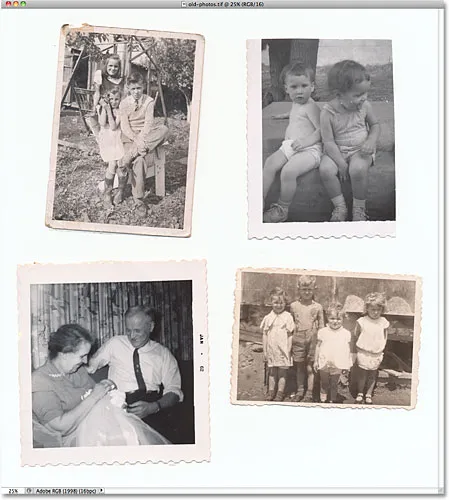
Se till att du lämnar utrymme mellan varje foto när du skannar så att de inte överlappar varandra.
Just nu är alla fyra foton del av en enda större bild, men det jag behöver är att de ska delas upp i sina egna enskilda dokument. Jag kunde skilja dem manuellt genom att rita markeringar runt varje bild, kopiera var och en till sitt eget lager och skapa nya dokument från de enskilda lagren, men då skulle jag fortfarande behöva skära och rätta till var och en själv och jag tröttnar redan bara tänker på det. Ett bättre sätt är att låta Photoshop automatiskt göra allt som fungerar för mig!
För att göra det, gå upp till Arkiv- menyn i menyfältet längst upp på skärmen, välj Automatisera och välj sedan Beskär och Räta foton :

Gå till Arkiv> Automatisera> Beskär och räta foton.
Det är allt som finns åt det, och inom några sekunder granskar Photoshop filen, gör en kopia av vart och ett av fotona, öppnar var och en i sitt eget dokumentfönster och gör sitt bästa jobb för att beskära och räta ut varje bild, allt utan ansträngning från oss:
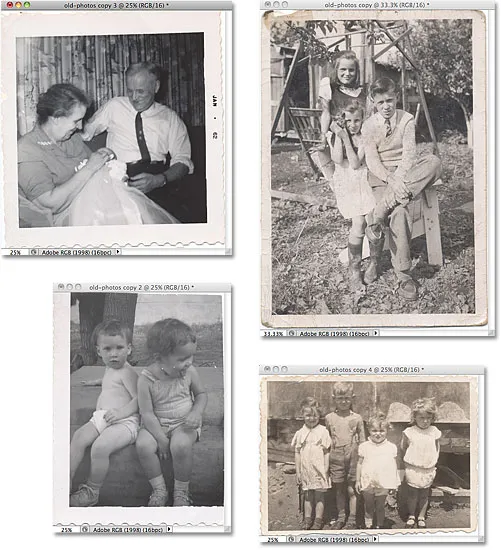
Alla fyra foton har beskurits, räts ut och öppnats i separata dokumentfönster.
För ett kommando som körs helt på autopilot gjorde Photoshop ett anmärkningsvärt jobb med att separera varje bild från den ursprungliga genomsökningen. Gjorde det ett lika bra jobb med att beskära och räta dem? För det mesta, ja, även om vi tittar på den här bilden ser vi att den fortfarande är lite krokig:
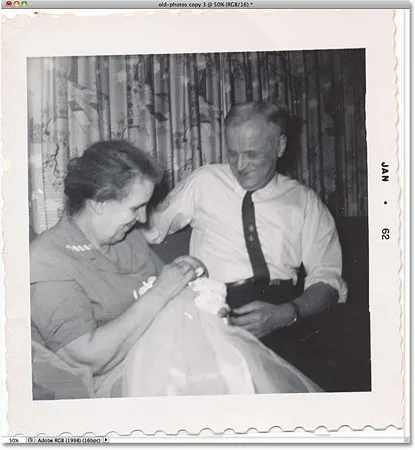
Kommandot Crop and Straighten Photos får inte alltid saker exakt rätt.
Så kraftfullt och imponerande som det är lämnar kommandot Crop and Straighten Photos fortfarande ett tillfälligt mindre problem som detta bakom. För att korrigera det ska du helt enkelt beskära och räta ut fotot manuellt med Photoshops beskärningsverktyg . Välj först beskärningsverktyget från Verktygspanelen:
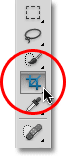
Välj beskärningsverktyget.
När beskärningsverktyget är valt, klicka och dra ut en beskärningsgräns runt det område du vill behålla. Vrid beskärningsgränsen för att räta ut bilden genom att flytta markören till området utanför gränsen, klicka sedan och dra med musen för att rotera den:
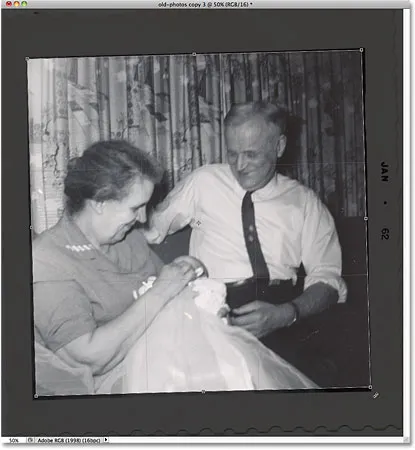
Dra en beskärningsgräns runt det område du vill behålla. Vrid gränsen för att räta ut bilden.
Tryck på Enter (Win) / Return (Mac) när du är klar för att beskära och räta bilden:
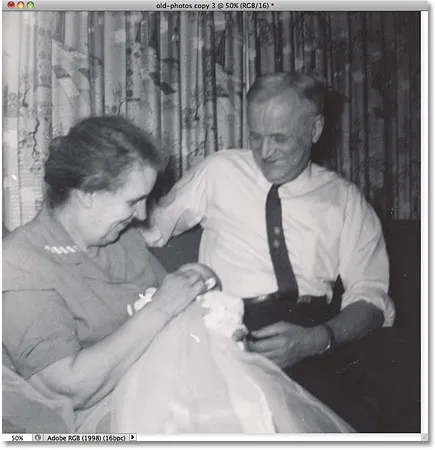
Använd beskärningsverktyget för att snabbt åtgärda eventuella problem som kommandot Skär och räta bilder kvar.
Och där har vi det! Så här beskär, rätar och öppnar du flera skannade bilder i Photoshop! Kolla in vårt foto retuscheringsavsnitt för mer Photoshop-bildredigeringshandledning!