Versionsanmärkning: Den här versionen av vår Lighten and Brighten Eyes-tutorial är för Photoshop CS5 och tidigare. Photoshop CC- och CS6-användare kommer att vilja följa med vår fullt uppdaterade How To Lighten And Brighten Eyes i Photoshop-handledning.
I den här Photo Retouching- tutorialen lär vi oss ett snabbt och enkelt sätt att ljusna och lysa upp någons ögon på ett foto med ingenting annat än ett enkelt justeringslager, ett lagblandningsläge och en pensel! Jag ska använda Photoshop CS5 här men alla senaste versioner av Photoshop fungerar.
Här är det foto jag börjar med:

Det ursprungliga fotot.
Och här är hur bilden kommer att se ut efter att ha blickat upp ögonen:

Det slutliga resultatet.
Denna handledning är en del av vår Portrait Retouching-samling. Låt oss börja!
Kortkoder, åtgärder och filter Plugin: Fel i kortkod (ads-photoretouch-middle_2)
Steg 1: Lägg till ett nivåjusteringslager
Innan vi börjar, låt oss ta en snabb titt i panelen Lager så att vi kan se att för tillfället allt jag har i mitt dokument är ett enda lager - bakgrundsskiktet - som innehåller min ursprungliga bild:
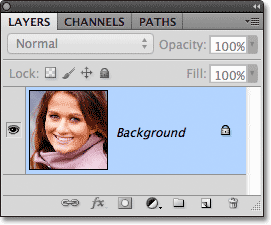
Panelen Lager.
För att lysa kvinnans ögon är det första vi behöver göra att lägga till ett nivåjusteringslager ovanför bilden. Klicka på ikonen Nytt justeringslager längst ner på panelen Lager:
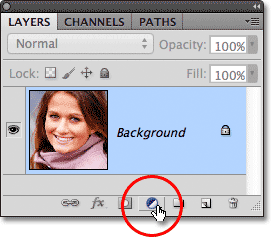
Klicka på ikonen Nytt justeringslager.
Välj nivåer i listan över justeringslager som visas:
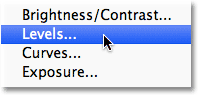
Att välja nivåer från listan.
Vi kommer faktiskt inte att göra någonting med justeringslagret för nivåer. Allt vi behöver göra är att lägga till det i dokumentet, så om du använder Photoshop CS3 eller tidigare klickar du bara på OK i det övre högra hörnet i dialogrutan Nivåer när det verkar stänga av det. Om du använder Photoshop CS4 eller högre ser du inte en separat dialogruta för kommandot Nivåer. Istället visas kontrollerna och alternativen för nivåjusteringsskiktet i den nya justeringspanelen så det finns inget behov av att stänga av det. Oavsett vilken version av Photoshop du använder, när du är klar, bör du se ett nivåjusteringslager som sitter direkt ovanför bakgrundsskiktet i panelen Lager:
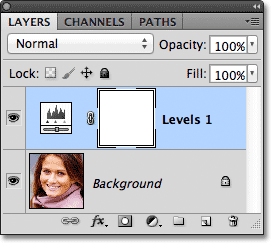
Justeringsskiktet visas ovanför bakgrundsskiktet.
Steg 2: Ändra läget för lagblandning till skärm
Även om vi inte har gjort några ändringar i någon av kontrollerna eller alternativen i nivåjusteringsskiktet, kan vi fortfarande använda det för att lysa kvinnans ögon helt enkelt genom att ändra justeringslagrets blandningsläge . Alternativet för blandningsläget hittar du i det övre vänstra hörnet av panelen Lager. Som standard är den inställd på Normal. Klicka på ordet Normal som öppnar en lista över alla blandningslägen vi kan välja mellan och välj Skärm :
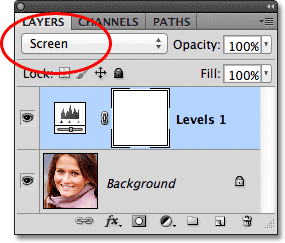
Ändra blandningsläget för justeringslagret från Normal till skärm.
Jag täcker skärmblandningsläget mycket mer detaljerat i våra fem väsentliga blandningslägen för fotoredigeringshandledning, men kort sagt, skärmläget för skärm lättare bilden direkt. Naturligtvis påverkar det hela fotot just nu, inte bara kvinnans ögon, men vi fixar det på ett ögonblick:

Skärmblandningsläget lyser omedelbart hela bilden.
Steg 3: Fyll lagermask med svart
En av de många fantastiska sakerna med justeringslager i Photoshop är att var och en kommer automatiskt med sin egen lagermask som vi kan använda för att kontrollera vilka områden i bilden under den kommer att påverkas av justeringslagret. Vi kan se lagermaskens miniatyrbild på nivåjusteringsskiktet i panelen Lager. Som standard är lagermasker fyllda med vit, som vi kan se i miniatyren, vilket innebär att justeringslagret för närvarande påverkar hela bilden under den. Därför verkar hela bilden ljusare:
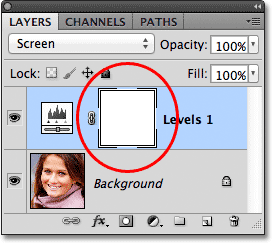
Lagermasken på justeringsskiktet är fylld med vit.
Låt oss dölja effekterna av justeringslagret så att det inte synligt påverkar någon del av bilden, och vi kan göra det genom att fylla dess lagermask med svart . Gå upp till Redigera- menyn i menyraden längst upp på skärmen och välj Fill- kommandot:
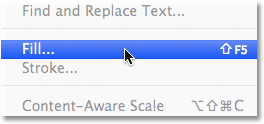
Gå till Redigera> Fyll.
Detta öppnar Photoshop's Fyll-dialogruta. Ändra alternativet Använd högst upp i dialogrutan till svart och klicka sedan på OK för att stänga ur dialogrutan:
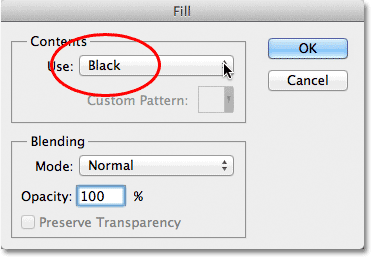
Ändra alternativet Använd till svart.
Om vi igen tittar på skiktmaskens miniatyrbild i panelen Lager ser vi att den nu är fylld med svart:

Lagermasken för justeringslagret är nu fylld med svart.
Med masken fylld med svart är effekterna av vårt nivåjusteringslager helt dolda och vi ser tillbaka vår originalbild i dokumentfönstret. Det är viktigt att notera här att justeringsskiktet fortfarande lyser upp bilden, precis som vi såg för ett ögonblick sedan. Den enda skillnaden är att vi inte längre kan se den ljusare effekten eftersom den döljs från masken. Vi kommer att selektivt föra tillbaka blixten över kvinnans ögon i nästa steg:

Tillbaka till det ursprungliga fotot.
Steg 4: Välj borstverktyget
Välj penselverktyget från Verktygspanelen :

Ta tag i borstverktyget från verktygspanelen.
Steg 5: Måla med vita ögon
För att få tillbaka den ljusare effekten i ögonen, behöver vi bara måla över dem med vår pensel. Vi målar faktiskt inte på själva fotot. Istället målar vi på skiktmask.
Vi måste måla med vitt, eftersom vitt på en lagermask avslöjar innehållet i lagret, vilket innebär att vi först måste se till att vår penselfärg är inställd på vit. Photoshop använder den aktuella förgrundsfärgen som borstfärgen, så tryck på bokstaven D på tangentbordet för att snabbt återställa dina förgrunds- och bakgrundsfärger till deras standardvärden, som omedelbart ställer in förgrundsfärgen till vit. Du kan se de aktuella förgrunds- och bakgrundsfärgerna i färgrutorna nära botten av verktygspanelen:
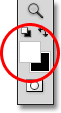
Se till att förgrundsfärgen (övre vänster färg) är inställd på vit.
Sedan, med din pensel i handen och vit som penselfärgen, måla helt enkelt in i iris (det färgade området i mitten) på ett av ögonen. Du vill använda en ganska liten borste för detta, och det enklaste sättet att justera din penselstorlek är från tangentbordet. Om du trycker på den vänstra fästknappen ( ( ) blir borsten lite mindre varje gång du trycker på den, medan du trycker på den högra fästknappen ( ) ) gör borsten lite större. När du målar över iris ser du ljusare effekten från justeringslagret avslöjas. Här målar jag inuti ögat till vänster. Lägg märke till att det nu verkar mycket lättare än det andra ögat som fortfarande är på sin ursprungliga ljusstyrka:

Måla in i iris i ögat till vänster om fotot.
Om du gör ett misstag och oavsiktligt målar över ett område som du inte menade (händer hela tiden), tryck bara på bokstaven X på tangentbordet som byter dina förgrunds- och bakgrundsfärger så att din förgrundsfärg blir svart . Färg sedan över misstaget med svart för att dölja ljusningseffekten. När du är klar trycker du på bokstaven X igen för att ställa in förgrundsfärgen till vit och fortsätta måla i ögat.
När du har ljusnat det första ögat, gör samma sak med det andra ögat och måla in iris med vit för att avslöja ljusare effekten. När du är klar ska båda ögonen vara ljusare:

Måla med vitt inuti det andra ögat.
Steg 6: Sänk lagens opacitet
Om du ser att ögonen nu verkar för ljusa, kan du slå av ljusstyrkan genom att sänka justeringslagrets opacitet. Du hittar Opacity- alternativet mitt emot alternativet blandningsläge högst upp på panelen Lager. Som standard är lagers opacitet inställd på 100%. Ju lägre vi ställer in det, desto mer kommer originalfotoet under justeringslagret att visas igenom. Jag kommer att finjustera mitt resultat genom att sänka opaciteten ner till cirka 65%:
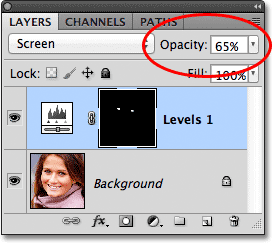
Sänk inställningsskiktets opacitet för att minska ljusstyrkan i ögonen.
Och med det är vi klara! Här är än en gång den ursprungliga orörda bilden:

Det ursprungliga fotot.
Och här är resultatet efter att ögonen blivit ljusare:

Det slutliga resultatet.
Och där har vi det! Det är så man snabbt kan lysa upp ögonen i en bild med Photoshop! Om du inte redan har gjort det, se till att du besöker vår relaterade fotoucheringshandledning, Ändrar ögonfärg i en bild, såväl som vår radiella zoomförbättrade bildeffektstudie! Eller kolla in vårt foto retuschera avsnitt för mer Photoshop bildredigeringsstudier!