Versionsanmärkning: Denna handledning om att använda Content-Aware Fill är för Photoshop CS5 och CS6. Photoshop CC-användare kommer att vilja kolla in den uppdaterade och förbättrade innehållsmedvetna utfyllningen i Photoshop CC 2019.
I en tidigare handledning tittade vi på Photoshop CS5: s uppgraderade Spot Healing Brush med sitt helt nya Content-Aware Healing- alternativ som låter Photoshop undersöka det verkliga innehållet i din bild eftersom det försöker ta reda på det bästa sättet att ta bort eller reparera det skadade eller oönskade område du har klickat på.
Den här gången tittar vi på en annan ny funktion i Photoshop CS5 - Content-Aware Fill. Det är ingen slump att båda dessa nya funktioner delar liknande namn, eftersom de gör ungefär samma sak. Den största skillnaden är hur vi använder dem.
Båda funktionerna låter Photoshop analysera innehållet i bilden för att ta reda på hur fotot skulle ha sett ut om det oönskade objektet eller området aldrig hade varit där. Men även med sina nya Content-Aware-förmågor är Spot Healing Brush fortfarande bäst lämpade för mindre områden som vi enkelt kan klicka på eller måla över. Content-Aware Fill, å andra sidan, låter oss reparera eller ersätta större, mer komplexa områden, och till och med flera områden på en gång, helt enkelt genom att rita markeringar runt dem och låta Photoshop göra resten!
Här är ett foto som lider av ett par distraherande element, speciellt den stora trästolpen som blockerar utsikten över bergen ovanför skylt med besökscenter:

En fin utsikt över berget. Synd att inlägget är i vägen.
Det traditionella sättet att ta bort inlägget skulle vara med Clone Stamp Tool, men låt oss se om det nya alternativet Content-Aware Fill i Photoshop CS5 kan göra jobbet enklare för oss. Som alltid trycker jag först på Ctrl + J (Win) / Kommando + J (Mac) på mitt tangentbord för att skapa en kopia av min bild så att jag inte gör några ändringar i originalet. Om vi tittar på panelen Lager ser vi att jag nu har två lager, var och en innehåller samma bild. Det ursprungliga fotot kommer att förbli säkert på bakgrundsskiktet, och allt redigeringsarbete jag ska göra kommer att göras till kopian av bilden i lager 1 ovan:
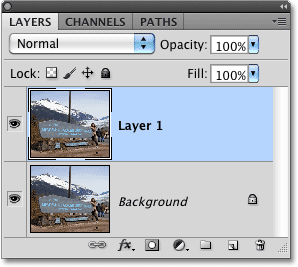
Arbetar med en kopia av bilden för att skydda originalet.
Eftersom "Layer 1" inte är mycket beskrivande, dubbelklickar jag direkt på lagrets namn i panelen Layers och ändrar det till "content-awareness fill" och trycker på Enter (Win) / Return (Mac) när jag " m gjort för att acceptera namnändringen:

Byt namn på lagret för att hålla saker organiserade.
För att använda Content-Aware Fill måste vi först rita ett urval runt objektet eller området vi vill ta bort eller ersätta. Eftersom inlägget är en enkel, rak sida, använder jag Polygonal Lasso Tool, som gömmer sig bakom standard Lasso Tool i Verktygspanelen . För att komma åt det, klickar jag och håller kvar på Lasso-verktyget tills fly-out-menyn visas. Därefter väljer jag Polygonal Lasso-verktyget från listan:
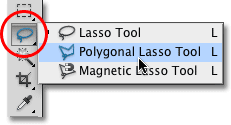
Polygonal Lasso Tool gömmer sig fortfarande bakom standard Lasso Tool i Photoshop CS5.
När Polygonal Lasso Tool är valt, trycker jag på bokstaven F på mitt tangentbord för att växla ur dokumentfönstret och till helskärmsläge, vilket gör det lättare att välja toppen av inlägget. Då klickar jag bara runt mitt inlägg för att välja det. Du vill hålla dig nära kanterna på objektet du väljer för att innehållsmedveten fyllning ska fungera bäst, men det finns ingen anledning att vara kirurgiskt exakt:
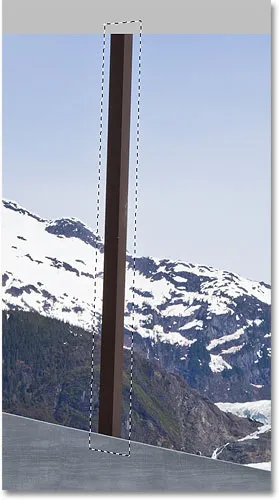
En markering visas nu runt inlägget.
Med valet på plats går jag upp till Redigera- menyn högst upp på skärmen och väljer Fill- kommandot:
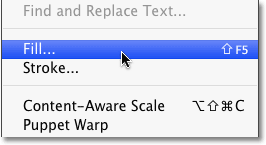
Att välja Fill-kommandot från Edit-menyn.
Precis som Content-Aware Healing är ett nytt alternativ för Spot Healing Brush i Photoshop CS5, är Content-Aware Fill ett nytt alternativ i dialogrutan Fill. Vi väljer det genom att välja Content-Aware i avsnittet Innehåll överst:

Photoshop CS5 ger oss nu ett Content-Aware-alternativ i dialogrutan Fyll.
I Photoshop CS4 eller tidigare var allt vi kunde fylla ett urval med en färg eller mönster, men med Content-Aware vald i CS5 kan Photoshop nu undersöka innehållet i bilden och försöka fylla i det valda området med faktiska bilddetaljer, som om objektet vi tar bort aldrig funnits! Åtminstone är det idén med det. Låt oss se vad som händer när jag klickar på OK för att lämna dialogrutan Fyll:
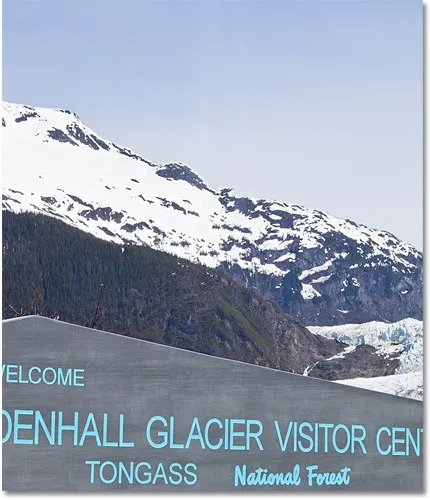
Content-Aware Fill kunde enkelt ta bort inlägget från fotot.
Precis så är inlägget borta! Photoshop CS5 gjorde ett enastående jobb med att ta bort det och fylla området med bilddetaljer som om inlägget aldrig hade varit där, och allt jag behövde göra var att rita ett urval runt det och välja Content-Aware från Fyll i dialogrutan. Är det 100% perfekt? Inte riktigt. Toppen av berget ser lite konstigt ut, och ett par områden ser ut som ett upprepande mönster, men det som vi har kvar nu är inget annat än en snabb sanering med standard Healing Brush eller Clone Stamp Tool snarare än att ha att lägga mycket mer tid och ansträngning genom att göra allt själv.
Det finns ett annat distraherande föremål av något slag i det nedre högra hörnet av fotot som jag vill ta bort, så jag använder det vanliga Lasso-verktyget den här gången för att rita ett snabbt urval runt det:

Rita ett urval runt objektet med Lasso Tool.
När objektet är valt går jag tillbaka till Edit- menyn och väljer Fill- kommandot igen. När dialogrutan Fill visas väljer jag igen det nya alternativet Content-Aware . Slutligen klickar jag på OK för att gå ur dialogrutan, och Photoshop CS5 gör ett annat bra jobb med att ta bort objektet från fotot och fylla området med ny bilddata:

Ett annat distraherande objekt avlägsnas nästan utan ansträngning.
Om du inte gillar resultaten efter att ha kört Content-Aware Fill kan du helt enkelt ångra det genom att trycka på Ctrl + Z (Win) / Command + Z (Mac) och sedan köra det igen. Du får ett annat resultat varje gång.
Tillbaka i en tidigare handledning tittade vi på hur man sy samman flera foton för att skapa en panoramabild med hjälp av kommandot Photomerge i Photoshop CS4. Vi kommer inte att gå in på detaljer här om hur du skapar panoramabilder eftersom vi täckte det i den andra tutorialen, men om du har använt Photomerge tidigare kommer du att känna till problemet som ses på bilden nedan.
Det här är panoramat som jag skapade i självstudien eftersom det verkade direkt efter att jag körde Photomerge-kommandot, vilket gav mig mycket tomt utrymme runt bilden:
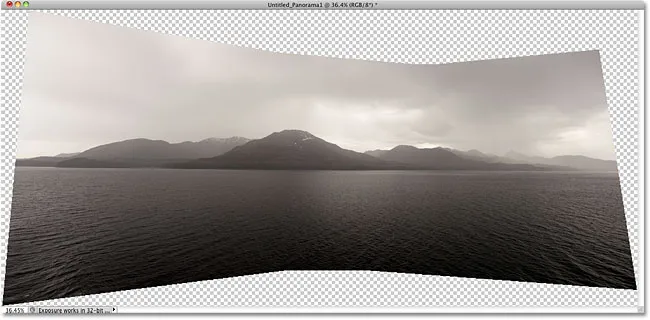
Photomerge är utmärkt att sy ihop bilder, men det lämnar mycket tomt utrymme runt resultatet.
Normalt (som före Photoshop CS5) skulle vi bli av med allt det tomma utrymmet genom att helt enkelt skära bort det med beskärningsverktyget, men låt oss se vad som händer när vi låter Photoshop försöka ersätta de tomma områdena med faktiska bilddetaljer med Innehållsmedveten fyllning.
Jag har gått vidare och sammanfogat alla lager till ett enda lager, och jag kommer snabbt att välja bilden genom att hålla ner min Ctrl (Win) / Command (Mac) -tangent och klicka direkt på förhandsgranskningsminiatyren i panelen Layers:
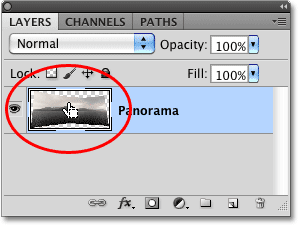
Håll Ctrl (Win) / Command (Mac) och klicka på förhandsvisningsminiatyren.
Så snart jag klickar på miniatyrbilden visas en markeringskontur runt bilden:
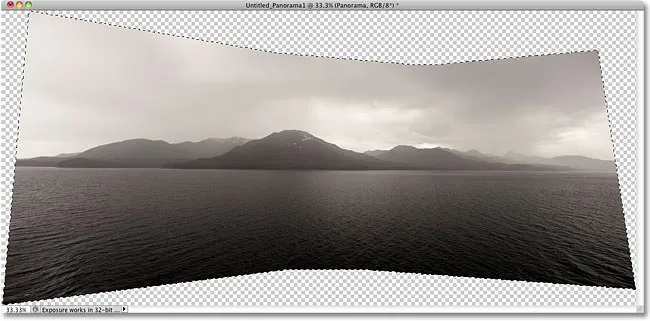
Bilden är nu vald. De tomma områdena är det inte.
Just nu är bilden vald, men jag vill inte fylla bilden med någonting. Jag vill fylla det tomma utrymmet runt det, så jag måste invertera mitt val, vilket kommer att välja de tomma områdena och avmarkera bilden. För att göra det kunde jag gå upp till Select- menyn högst upp på skärmen och välja Inverse, men jag ska använda den snabbare kortkommandot Shift + Ctrl + I (Win) / Shift + Command + I (Mac):
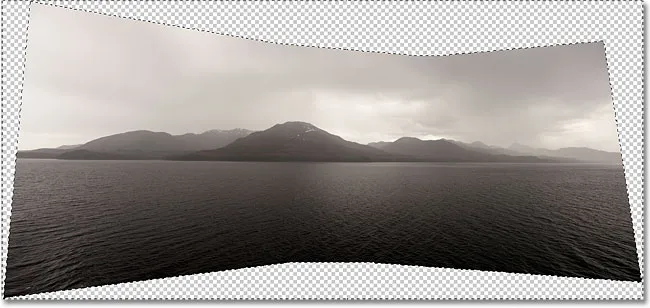
De tomma områdena är nu valda. Bilden är inte.
När det tomma området nu är valt går jag upp till menyn Redigera och väljer Fyll, precis som jag gjorde tidigare, och jag väljer det nya alternativet Content-Aware överst:

Välja Content-Aware i dialogrutan Fill.
Jag klickar på OK för att stänga ur dialogrutan, och efter att ha väntat några ögonblick på att Photoshop ska analysera bilden får vi resultaten. Jag trycker på Ctrl + D (Win) / Command + D (Mac) för att ta bort markeringsplanen så att vi kan se bilden bättre:
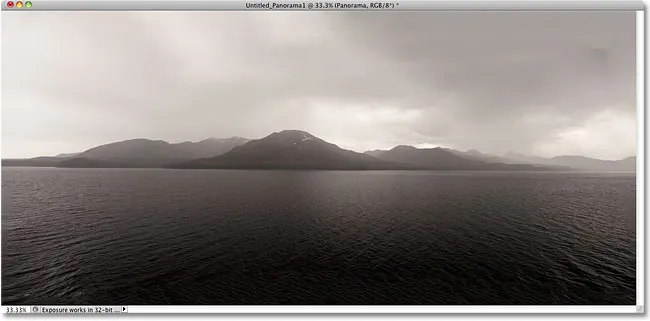
Content-Aware Fill kunde utöka bilden till det tomma området.
Har Photoshop CS5 någon seriös wow-faktor på gång? Jag skulle säga det. Återigen är resultaten inte perfekta. Det finns en uppenbar mörk fläck i molnen i det övre högra hörnet av bilden och en del av vattnet längst till vänster och höger kanter verkar suddiga, men Content-Aware Fill kunde göra 80-90% av arbetet för mig i inom några sekunder, vilket gör att jag inte får mer än en snabb upprensning med ett av de andra retuscheringsverktygen. Jag skulle kalla det imponerande!
Och där har vi det! Det är vår titt på den nya funktionen med innehållsmedveten fyllning i Photoshop CS5! Kolla in vårt foto retuscheringsavsnitt för mer Photoshop-bildredigeringshandledning!