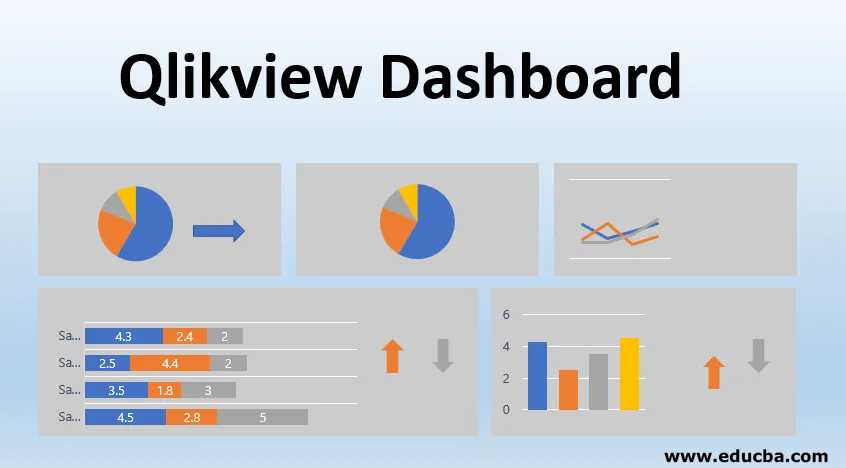
Introduktion till Qlikview Dashboard
Innan vi förstår om Qlikview-instrumentpanelen, låt oss försöka förstå vad som är en instrumentpanel och vad som är behovet av det. När vi hanterar olika typer av data rutinmässigt måste vi extrahera rätt information från data och instrumentpaneler hjälper oss att utföra denna komplexa uppgift. Det ger oss en översikt över uppgifterna och berättar historien från uppgifterna. Därför är det mycket viktigt att välja rätt intelligensverktyg för att presentera relevant information.
Qlikview är ett sådant BI-verktyg som hjälper oss att hantera affärsutmaningarna genom visualisering. Det består av olika ark med data laddade i minnet. Den kan ansluta till alla relationsdatabaser eller fast filformatdata som CSV / Excel etc. och laddar data i minnet för att utföra behandlingen. Den kan samtidigt integreras med olika källor. Med den fantastiska arkitekturen för dataförening i minnet kan vi visa dynamiska värden i all visualisering. Vi kan utföra aggregeringar över data och kan skapa rapporter baserade på den aggregerade informationen i farten.
Indata
Qlikview kan läsa data från flera källor samtidigt som RDMS-databaser, Excel-filer, avgränsade filer, webbaserade filer, XML-filer och till och med via Inline-källor.
Du kan bara dra och släppa din Excel-fil till Qlikview-gränssnittet och här går du! Du har alla dina Excel-data i Qlikview-arket. Du kan spela med konfigurationen på gränssnittet enligt ditt krav.
Avgränsade filer kan laddas i Qlikview Dashboard genom att välja menyalternativet som finns tillgängligt i redigeraren. Du måste öppna skriptredigeringsfönstret för applikationen och klicka sedan på "Infoga" -menyn, välj "Ladda uttalande" och klicka på "Ladda från fil". Det gör att du kan ladda dina CSV-filer eller andra datafiler med fast format för att ladda in i applikationen så att du kan utföra en analys av data.
Qlikview kan också läsa data från webben, dvs. HTML-format. Den kan läsa tabeller från webbsidor genom att ta URL som ett inmatningsobjekt. För att extrahera data från webben måste du öppna Script Editor, sedan välja "Data from Files" -fliken och sedan "Web Files". Du får en uppmaning att ange ditt inmatningsobjekt där du kan ange din URL.
Qlikview kan ansluta till olika databaser som SQL Server, MySQL, PostgreSQL Server etc. Det kan extrahera data från tabeller tillsammans med tabellstrukturen i sin miljö för att utföra associering och analys.
Inline-data kan också infogas i Qlikview genom att antingen skriva eller klistra in data från urklippet. För detta måste du välja fliken "Infoga" och sedan "Load Statement" och sedan välja "Load Inline" och utföra åtgärden.
Skapa instrumentpanel
Skapa instrumentpanel är en konst! Du kan dra många användbara insikter ur dina data via instrumentpaneler. Du behöver bara veta rätt information som du vill visa på instrumentpanelen och kopplingarna mellan de data som du vill förstå. Du kan börja med att skapa arkobjekt i Qlikview-instrumentpanelen för att ladda data och tillämpa mätvärden på datavärden. Och här går du! Du är redo med en bra instrumentpanel !!
Qlikview-instrumentpanelen har fyra komponenter som vi kan använda för att designa vår instrumentpanel har följande:
1. Diagram: Flera diagram finns som ett stapeldiagram, cirkeldiagram, linjediagram etc.
2. Val: Detta kommer endast att välja valda värden och fält som är associerade med det och inaktivera vila alla.
3. Knappar: Dessa kommer att vara där för vidarebefordran eller bakåtrörelse mellan ark. Den här funktionen kommer att omfattas av förhandsdelen.
4. Metrics: Summa eller medelvärde eller allt du vill beräkna kan deklareras och användas i Qlikview-arket.
Exempel
För Qlikview-instrumentpanelen måste du göra följande steg:
1. Ladda data
För att skapa en instrumentpanel i Qlikview måste du först ladda data i ditt Qlikview-ark. Du kan bläddra igenom dina data från Skripteditor i Arkiv-menyn. Välj "Data from Files" från skriptedigeraren och välj sedan "Table Files". Det uppmanar dig att välja önskad fil. Välj din fil och klicka på "Ok". Detta kommer att ladda din datafil i QlikView-arket.
2. Välj Relevanta fält
Vi kan bara välja de fält som vi vill använda för att skapa en historia från data. För detta måste vi klicka på 'Layout' i redigeraren och sedan klicka på 'Välj fält'. När du klickar på detta får du ett fönster öppet som visar alla tillgängliga fält. Välj fältet du vill använda och klicka sedan på "Ok". Du kan också utföra detta för att välja flera fält.
3. Diagramval
När du är klar med datavalet kan du välja din egen diagramtyp för att visualisera. För att lägga till ett diagram, högerklicka var som helst på arket och välj 'Nytt arkobjekt' och sedan 'Diagram'. Detta öppnar ett fönster för dig att välja din diagramtyp. Du kan välja stapeldiagram eller cirkeldiagram eller annat om du vill bland de tillgängliga alternativen.
4. Val av dimension
Du kan välja dina dimensioner som du vill se dina faktiska värden på under "Dimensions" -fliken. Välj ditt fält och klicka på 'Slutför'.
5. Metrisk definition
Du kan definiera ditt eget uttryck som du ville se som en del av en instrumentbräda. För t.ex. summa (försäljning), genomsnitt (försäljning) över månader.
6. Presentationspanel
Hurra!! När du har genomfört alla stegen ovan får du din instrumentpanel redo att visa upp. Du kan filtrera din instrumentbräda på olika dimensionvärden och visualisering kommer att ändras i enlighet därmed.
Slutsats - Qlikview Dashboard
Vi har sett nyttan av Qlikview-instrumentpanelen och dess attraktiva funktioner. Qlikview kan också hantera data från olika källor och det ger de föreningar som är involverade i uppgifterna. Men vi måste förstå det viktiga i slutet av dagen är att vi måste utforma en instrumentpanel enligt affärsbehov, vilket är vad Qlikview är bäst på. Några av styrkorna hos Qlikview, det hjälper till att skapa dynamiska rapporter och användare kan göra en direkt sökning angående data och rapporter. Nackdelen här är att eftersom Qlikview fungerar i GB-skala kräver det mycket tid att ladda och ladda om data.
Rekommenderade artiklar
Detta är en guide till Qlikview Dashboard. Här diskuterar vi introduktionen, Input Data, Dashboard Creation och Exempel. Du kan också gå igenom våra andra artiklar som föreslås för att lära dig mer–
- QlikView-verktyg
- Gratis dataanalysverktyg
- Gantt-diagram i Tableau
- Tableau-alternativ