Lägg till mer intresse och kreativitet till dina bilder genom att lära dig hur du enkelt kan blanda texturer med dina foton med hjälp av lagblandningslägen i Photoshop!
I denna Photoshop-lärdom kommer vi att lära dig hur du blandar texturer med foton med hjälp av lagblandningslägen! Blandningslägen är enkla men ändå kraftfulla sätt att kombinera två eller flera bilder tillsammans för att ge originalbilden en mer konstnärlig, kreativ kant. De kan vara mycket roliga, men resultatet som varje specifikt blandningsläge ger oss kan vara nästan omöjligt att förutsäga, särskilt när vi arbetar med texturer. Faktum är att det enda riktiga sättet att veta vilket blandningsläge du gillar bäst är att prova dem alla, men med så många att välja mellan, kan det ta tid.
Som vi lär oss finns det lyckligtvis ett praktiskt trick som gör att du kan cykla genom alla Photoshops blandningslägen både snabbt och enkelt. Vi lär dig också vilka blandningslägen som är mer benägna att ge dig fantastiska resultat och hur du snabbt hoppar direkt till dem från tangentbordet!
Det fantastiska med texturer är att du kan hitta intressanta nästan överallt du ser, inomhus eller ute, och att fånga dem, allt du behöver är en billig digital kamera eller till och med kameran på din smartphone eller surfplatta. Rikta det mot en intressant design på ett blad eller en klippa, ett moln på himlen, ett trästycke, rostlapp, frost på ett fönster eller något som fångar ditt öga. Du kan också placera olika objekt på en skanner för att fånga dem som texturer. Gamla bokomslag, kartor, skrynkligt papper, till och med bitar av tyg eller matta gör stora val. Och naturligtvis kommer en snabb Google-sökning efter Photoshop-strukturer att få oändliga resultat. Spara dem alla i en mapp på din dator och innan länge har du en hel samling unika strukturer att välja mellan när du behöver dem!
Denna handledning är kompatibel med Photoshop CC (versionen jag använder) och Photoshop CS6. Om du använder Photoshop CS5 eller tidigare vill du kolla in vår ursprungliga handledning om hur du blandar texturer med foton.
Här är det foto jag börjar med:

Den ursprungliga bilden. (© 2015 Steve Patterson)
Jag gillar fotot, men med tanke på dess ämne, tror jag att det skulle se ännu bättre ut om jag gossade upp det lite med en struktur. Som jag nämnde kan du hitta strukturer ganska mycket var du än letar. I mitt fall hittade jag denna rostiga, repade metallbit:
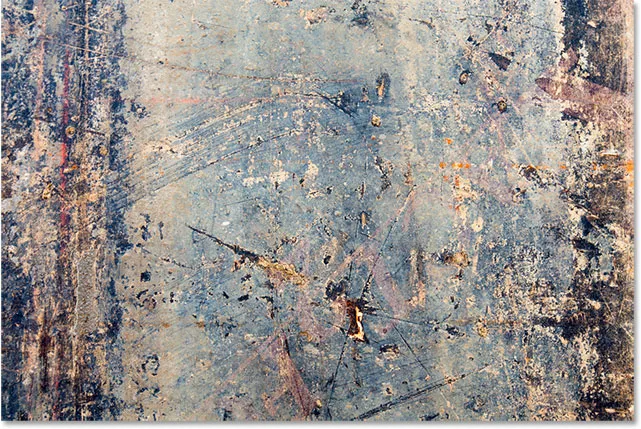
Strukturen som kommer att blandas in i fotot. (© 2015 Steve Patterson)
Så här kommer det slutliga resultatet att se ut efter att ha blandat strukturen med den ursprungliga bilden:

Det slutliga resultatet. (© 2015 Steve Patterson)
Hur man blandar texturer med foton
Steg 1: Välj och kopiera strukturen
För att börja öppnar du både ditt huvudfoto och den bild du använder för en struktur i Photoshop. Varje bild kommer att visas i sitt eget dokument med flikar. Det första vi behöver göra är att flytta strukturen till samma dokument som huvudfoto. Det enklaste sättet att göra det är att kopiera och klistra in det. Se till att texturens dokument är det som är aktivt. Du kan växla mellan dokument genom att klicka på flikarna längst upp:
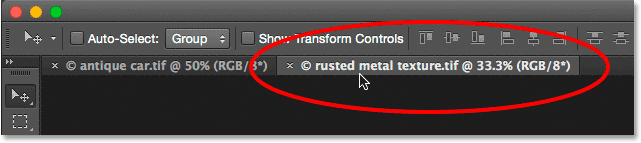
Välj texturdokumentet genom att klicka på fliken.
Med texturens dokument aktivt går du upp till Välj- menyn i menyfältet längst upp på skärmen och väljer Alla . Eller tryck Ctrl + A (Win) / Command + A (Mac) på tangentbordet:

Gå till Välj> Alla.
En markering visas runt bilden så att du vet att den är vald. För att kopiera den, gå upp till Redigera- menyn högst upp på skärmen och välj Kopiera . Eller tryck Ctrl + C (Win) / Command + C (Mac) på tangentbordet:
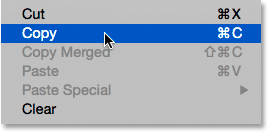
Gå till Redigera> Kopiera.
Steg 2: Klistra in strukturen i huvudfotos dokument
Byt över till huvudfotos dokument genom att klicka på fliken:
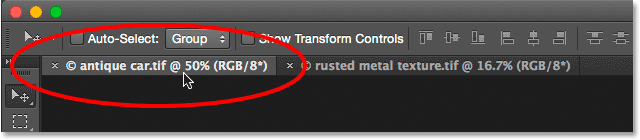
Klicka på huvudfoto-fliken.
När fotodokumentet nu är aktivt, gå tillbaka till Redigera- menyn och välj sedan Klistra in special och klistra in på plats :
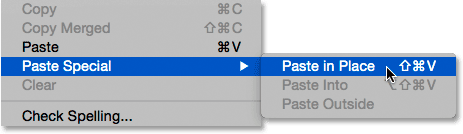
Gå till Redigera> Klistra in special> Klistra in på plats.
Kommandot Klistra in på plats klistrar inte bara in strukturen i dokumentet utan centrerar det också. Beroende på storleken på din textur kan det hända att fotot nedanför blockerar det från bilden, eftersom mitt är här:
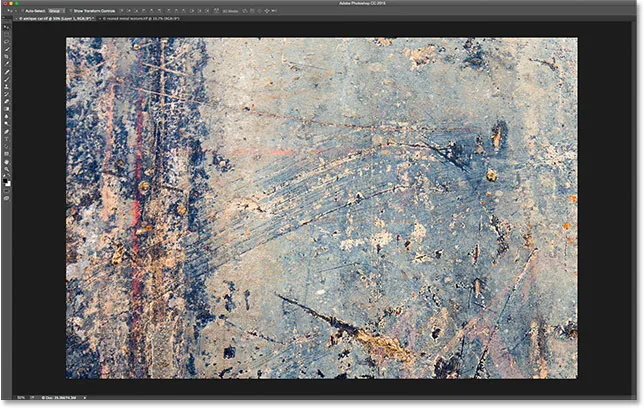
Strukturen blockerar för närvarande huvudfoto från vyn.
Men om vi tittar på Photoshops panelen Lager ser vi att det ursprungliga fotot fortfarande finns där, medan det ligger på bakgrundsskiktet, medan strukturen har placerats på ett helt nytt lager med namnet lager 1 ovan:
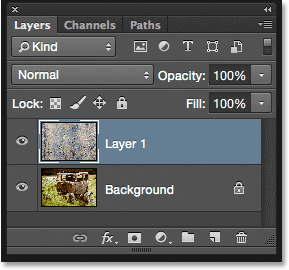
Fotot och strukturen finns nu på två separata lager i samma dokument.
Steg 3: Ändra storlek på strukturen om det behövs med fri transformering
Såvida inte ditt foto och din textur exakt har samma storlek, måste du ändra storlek på strukturen så att den passar bilden, och vi kan göra det med Photoshop's Free Transform-kommando. Med lager 1 markerat i panelen Lager går du upp till redigeringsmenyn högst upp på skärmen och väljer Fri omvandling . Eller tryck Ctrl + T (Win) / Command + T (Mac) för att välja Free Transform från tangentbordet:
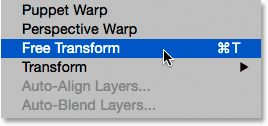
Gå till Redigera> Gratis omvandling.
Photoshop placerar Free Transform-rutan och hanterar runt strukturen. Om du inte kan se alla Free Transform-handtagen eftersom de sträcker sig utanför skärmen, gå upp till Visa- menyn och välj Fit på skärmen, eller tryck Ctrl + 0 (Win) / Command + 0 (Mac) på tangentbordet:
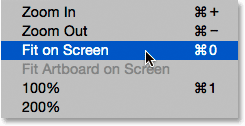
Gå till Visa> Fit på skärmen.
Photoshop kommer omedelbart att zooma in bilden tillräckligt långt så att allt, inklusive Free Transform-rutan och handtag, är synligt:
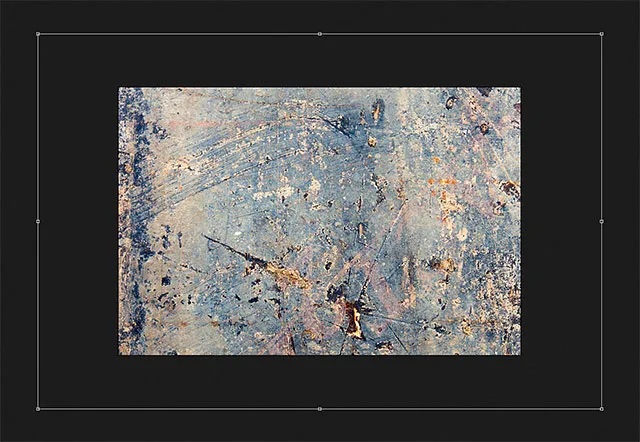
Rutan Fri omvandling är nu helt synlig när du har valt kommandot Fit on Screen.
Klicka och dra något av handtagen (de små rutorna runt avgränsningsrutan) för att ändra storlek på strukturen efter behov. Genom att dra ett handtag på egen hand kan vi fritt snedvrida formen på strukturen när vi ändrar storleken på den. Eftersom det bara är en struktur, är det vanligtvis okej, men om du vill låsa bildformatet (formen) på strukturen på plats när du ändrar storleken på den, tryck och håll ner Shift- tangenten på tangentbordet och dra någon av de fyra hörnhandtag .
Om du håller ner Shift + Alt (Win) / Shift + -alternativ (Mac) när du drar ett hörnhandtag, ändrar du storlek på strukturen från mitten snarare än från hörnet och håller dess bildförhållande intakt. När du är klar trycker du på Enter (Win) / Return (Mac) på tangentbordet för att acceptera omvandlingen och avsluta kommandot Free Transform:
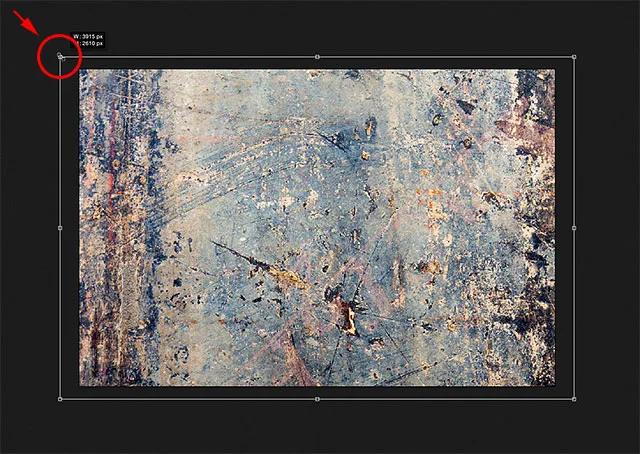
Ändra storlek på strukturen för att bättre passa bilden med Free Transform.
Steg 4: Välj Flyttaverktyget
Välj Photoshop's Move Tool från toppen av Verktygspanelen eller tryck på bokstaven V för att välja Move Tool från tangentbordet. Vi kommer faktiskt inte att använda Move Tool för någonting, men på ett ögonblick kommer vi att lära oss en praktisk kortkommando för att snabbt cykla genom lägen för blandning av lager så att vi kan se vilken som ger oss de bästa resultaten för att blanda våra konsistens med fotot.
Vad har det att göra med Move Tool, frågar du? Tja, beroende på vilket verktyg du har valt kanske kortkommandon fungerar eller inte. Det fungerar med flyttverktyget valt, och flyttverktyget är högst upp på verktygspanelen, så att välja flyttverktyget är det enklaste sättet att se till att kortkommandon fungerar:
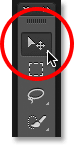
Välj flyttaverktyget.
Steg 5: Bläddra igenom lägenes blandningslägen
Alternativet Blandningsläge finns i det övre vänstra hörnet av panelen Lager. Som standard är det inställt på Normal, vilket helt enkelt betyder att skiktet inte blandas med lagret / lagren under det på något sätt (vilket är anledningen till att texturen för närvarande blockerar fotot från visningen i dokumentet):
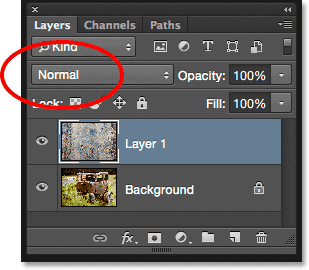
Alternativet Blend Mode är som standard inställt på Normal.
Om du klickar på ordet "Normal" ser du en lista över de andra blandningslägen vi kan välja mellan, som Multiply, Screen, Overlay och så vidare. Om vi verkligen ville, kan vi välja varje blandningsläge åt gången genom att klicka på dess namn i listan, och du kanske vill göra det om någon betalar dig per timme. Men ett mycket snabbare sätt att experimentera med de olika blandningslägena är att snabbt gå igenom dem från ditt tangentbord. Tryck och håll nere Shift- tangenten och tryck på plus ( + ) eller minus ( - ) på tangentbordet. Plus-knappen (+) kommer att flytta dig framåt genom listan över blandningslägen en åt gången, medan minus (-) -knappen kommer att röra sig bakåt. Om du till exempel håller Shift och trycker på plus (+) -knappen ändras blandningsläget från Normal till Lös :
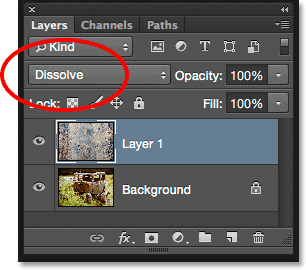
Håll Shift intryckt och tryck på + för att gå till blandningsläget Lös.
Upplösningsblandningsläget har förmodligen inte så mycket effekt på din bild, men andra blandningslägen kommer definitivt att göra det. Till exempel håller jag Shift-tangenten intryckt och trycker på plus (+) -knappen ytterligare ett par gånger för att gå till Multiply mix-läget:
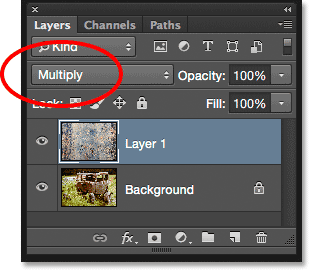
Försök att blanda läget Multiplicera.
Läget Multiplicera blandning är en del av en grupp blandningslägen som mörknar hela bilden. Här ser vi att strukturen och fotot nu smälter samman. Även om det ser intressant ut, i det här fallet är det lite för mörkt. Lägg märke till att färgen från strukturen också smälter in i bilden. Vi ser hur du ändrar det lite senare:
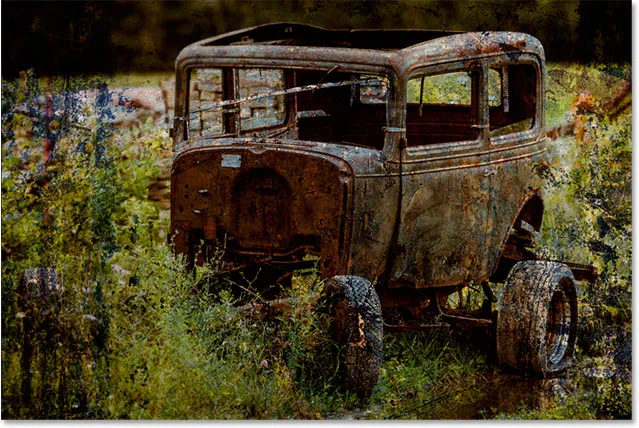
Resultatet med texturlagret inställt på läget Multiply mix.
Jag håller Shift-tangenten intryckt och trycker på plus (+) -knappen några gånger till tills jag kommer till skärmblandningsläget :
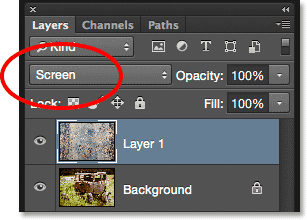
Att välja skärmblandningsläge den här gången.
Skärmblandningsläget är motsatsen till Multiply. Det är en del av en grupp blandningslägen som gör bilden ljusare. Här får vi ett annat intressant resultat, den här gången ser mycket lättare ut än vad vi såg med Multiply-läget:
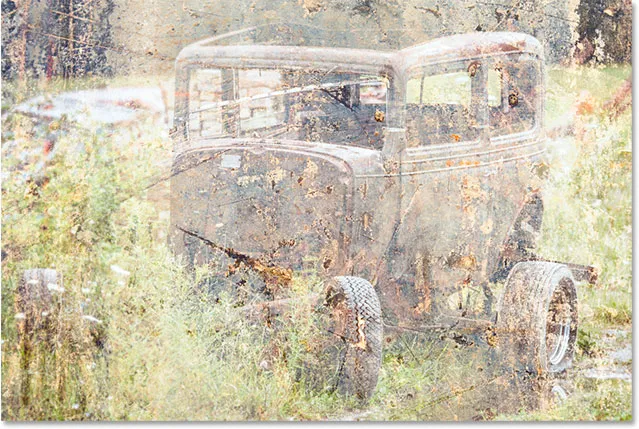
Skärmblandningsläget ger ett lättare resultat än Multiplicera.
Om du trycker på plus (+) -tangenten några gånger till kommer jag till överläggningsläget för överlägg:
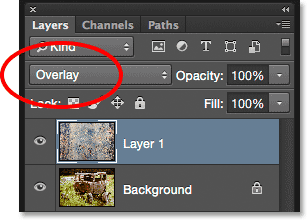
Se vad överläggningsblandningsläget kan göra.
Overlay är en del av kontrastgruppen blandningslägen. Det ökar kontrasten i bilden och ökar också färgmättnaden samtidigt. Precis som Multiply and Screen är Overlay ett annat läge som ofta är ett bra val när du blandar texturer med foton:

Blandningsläget Overlay skapar en högre kontrasteffekt.
Det finns ytterligare två blandningslägen som du vanligtvis vill prova, och de liknar båda Overlay eftersom de ökar kontrasten och färgmättnaden. Den första är Soft Light som jag byter till genom att trycka på plus (+) -knappen igen (med Shift-knappen intryckt):

Välja blandningsläget Soft Light.
Soft Light är en mer subtil version av Overlay. Det ökar fortfarande kontrasten och färgmättnaden, men som namnet antyder är resultatet mjukare, mindre intensivt:
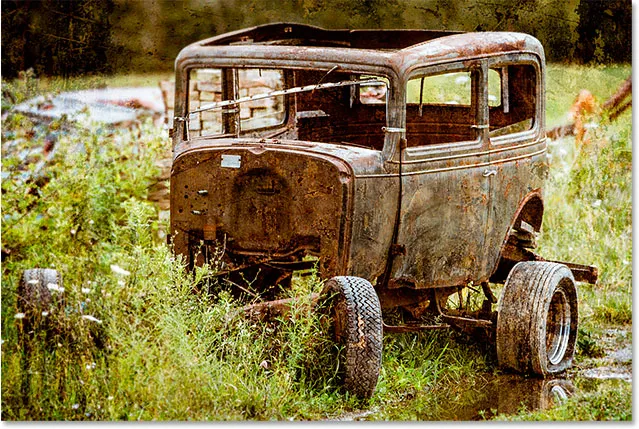
Den mer subtila mjuka ljuseffekten.
För en mycket starkare effekt, prova hårdljusblandningsläget som jag flyttar till genom att trycka på plus (+) -knappen förra gången:
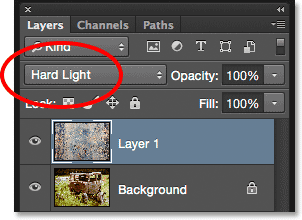
Byt till läget Hard Light-blandning.
Medan Soft Light var en mer subtil version av Overlay, är Hard Light den mest intensiva av de tre. I själva verket är det vanligtvis för intensivt till en början, som det är här, men vi får se hur du justerar styrkan i en blandningsläge på ett ögonblick:
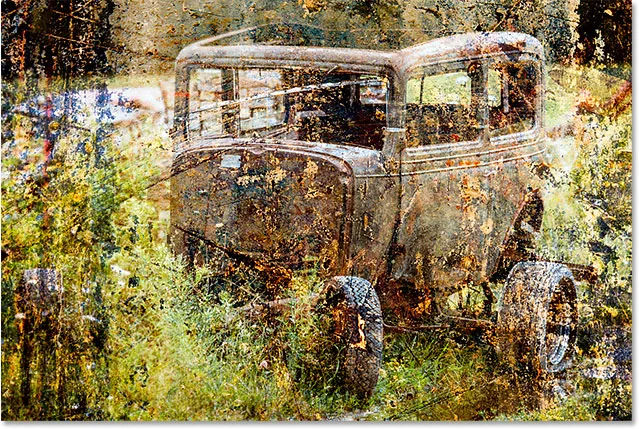
Det mycket starkare Hard Light-resultatet.
Snabbtangenterna för blandningsläget
I allmänhet ger blandningslägena Multiplikation, skärm, överlägg, mjuk ljus och hårt ljus de bästa resultaten för att blanda en textur med ett foto, och det finns kortkommandon som vi kan använda för att direkt hoppa till var och en. Vi vet redan att vi kan bläddra igenom hela listan över blandningslägen genom att trycka och hålla Shift- tangenten och trycka på plus ( + ) -knappen för att gå framåt eller minus ( - ) -tangenten för att gå bakåt genom listan. Detta ger oss ett snabbt och enkelt sätt att prova var och en och bedöma resultaten.
Om du vill hoppa rakt till ett av de mer vanligt förekommande blandningslägen som vi har tittat på, trycker du bara på Shift + Alt (Win) / Shift + Option (Mac) på tangentbordet och trycker på M- knappen för Multiply, S för skärm, O för överlägg, F för mjukt ljus eller H för hårt ljus .
Steg 6: Ta bort färgen från strukturen
Även om det ser ganska hårt ut för tillfället kommer jag att hålla mig till hårt ljusblandningsläge (du kanske föredrar ett annat blandningsläge med din bild). Ändå finns det några saker jag inte gillar det aktuella resultatet. Först är inte bara strukturen i sig som smälter in med fotot utan också färgen från strukturen. Ibland vill du inkludera färgen eftersom den kan ge ännu mer intresse, men i det här fallet vill jag ta bort den. För att göra det använder jag ett justeringslager för nyans / mättnad.
Med texturlagret (lager 1) valt på panelen Lager trycker jag på och håller ner Alt (Win) / Alternativ (Mac) på mitt tangentbord och klickar på ikonen Nytt fyll eller Justeringslager längst ner på panelen Lager :

Klicka på ikonen Ny fyllning eller justeringslager medan du trycker på Alt (Win) / Alternativ (Mac).
Då väljer jag nyans / mättnad i listan som visas:
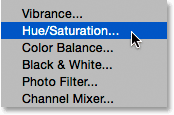
Välja ett justeringslager för nyans / mättnad.
Detta öppnar Photoshops nya lager-dialogruta. Jag vill att justeringsskiktet för nyans / mättnad endast ska påverka texturskiktet under det, inte originalbilden, så jag markerar alternativet Använd tidigare lager för att skapa klippmask genom att klicka i kryssrutan:
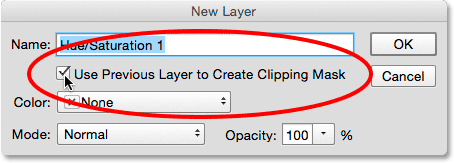
Att välja "Använd tidigare lager för att skapa klippmask".
Jag klickar på OK för att lägga till justeringsskiktet för nyans / mättnad och stänga ur dialogrutan. Alternativ för justeringslagret visas på Egenskaper-panelen . För att ta bort färgen från strukturen, behöver vi bara klicka och dra reglaget Saturation hela vägen till vänster till ett värde av -100 :
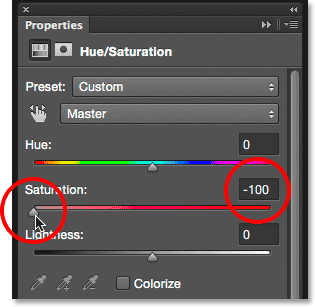
Dra skjutreglaget Saturation hela vägen till vänster.
Med färgen desaturerad återstår bara själva strukturen:
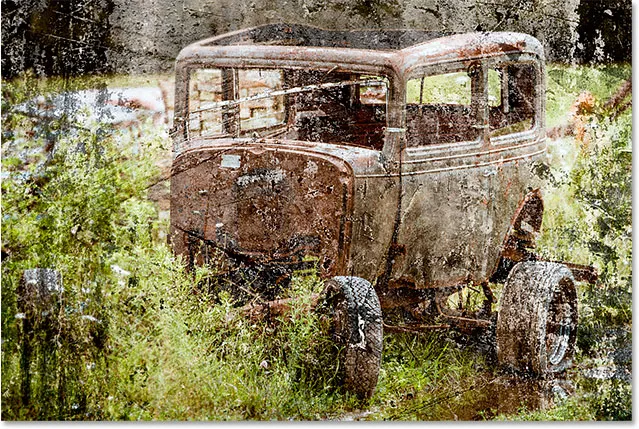
Effekten efter att färgen har tagits bort från strukturen.
Om vi tittar igen i panelen Lager ser vi justeringsskiktet för nyans / mättnad klippt till texturskiktet under det. Du kan slå på och stänga av texturens färg genom att klicka på justeringslagrets synlighetikon . Klicka på det en gång för att stänga av justeringslagret och återställa färgen. Klicka på den igen för att aktivera justeringslagret och ta bort färgen:
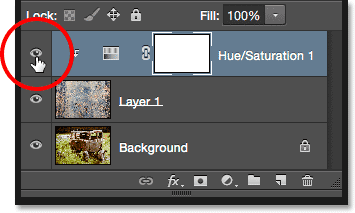
Klicka på Hue / Saturation-justeringslagrets synlighetikon.
Steg 7: Försök att invertera strukturen
Förutom att ta bort färgen från strukturen kan vi också försöka invertera den, vilket innebär att vi kommer att vända dess ljusstyrka och göra ljusa områden mörka och mörka områden ljusa. För att invertera strukturen använder vi ett inverteringsjusteringslager. Tryck igen och håll ner Alt (Win) / Option (Mac) -tangenten på tangentbordet och klicka på ikonen Nytt fyll eller Justeringslager längst ner på panelen Lager:
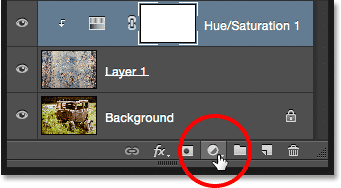
Håll Alt (Win) / Alternativ (Mac) och klicka på ikonen Nytt fyll eller justeringslager.
Denna gång valde Invertera från listan:
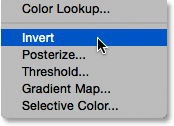
Välja ett inverteringsjusteringslager.
När dialogrutan Nytt lager öppnas väljer du alternativet Använd tidigare lager för att skapa klippmask så att endast strukturen, inte originalbilden, påverkas av justeringslagret:
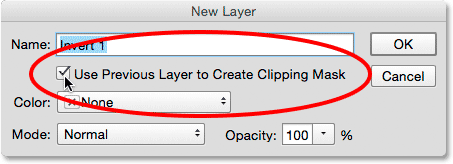
Markera alternativet "Använd tidigare lager för att skapa klippmask".
Klicka på OK för att stänga ur dialogrutan och lägga till inverteringsjusteringslagret. Det finns inga alternativ för inverteringsjustering. Photoshop inverterar helt enkelt ljusstyrkan på strukturen. I mitt fall tror jag att den inverterade versionen fungerar bättre eftersom den tillåter att mer av mitt ursprungliga foto visas igenom:
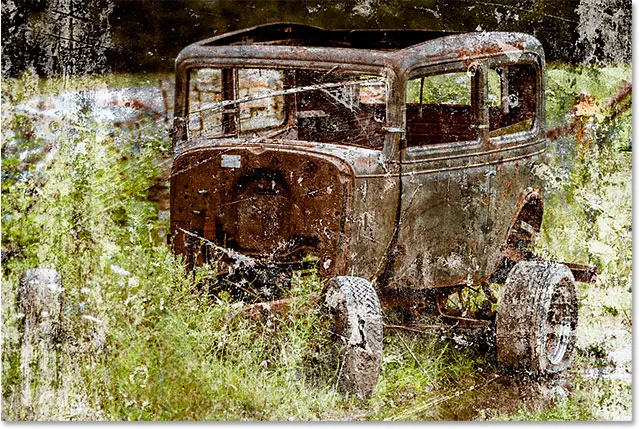
Omvänd textur kan ibland ge bättre resultat.
Inverteringsjusteringsskiktet visas på panelen Lager ovanför justeringsskiktet för nyans / mättnad som vi lagt till tidigare, och precis som justeringslagret för nyans / mättnad klipps det till texturlagret (lager 1) under det så att den ursprungliga bilden på bakgrundsskiktet påverkas inte. För att jämföra de inverterade och ursprungliga versionerna av strukturen för att se vilken som fungerar bättre klickar du bara på inverteringslagerets siktikon upprepade gånger för att slå på och av lagret:
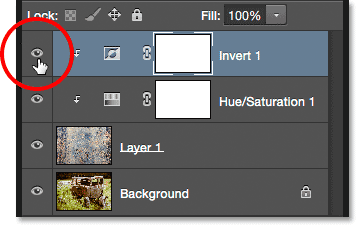
Klicka på Inverteringsskiktets synlighetikon.
Steg 8: Sänk texturens opacitet
Det enda problemet som återstår är att strukturen fortfarande ser ut för intensiv, men vi kan enkelt fixa det genom att sänka dess opacitet. Klicka först på texturlagret (lager 1) för att välja det:
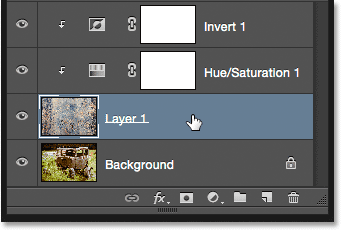
Välj texturlager.
Du hittar alternativet Opacity direkt från alternativet Blandningsläge högst upp på panelen Lager. Som standard är opacitetsvärdet inställt på 100%, men ju mer du sänker det, desto mer kommer originalfotoet under strukturen att visas igenom. Jag sänker värdet ner till 50%:

Sänker texturens opacitet till 50%.
Och här, efter att ha sänkt opaciteten, är mitt slutliga resultat:

Den slutliga effekten. (© 2015 Steve Patterson)