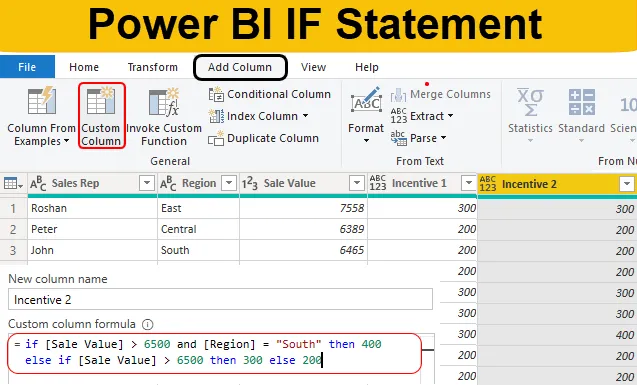
Introduktion till Power BI IF-uttalande
IF är det mest populära uttalandet i Excel & Power BI. Att anlända nya kolumner baserat på flera villkor är nästan omöjligt utan IF-uttalanden, så man måste vara medveten om om uttalanden när man anländer till nya kolumner.
I Power BI används IF-uttalande som DAX-funktion samt Power Query-villkorad kolumn, så i den här artikeln tar vi dig igenom hur du använder IF-uttalandet i Power BI för att komma fram till nya villkorade kolumner.
Vad är IF-uttalandet i Power BI?
IF är en logisk funktion eller uttalande som ofta används i MS Excel, kodningsspråk och även i Power BI. I Power BI är det tillgängligt på två sätt, ett är i form av DAX-funktion och ett annat är när det gäller Power Query-verktyget för att lägga till en ny kolumn baserat på villkor.
Du måste ha lagt timmar medan du lär dig det i MS Excel, men med Power Query-redigeraren kommer du att hitta det lätt. En sak som vi antar när du skriver den här artikeln är att du redan är medveten om IF-funktionen i MS Excel.
Hur använder jag IF-uttalandet i Power BI?
Nedan är de olika exemplen att använda If Statement i Power BI:
Power BI IF-uttalande - Exempel # 1
För ett exempel, se tabellen nedan för denna demonstration. Så du kan ladda ner Excel-arbetsboken från länken nedan som används för detta exempel.
Du kan ladda ner detta Power BI IF-uttalande Excel-mall här - Power BI IF-uttalande Excel-mall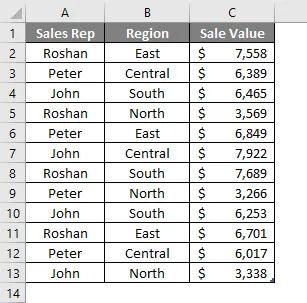
Nu måste vi lägga till en ny kolumn "Incitament" baserat på vissa villkor och det villkoret är som följer.
”Om försäljningsvärdet är> 6500 kommer incitamentet att vara 300 eller annars är incitamentet 200”.
- Nu har jag redan laddat upp ovanstående datatabell till Power BI Desktop-fil.

- Nu måste vi gå till “Power Query” -redigeraren för att komma fram till villkorad kolumn. Klicka på Redigera frågor under fliken Hem .
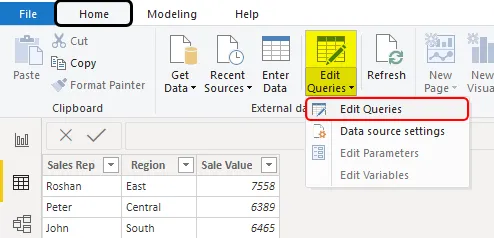
- Detta tar dig till Power Query Editor-fönstret.
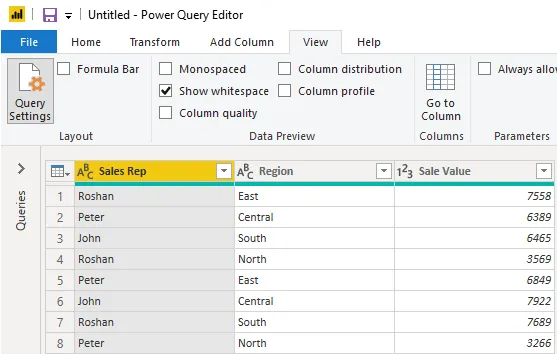
- I det här nya fönstret går du till fliken Lägg till kolumn och välj Villkorlig kolumn .
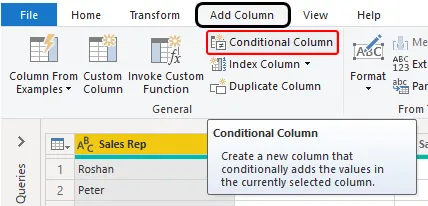
- Detta öppnar ett nytt fönster med villkorade kolumner som visas nedan.
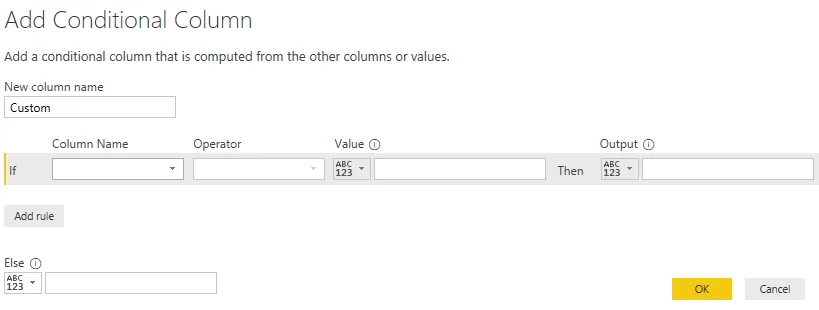
- Ge först ett namn till denna kolumn som " Incentive 1 ".
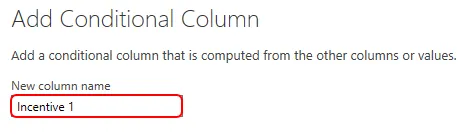
- Efter detta kan vi se att if-uttalandet redan finns, så välj kolumnen "Försäljningsvärde" i rullgardinsmenyn "Kolumnnamn".
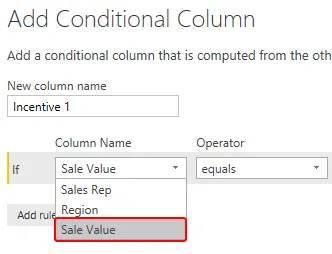
- Välj sedan operatören som större än (>).
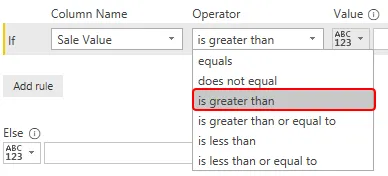
- Nämn nu värdet som "6500".

- Då kommer utgången att vara en stimulansmängd på 300.

- Lägg i incitamentsvärdet till 200 i det andra uttalandet.
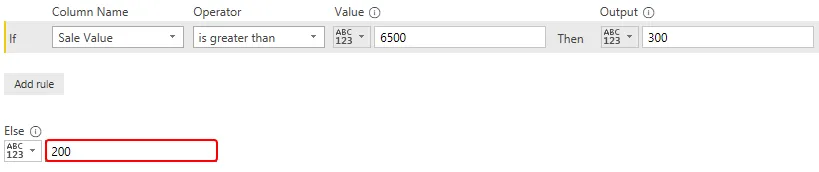
Nu kan vi läsa detta om uttalande med tydligt engelska, dvs ”Om försäljningsvärdet är större än 6500 så är produktionen 300 andra 200.
Detta ser mycket lättare ut än vanligt IF-tillstånd i MS Excel är det inte ??? Klicka på Ok för att få en ny villkorad kolumn.
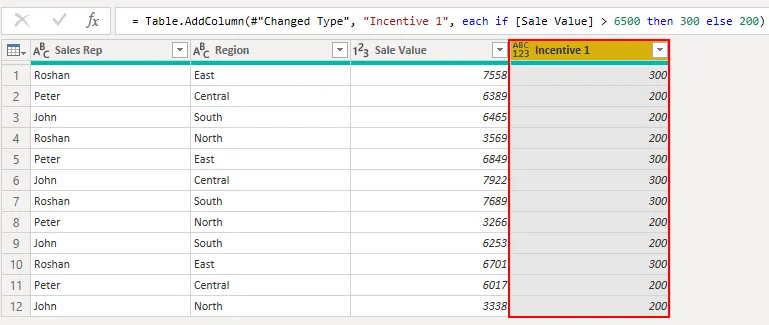
Där går vi har en ny kolumn som "Incentive" baserat på de givna om villkoren i Power BI.
Power BI IF-uttalande - Exempel # 2
Nu har vi sett hur man använder om uttalandet för att komma fram till en ny kolumn. Föreställ dig också situationen när du anländer till en ny kolumn baserad på flera villkor.
Till exempel "om försäljningsvärdet är> 6500 och regionen är" söder "så behöver vi incitamentvärdet som 400 eller annars om försäljningsvärdet är> 6500 är incitamentet 300 eller annat 200.
- Så i det här fallet måste vi använda alternativet "Anpassad kolumn".
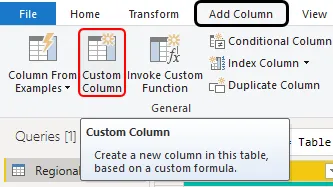
- Detta öppnar fönstret nedan för oss.

- Som vanligt, ge ett namn till New Column som " Incentive 2 ".
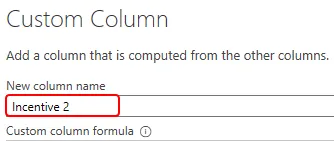
- Nu i utrymmet "Anpassad kolumnformel" måste vi skriva "if-uttalandet", så först skriva if-uttalandet och välj kolumnen Försäljningsvärde.

- De första kriterierna är om försäljningsvärdet är> 6500, använd detta logiska test.
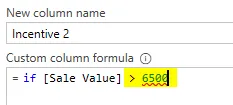
- Nu måste vi tillämpa ytterligare ett logiskt tillstånd, dvs om regionen är ”söder” måste vi använda OCH-uttalande här.
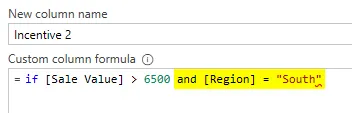
- Då blir incitamentet 400.
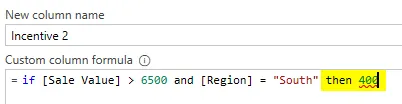
- Annars om vi behöver göra ett annat logiskt test om försäljningsvärdet är> 6500 eller inte, om ja, kommer incitamentet att vara 300 eller annat 200. Så använd ett till om uttalande som nedan.
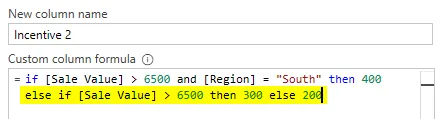
Okej, i detta uttalande testar vi först om försäljningsvärdet är> 6500 och regionen är "söder" eller inte om båda är korrekta, så kommer incitamentsbeloppet att vara 400 eller annars testar det om försäljningsvärdet är> 6500 eller inte om ja då kommer incitamentet att vara 300 eller annat 200. Klicka på Ok för att få resultatet.
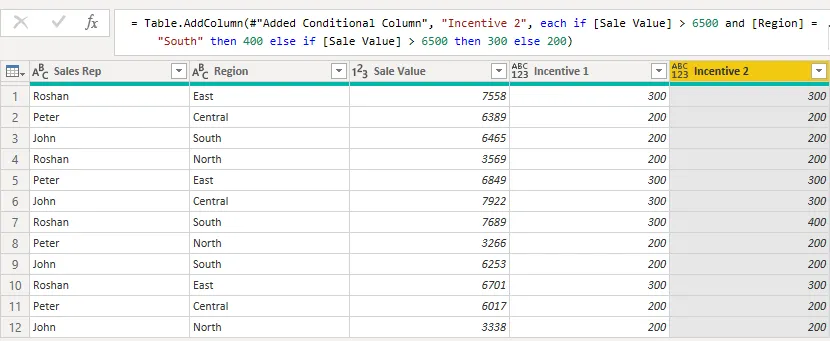
- För att se skillnaden i denna incitamentkolumn, titta på rad nummer 7 där försäljningsvärdet är> 6500 och regionen är "söder" så incitamentvärdet är 400.
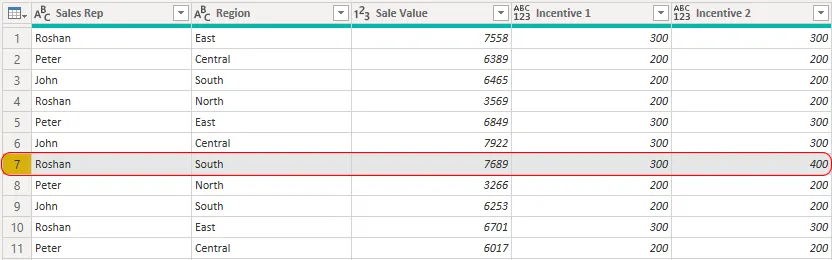
- När ändringarna tillämpats klickar du på " Stäng och tillämp " under fliken Hem.
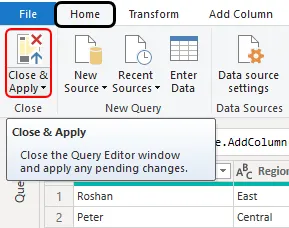
Nu har vi nya kolumner med en äldre kolumn i Power BI-datamodellen.
OBS: Power BI IF Statement-fil kan också laddas ner från länken nedan och den slutliga utgången kan ses. Du kan ladda ner denna Power BI IF-mall för mall här - Power BI IF-mall för mallSaker att komma ihåg
- IF är tillgängligt som uttalande och DAX-funktion i Power BI.
- I ett uttalande ska all syntax vara med små bokstäver, om någon formel med stor bokstav inkluderar fel och du kan stänga formeln.
Rekommenderade artiklar
Detta är en guide till Power BI IF-uttalande. Här diskuterar vi hur man använder If-uttalande i Power BI för att komma fram till en ny kolumn tillsammans med praktiska exempel. Du kan också titta på följande artiklar för att lära dig mer -
- Ikoner i Power BI Desktop
- Hur skapar jag rapporter i Power BI?
- Power BI-tutorial för nybörjare
- Hur använder jag DAX-funktionen i Power BI?
- Hur använder jag filter DAX-funktion i Power BI?
- De viktigaste funktionerna i Power BI för datavisualisering