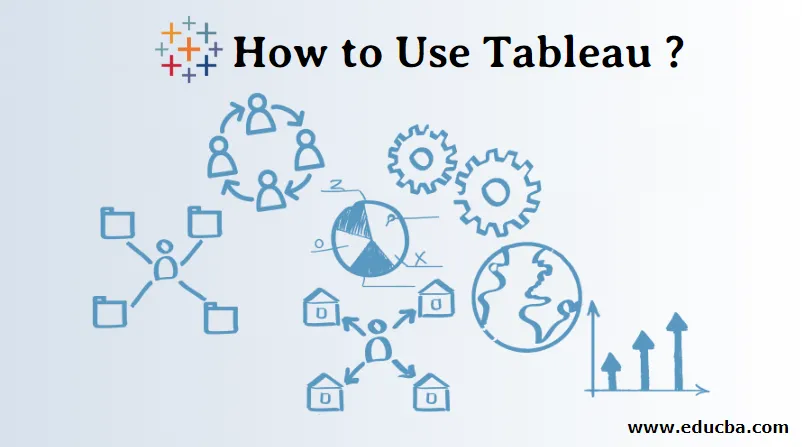
Introduktion till användning av Tableau
Tableau är datavisualiseringsverktyget skapat av Tableau-programvaran. Innan vi förstår tablå bör vi veta vad datavisualisering betyder. Som vi ser runt oss genererar data snabbt. Det är inte alltid lätt att förstå data i antal. när vi får bilden av siffrorna blir det lätt att förstå data. Vi, människor, är bra på visualisering (mental bild av något). Visualisering av data betyder grafisk eller bildrepresentation av data eller information. För visualisering kan vi använda visuella element som grafer, diagram eller kartor.
- Tableau är verktyget som förstår data, använder visuella element och representerar data eller information för användaren.
- Anslut till olika typer av datakällor som Excel-fil, MySQL, google-kalkylblad etc.
- Det hittar insikten i data som mönster, trender.
- Konvertera en stor mängd data till förståelig data.
Produkter Tableau Erbjudanden
- Tableau Desktop
- Tableau Server
- Tableau Online
- Tableau Reader
- Tableau Public
Hur fungerar Tableau?
- Tableau ansluter till datakällor, extraherar data i källor och gör visualisering av data.
- Det finns två typer av datauttag- 1) Live 2) Extract.
- Live dataanslutning handlar om att extrahera data livligt (online), en analytiker kommer att arbeta med data och dela en instrumentpanel med användaren. Användare kan läsa informationen med tablåläsaren.
- Datauttag kan göras från Tableau Desktop (offline) och det publiceras på Tableau Server. Användare kan komma åt data med hjälp av Tableau-servern från vilken plats som helst.
Fördelarna med Tableau
- Skapa en interaktiv instrumentpanel
- Hantera stora mängder data som Bigdata
- Lätt att implementera
- Schemaläggningsrapport
- Mobilsupport
- Lätt att lära
Hur använder man Tableau?
Det finns ett förfarande för att använda tablå, vi kommer att lära oss från grunden.
Steg 1: Ladda ner Tableau Desktop eller Public från https://www.tableau.com.

Steg 2: Vi kan använda skrivbordsprodukten i 14 dagar (gratis prov), efter det måste vi betala för användningen av produkten.
Steg 3: Användare bör ladda ner, installera och spara Tableau Desktop eller Public på. Användare bör registrera sig själva på webbplatsen för att spara visualisering. Arbetsböcker sparas med (.twbx) förlängning.
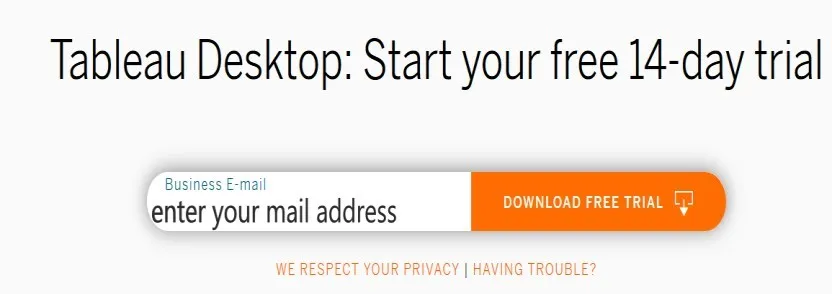
Steg 4: Användare kan se skärmen nedan. Användare kan ansluta till fil som excel, pdf, text etc. Användare kan ansluta till servern. När vi klickar på fler datakällor öppnas fönstren.
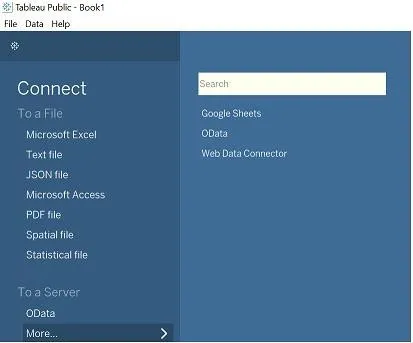
Steg 5: Klicka på File to New, arbetsytan öppnas.
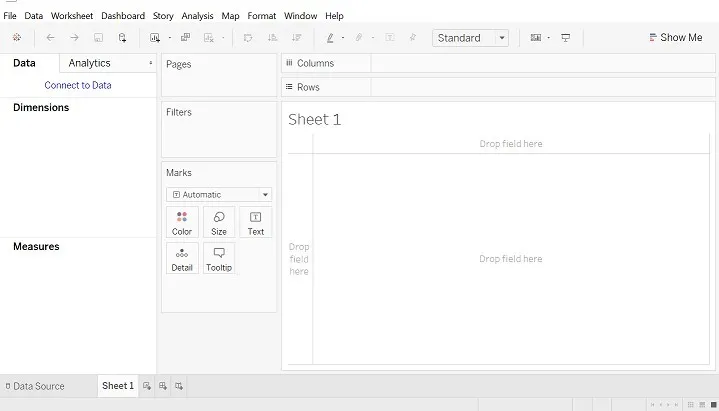
Obs: Datakälla: Fil som du har extraherat kan vara antingen offline eller online med vissa rader och kolumner, tablå kan ha högst 32.
Steg 6: Klicka på File. Öppna för Excel-fil (exempeländamål).
- Datakällfönstret som nedan. Titta på anslutningarna.
- Vi har öppen Superstore Excel-fil, där ordning, personer, returnera tabell.
- Dra arket som visas på vänster sida till "Dra ark här".
- Datakälla ordning, vi kan ordna data i stigande eller fallande ordning.
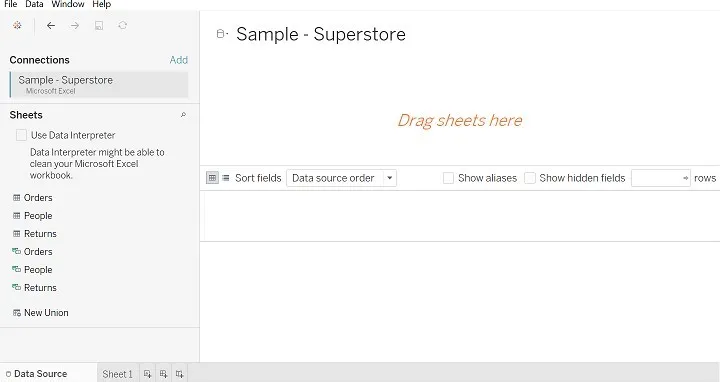
Steg 7: Efter att ha dragit ordertabellen (bilden visas nedan).
- I Connection kan vi se databasnamnet.
- Titta på fönstret Datakälla.
- Titta på symbol som #, Abc.
- Högerklicka på systemet så får du ett alternativ som byta namn, dölja etc.
- Alternativet Byt namn används för att byta namn på fältnamnet, vi kan till exempel byta namn på rad-ID till rad ID1.
- Döljalternativet används för att dölja kolumnen.
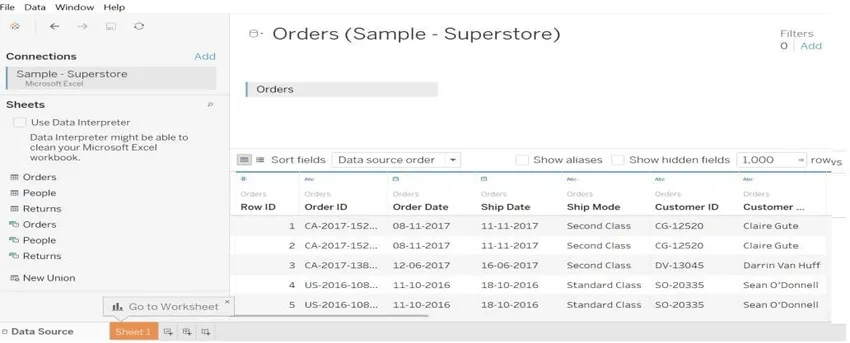
Steg 8: Vi kan utföra förbindelser mellan två bord. Förenar typen Inre, Full Yttre, Vänster och Höger.
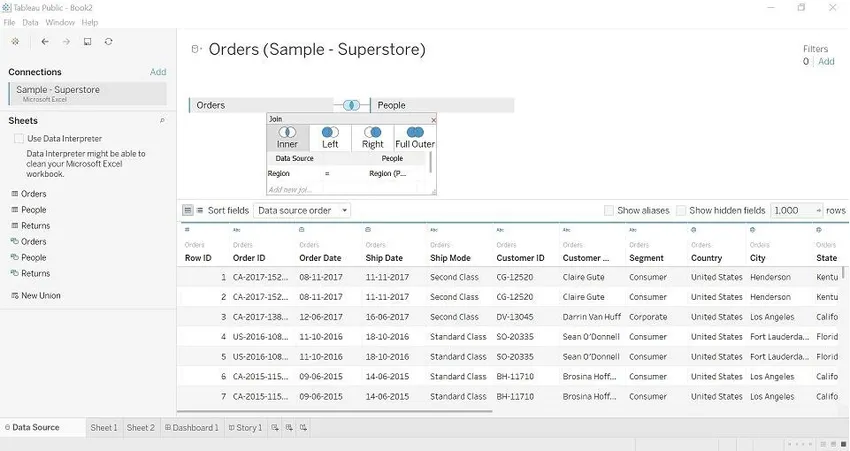
Steg 9: Gå till ark 1, här kan du börja visualisera med våra data.
- Mått : Det är kvalitativa data, i exemplet ovan kan vi beställa ID, region, rad-ID, etc. Denna information om värden kvalitet på data.
- Åtgärder: Det handlar om mängden data. I exemplet ovan kan vi se värdet som rabatt, vinst, försäljning och kvantitet.
- Filters: Det används för att välja data enligt krav (filter efter värde).
- Visa mig : Det här alternativet visar grafer enligt värden (mått och dimensioner) som hämtats från tabellen.
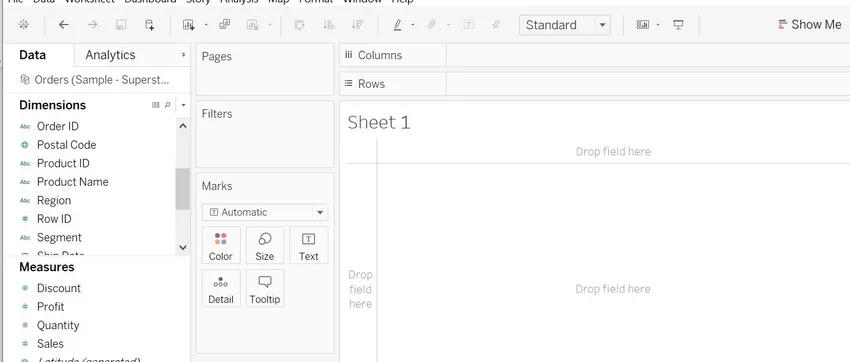
Steg 10: Vi drar värden från dimension och mått och gör en visualisering.
- Vi har dragit Region till kolumner och kvantitet på för att titta på mängden, som standard beräknat som SUM.
- Vi kan ändra namnet på arket, klicka på ark-> redigera arkfönstret öppnas.
- Vi kan se färgförändringar per kvantitet eftersom vi har dragit kvantitet till färg.
- Klicka på Färg. Redigera färg, palett, välj färg och använd sedan Ok.

Steg 11: Vi kan ändra SUM till medelvärde, median (om det behövs för att ändra beräkningen).
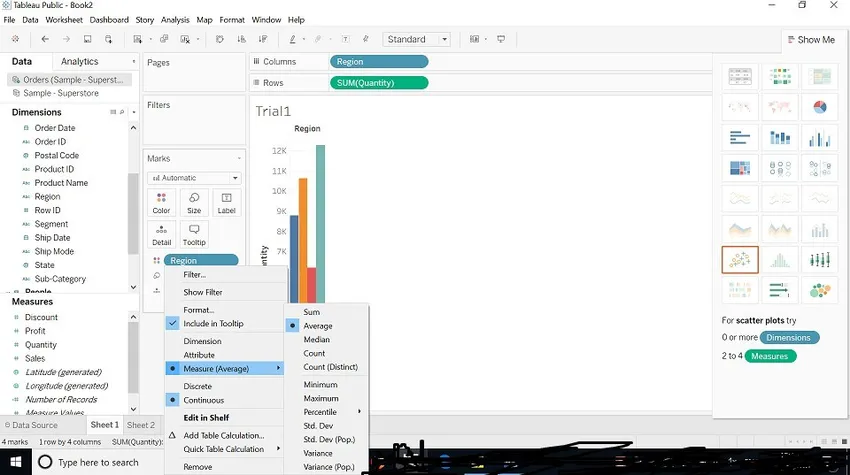
Steg 12: Vi kan ändra grafens storlek. (Bilden visas nedan). Klicka på storlek -> justera storlek enligt din önskan.
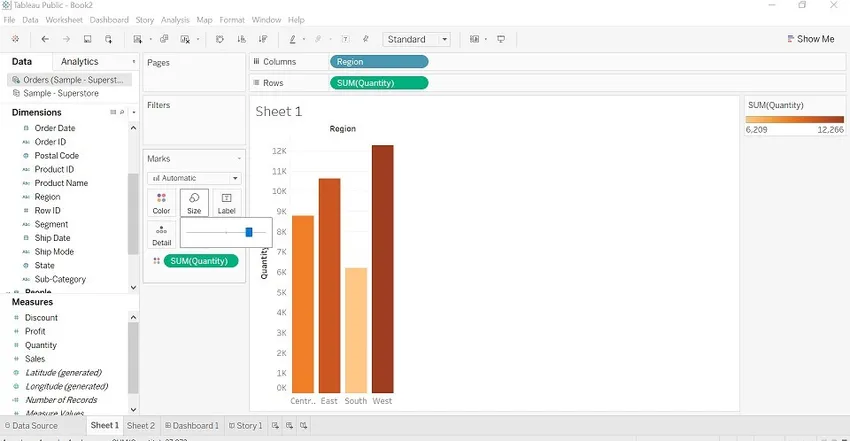
Steg 13: Vi ska titta på “Filter”. Dra regionfältet in i filtret, vi kan filtrera efter regionvis. (Bilden visas nedan)
Vi kan se fyra alternativ nedan.
- Allmänt: Regionens namn visas, vi kan välja en eller två regioner eller två regioner eller ingen.
- Wildcard: Innehåller, startar, slutar med alternativ är tillgängliga.
- Skick: Max eller Min efter fält.
- Överst: Överst eller botten efter fält.
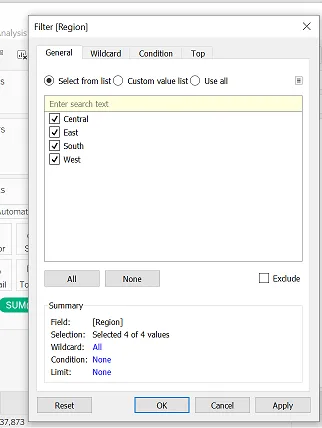
Steg 14: Genvägstangenter för att spela med data.
- Vi kan byta värden med rader och kolumner.
- Stigande och fallande ordning - Ordna nummer.
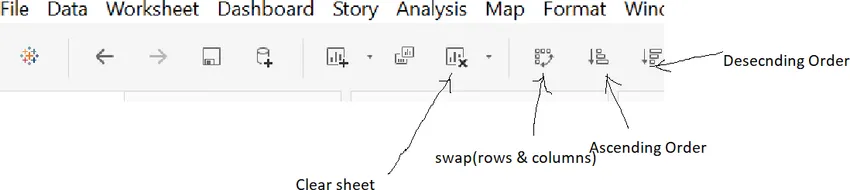
Steg 15: Tableau Dashboard
- Det innehåller mer än ett kalkylblad. Vi kan dra ark i det och skapa en interaktiv instrumentpanel.
- Vi kan redigera instrumentpanelens titel.
- Välj Visa titel på instrumentpanelen-> Högerklicka på titel-> redigera titel-> byta namn på titel.
- Välj färg, storlek enligt krav du vill designa den.
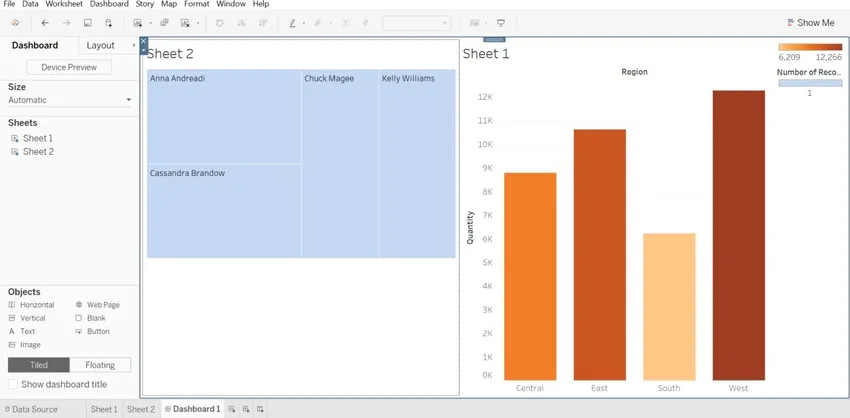
Steg 16: I exemplet ovan kan vi se att två ark (ark 1, ark2) dras in i instrumentpanelen. På höger sida kan vi se två staplar (en för summan av försäljningen och den andra är för antalet poster), som tillhör ark1 och ark2.
Slutsats
Vi behöver inte ha några tekniska färdigheter för att lära oss Tableau. Vi borde ha entusiasm för att lära oss verktyget. Det handlar om att leka med data du har, göra det mer läsbart för människan på ett perfekt bild. Om vi använder alla funktioner som verktyget erbjuder, skulle data se mer interaktiva ut.
Rekommenderade artiklar
Detta är en guide till hur man använder Tableau ?, Här diskuterar vi hur fungerar Tableau, dess fördelar, steg för att använda Tableau. Du kan också gå igenom våra givna artiklar för att lära dig mer-
- Vad är Tableau?
- Hur man installerar Tableau
- Tableau-alternativ
- Tableau Date-funktioner