
ELLER Formel i Excel (Innehållsförteckning)
- ELLER Formel i Excel
- Hur man använder ELLER formel i Excel?
ELLER Formel i Excel
- MS Excel har flera logiska inbyggda funktioner, en av dem är OR-funktionen, som används för att testa flera scenarier eller tillstånd samtidigt. Eftersom det är en logisk funktion kommer den bara att returnera True eller False. En användare kan använda OR-funktionen med andra logiska funktioner också som AND, OR, XOR, etc.
- Det kommer att vara sant om något enda argument eller villkor kommer att vara sant annars kommer det att returnera falskt En användare kan testa upp till 255 argument i OR-funktionen.
Syntax för funktionen 'ELLER':
ELLER () - Det kommer att returnera ett booleskt värde som är antingen sant eller felaktigt beroende på argumentet som anges i funktionen eller.
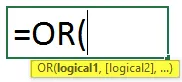
Argumentet i funktionen:
- Logisk1: Det är ett obligatoriskt fält, första villkor eller logiskt värde som en användare vill utvärdera.
- Logical2: Det är ett valfritt fält, det tillhandahålls av användaren som han vill jämföra eller testa med annat villkor eller logiskt värde.
Hur man använder ELLER formel i Excel?
ELLER Formel i Excel är mycket enkel och enkel. Låt oss förstå hur du använder OR-formeln i Excel med några exempel.
Du kan ladda ner denna ELLER Formel Excel-mall här - ELLER Formel Excel-mallExempel 1
En användare har A-, B- och C-villkor som han vill utvärdera i OR-funktionen.
Låt oss se hur "ELLER" -funktionen kan lösa hans problem att beräkna.
- Öppna MS Excel, gå till arket där användaren vill utföra sin OR-funktion.
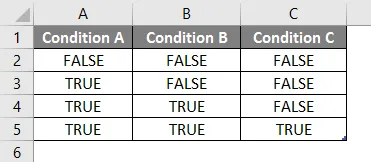
- Skapa en rubrikkolumn med ELLER Resultat i D-kolumn där vi kommer att utföra OR-funktionen.

- Använd nu ELLER funktion i cellen D2.
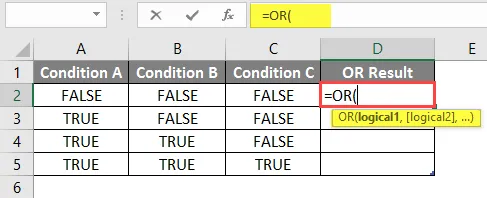
- Nu kommer det att be om Logical1, som är tillgängligt i A-kolumnen och välj sedan värdet från A2-cellen.
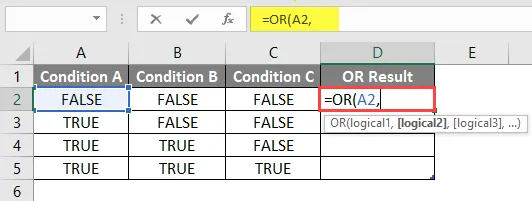
- Nu kommer det att fråga efter Logical2, Logical2, … som är tillgängligt i kolumnen B och C.
- Välj värde från B2- och C2-cellerna.
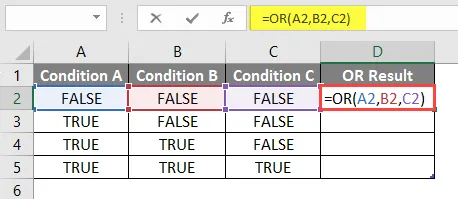
- Tryck på Enter-knappen och resultatet nedan.
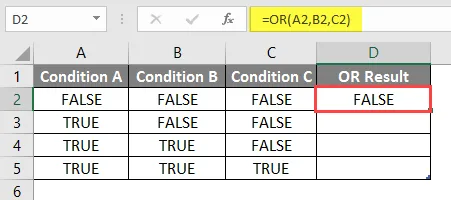
- Använd nu samma formel på andra celler genom att bara dra D2-formeln till D5.
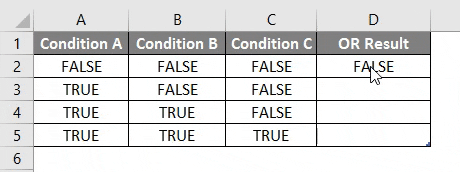
Sammanfattning av exempel 1:
Eftersom användaren vill utföra OR-funktionen för olika förhållanden, har vi gjort i exemplet ovan.
Eftersom vi kan se om ett enda villkor är sant, blir vi Sanna som OR-utgången som är rad 3 till 5. Om allt villkor är falskt, blir vi bara falska som ELLER-utgång som är rad nr 2.
Exempel 2
En användare har en lista över Studentpoängkort för matematik och engelska som han vill utvärdera för godkänt och misslyckas där han bestämmer minimikravet för godkännande är 75 av 100 .
Låt oss se hur funktionen 'ELLER' och 'IF' kan lösa detta problem för att utvärdera studentens misslyckade eller godkända status.
- Öppna MS Excel, gå till ark där användaren vill utvärdera studentens misslyckad eller godkänd status.
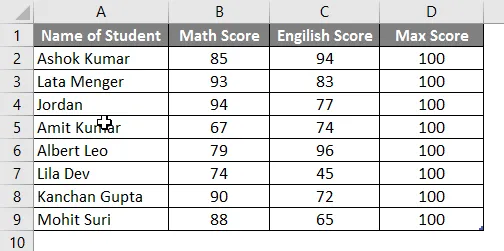
- Skapa en rubrikkolumn med ' ELLER Output With If' i kolumn E där vi ska utföra OR-funktionen.
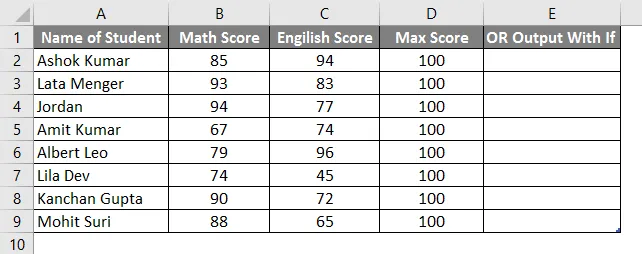
- Använd nu IF-funktion i cellen E2.

- Lägg till ELLER-funktion för att kontrollera om i någon ämnesstudent får poäng under 75.
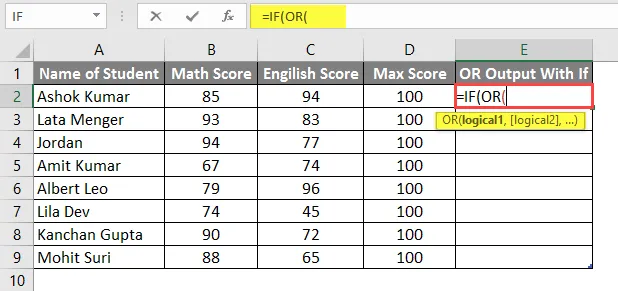
- Nu kommer det att fråga efter Logical1, som är Math Score måste jämföra med Passing Score 75. Så bara jämföra Math Score som finns i B-kolumnen.
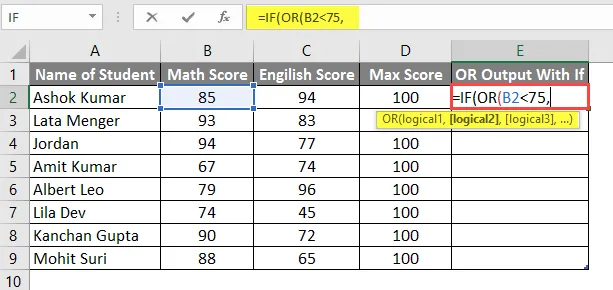
- Nu kommer det att fråga om Logical1, Logical2, … vilket är engelska poäng som måste jämföras mot godkänd poäng 75. Så, bara jämföra den engelska poängen som finns i kolumn C.
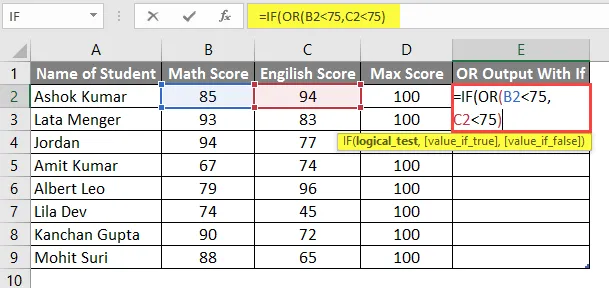
- Nu kommer det att fråga värdet om det är sant, så om eleven misslyckas kommer hans poäng att vara under 75 i något ämne.
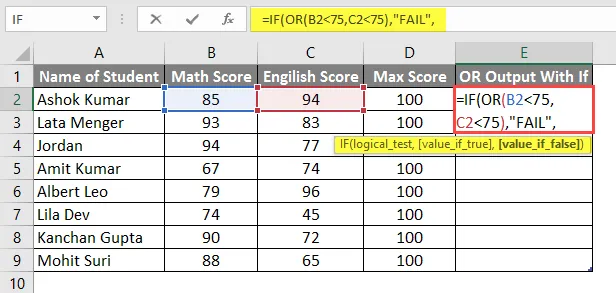
- Nu kommer det att fråga värdet om det är falskt, och om studenten ges godkänt kommer hans poäng att vara över eller lika med 75 i alla ämnen.

- Tryck på Enter-knappen så kommer resultatet att visas nedan.
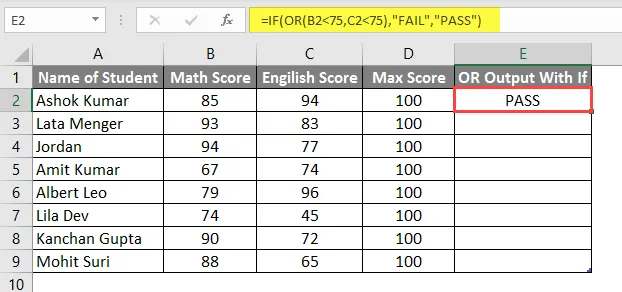
- Använd nu samma formel på andra celler genom att bara dra E2-formeln till E9.

- För att tillämpa OCH formler med ELLER skapar vi en rubrik i F-kolumnen och kontrollerar om någon student har gått i matematik eller naturvetenskap eller engelska.
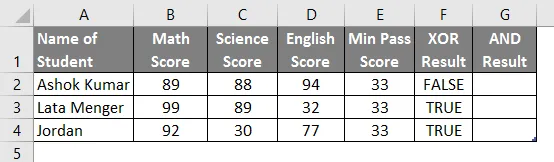
- Tillämpa nu funktionen OCH & ELLER i kolumnen G.
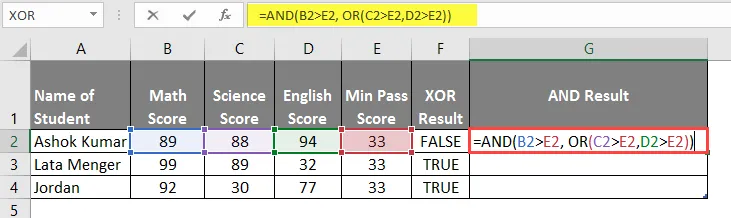
- Efter tillämpning av denna formel visas resultatet nedan.
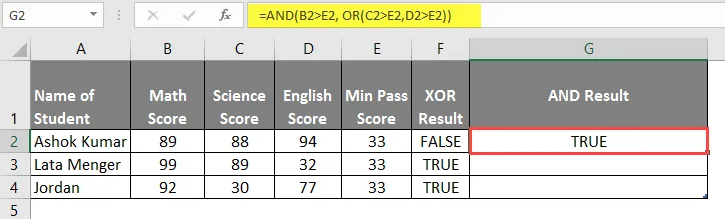
- Använd nu samma formel på andra celler genom att bara dra G2-formeln till G4.
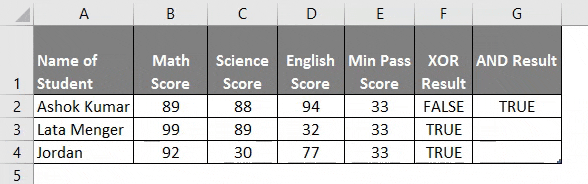
Sammanfattning av exempel 2:
Eftersom användaren vill utföra OR- och IF-funktionen för olika förhållanden, har vi gjort i exemplet ovan.
Eftersom vi kan se om ett enda villkor är sant, får vi FAIL som OR-utgången som är rad nr 6, 8, 9 och 10. Om allt villkor är felaktigt, får vi bara PASS som OR-utgången som är rad nr 3, 4, 5 och 7.
Exempel 3
En användare har en lista med Studentpoängkort för vetenskap och engelska som han vill utvärdera för FALSE och SANT där han bestämmer den lägsta poängen för poäng att vara 33 av 100 .
Låt oss se hur "XOR" -funktionen kan lösa hans problem att beräkna.
- Öppna MS Excel, gå till ark3 där användaren vill utföra sin OR-funktion.
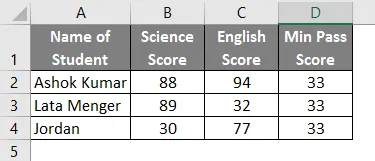
- Skapa en rubrikkolumn med XOR-resultat i E-kolumnen där vi ska utföra XOR-funktionen.
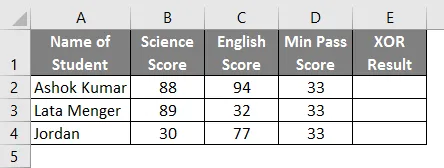
- Använd nu XOR-funktionen i cellen E2.
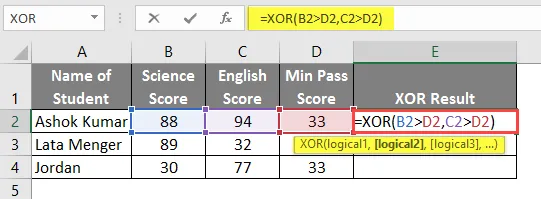
- Tryck på Enter-knappen och se resultatet nedan.
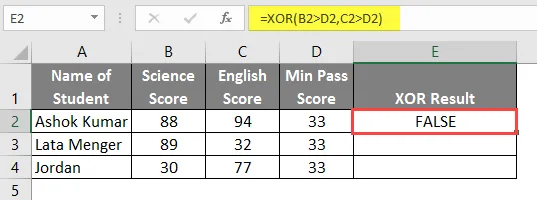
- Använd nu samma formel på andra celler genom att bara dra E2-formeln till E4.
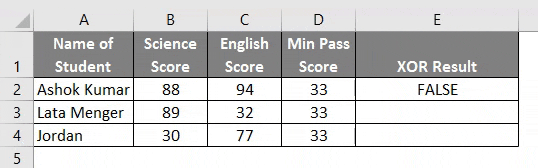
Sammanfattning av exempel 3: Eftersom användaren vill utföra XOR-funktionen för olika förhållanden har vi gjort i exemplet ovan.
XOR-formeln är Exklusiv ELLER, där om ett udda antal villkor eller Sann annars annars alltid kommer att returnera False.
Saker att komma ihåg om ELLER formel i Excel
- OR-funktionen kommer att returnera true om ett enda argument eller villkor är sant annars kommer den att returnera falsk
- En användare kan testa upp till 255 argument i OR-funktionen.
- Om det inte finns något logiskt värde som ett argument kommer det att kasta ett fel #VÄRDE.
- En användare kan använda OR-funktionen med andra logiska funktioner också som AND, OR, XOR, etc.
Rekommenderade artiklar
Detta har varit en guide till OR Formula i Excel. Här diskuterar vi hur man använder ELLER formel i Excel tillsammans med praktiska exempel och nedladdningsbar Excel-mall. Du kan också gå igenom våra andra föreslagna artiklar -
- Hur man SUM i Excel
- Sätt in kommentar i Excel
- LEN-formel i Excel
- Lognormal distribution i Excel