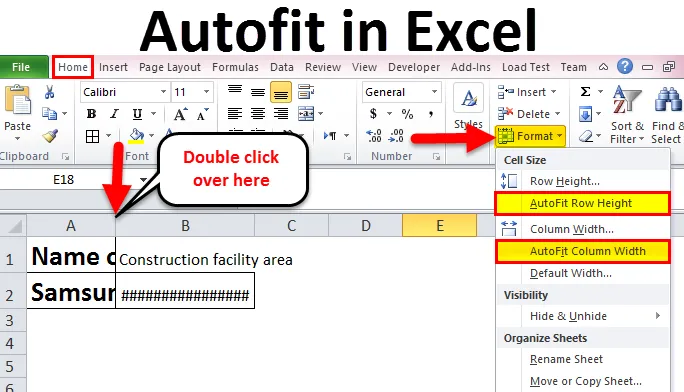
Autofit i Excel (innehållsförteckning)
- Autofit i Excel
- Hur använder man autofit i Excel?
- # 1- Använd dubbelklicka för att AutoFit kolumnbredd och radhöjd
- # 2 - Använd Ribbon för att AutoFit kolumnbredd och radhöjd
- # 3 - Använd kortkommandot till AutoFit kolumnbredd och radhöjd
Autofit i Excel
Funktionen AutoFit i Excel tillhandahålls vanligtvis i Microsoft Excel som erbjuder automatisk storleksändring av bredden eller höjden på cellerna från kalkylbladet. Detta används mest för kolumner och rader så att det automatiskt rymmer data i olika storlekar. AutoFit i Excel-funktionen finns för kolumner och rader. AutoFit-alternativet kan användas med 3 olika metoder, som nämns nedan:
- Använd dubbelklicka för att AutoFit kolumner och rader.
- Genom att använda band för att AutoFit kolumner och rader.
- Använd kortkommandot till AutoFit-kolumner och rader.
Tänk på nedanstående exempel som visas i figur 1
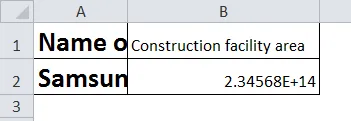
Låt oss nu använda ovanstående tre metoder, för exemplet som visas i figur 1 och jämföra effektiviteten hos dessa tre metoder.
Hur använder man autofit i Excel?
Autofit i Excel är mycket enkelt och enkelt. Låt oss förstå Autofit i Excel med tre olika metoder som är som nedan.
Du kan ladda ner denna Autofit Excel-mall här - Autofit Excel-mallMetod 1- Använd dubbelklicka för att AutoFit kolumnbredd och radhöjd
Denna metod är ett av de enklaste och snabbaste sätten att justera kolumnbredden och radhöjden. Stegen för att implementera denna metod är följande:
- För att automatiskt anpassa kolumnbredden, dra muspekaren till kolumnhuvudets högra kant. När den dubbelhöjda pilen visas, dubbelklickar du på den gränsen.
- För att automatiskt infoga höjden på raden, dra muspekaren till den nedre kanten av radhuvudet. När den dubbelhöjda pilen visas, dubbelklickar du på den gränsen.
- För att automatiskt anpassa flera kolumner eller rader markerar du dem alla genom att klicka och dra över dem och dubbelklicka sedan mellan två kolumn- eller radrubriker.
Siffrorna nedan förklarar ovanstående steg i detalj.
Steg 1: Dubbelklicka på rubrikalternativet som visas i bilden nedan. Genom att göra detta justeras bredden på kolumnen. Och den ändrade bredden kan ses i steg 2.
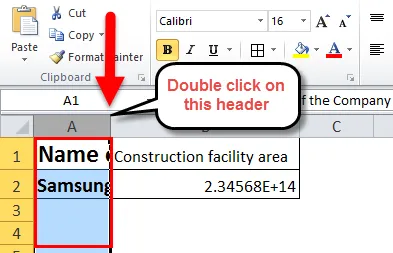
Steg 2: Dubbelklicka på rubriken som visas i bilden nedan.
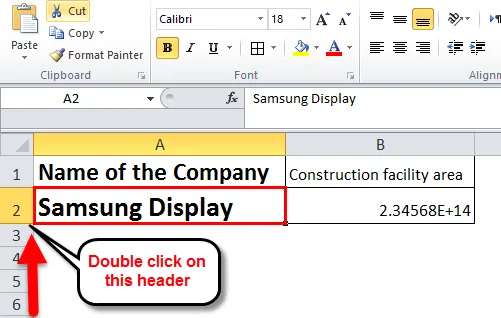
Steg 3: I bilden nedan visas inte värdet i cell B2 eftersom kolumnens storlek är liten. Därför, för att visa värdet, bör kolumnbredden ökas.
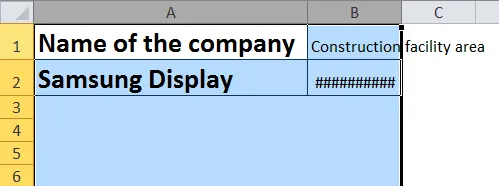
Steg 4: Dubbelklicka mellan kolumnerna som visas i bilden nedan. Detta kommer automatiskt att anpassa bredden på kolumnerna.
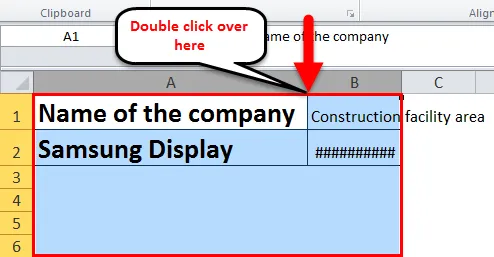
Steg 5: Autofit som implementeras i kolumnbredd och radhöjder med dubbelklickalternativet visas nedan.
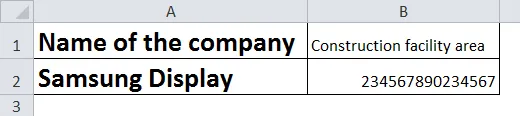
Metod 2 - Använda band för att AutoFit kolumnbredd och radhöjd
Detta är också en av metoderna för att automatiskt infoga kolumnbredden och radhöjden för celler i excel-arket. Bandmetoden som används för autofit är lite längre jämfört med andra metoder. Denna metod är en lång process för att implementera autofit-funktionen jämfört med de andra två metoderna. Tänk på exemplet ovan som visas i figur 1 och följ stegen som diskuteras nedan:
- Välj kolumner för att justera bredden på en eller flera kolumner. När du har valt alla kolumner går du till fliken "Hem", sedan väljer du "Format" under alternativet "Cells". Välj 'AutoFit Column Width' från listan med alternativ under formatet.
- På samma sätt, för att justera höjden på en eller flera rader, välj raderna. När du har valt alla rader går du till fliken "Hem", efter det under alternativet "Celler" väljer du alternativet "Format". Välj 'AutoFit Row Height' från listan med alternativ under formatet.
Siffrorna nedan förklarar ovanstående steg i detalj.
Steg 1: I det här steget, efter att du har valt de kolumner som du behöver justera din kolumnbredd för, klicka på Hem-> Format-> AutoFit-kolumnbredd.
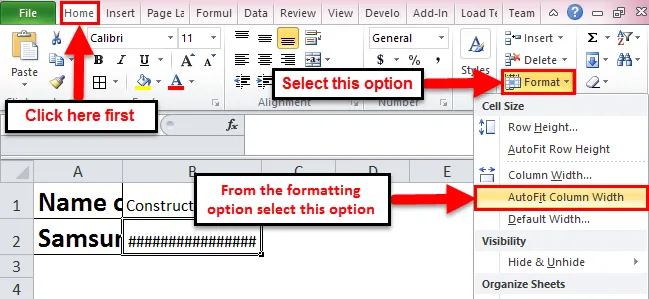
Steg 2: I det här steget, efter att du har valt de rader som du behöver justera din radhöjd för, klicka på Hem-> Format-> AutoFit radhöjd.
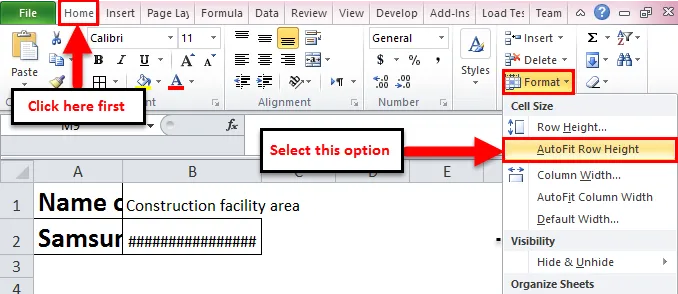
Metod 3 - Använd kortkommandot till AutoFit kolumnbredd och radhöjd
Den här metoden används av användare som är bekanta med att använda tangentbordet för de flesta av sina funktioner i Excel. Tänk på nedanstående steg för att implementera den här metoden för att automatiskt anpassa kolumnens bredd och radhöjd.
- För att automatiskt anpassa kolumnbredden: Välj antalet kolumner enligt ditt val, tryck sedan på 'Alt + H' och tryck sedan på 'O' och sedan 'I'.
- För att automatiskt montera radhöjden: Välj antalet rader enligt ditt val, tryck sedan på 'Alt + H', tryck sedan på 'O' och sedan 'A'.
- Om du behöver infoga hela arket trycker du på 'Ctrl + A'.
"Alt + H" öppnar hemfliken; 'O' öppnar formatmenyn; 'Jag' väljer alternativet för autofit-kolumnbredd; 'A' väljer alternativet för automatisk höjd för raden.
Fördelar med Autofit i Excel
- Alternativet AutoFit i Excel är en realtidssparare, där det hjälper läsarna att tydligt läsa vad som skrivs i cellen.
- Att använda genvägstangentalternativet för autofit för kolumnbredd och radhöjd är användbart eftersom det är det snabbaste sättet att implementera autofit-funktionen.
- Bandbandmetoden är användbar i fall där du har ett stort antal celler fyllda med data. Som att använda dubbelklickalternativet kommer att vara ett tråkigt jobb.
Nackdelar med Autofit i Excel
- En ny användare kommer inte att vara bekväm med att använda kortkommandon, eftersom användaren inte kan komma ihåg knapparna och för vilken funktion, vilka tangenter som används.
- I fall, om du autosätter radhöjden till texten som matats in i cellen, kommer det att ta den radhöjden och då kan du inte ställa in en standardradhöjd. Ändring av teckenstorlek eller stil ändrar också storleken på radhöjden.
Saker att komma ihåg om autofit i Excel
- Kolumnens maximala bredd är 255 dvs den kan rymma maximalt 255 tecken, men genom att öka dess teckenstorlek eller ändra teckensnittet kan det minska antalet.
- Raderna har maximal höjd av 409 punkter, där 1 punkt motsvarar 0, 035 cm.
- Om texten som du matar in är en textomslag i cellen, se till att klicka på "Wrap Text", annars kommer höjden på cellen att vara höjden på teckensnittet.
- I fallet när kolumnbredden eller radhöjden är inställd på 0 är vanligtvis den specifika raden eller kolumnen inte synlig, dvs den är dold.
Rekommenderade artiklar
Detta har varit en guide till Autofit i Excel. AutoFit i Excel är en funktion som automatiskt justerar bredden eller höjden på en cell. Det enklaste sättet att justera en kolumn är att använda AutoFit i Excel. Här diskuterar vi hur du använder autofit i Excel tillsammans med praktiska exempel och nedladdningsbar Excel-mall. Du kan också gå igenom våra andra föreslagna artiklar-
- Fuskblad med Excel-formler
- Hur man skapar avancerat filter i Excel
- Grundläggande Excel-formler och funktioner
- Hur man visar POWER-funktion i Excel