I denna Photoshop Effects-tutorial kommer vi att skapa lite av en optisk illusion, fylla ett foto med många mindre foton, eller åtminstone många kopior av ett par mindre foton. Antalet mindre foton du använder för denna effekt är helt upp till dig. Om du tittar på fotot på avstånd ser du det större huvudfoto och om du ser det på nära håll ser du alla mindre foton i det.
Jag såg ursprungligen denna effekt som användes i en rekryteringsjobb för en välkänd restaurangkedja, men den fungerar också bra med familjefoton, bröllopsfoton eller bara som en rolig sak att göra med foton av alla dina vänner.
Låt oss säga att vi har ett foto av en mamma:

Ett foto av en mamma.
Och mamma har ett par barn. Här är bilderna på barnen:

Det första barnfotoet.

Det andra barnfotoet.
Vi kommer att skapa vår effekt genom att ta bilderna av de två barnen och använda dem för att fylla fotot av sin mamma. Här är effekten vi går för:
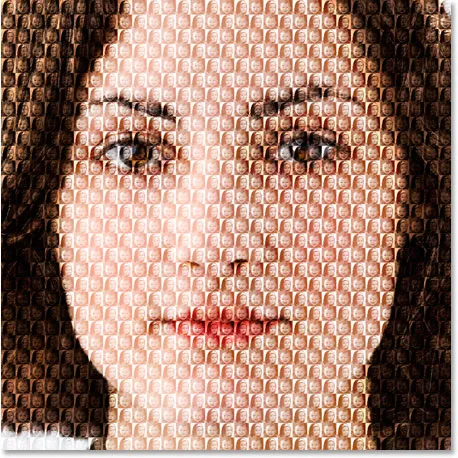
Det slutliga resultatet.
Denna självstudie kommer från vår Photo Effects-serie. Låt oss börja!
Steg 1: Beskära huvudfoto i en närbild av personens ansikte
Jag ska jobba med huvudfotoet (fotot av mamma) först, och vad vi behöver göra är att beskära det i en närbild av hennes ansikte. Beskärning av huvudbilden till en kvadrat fungerar bäst för denna effekt, så ta tag i ditt rektangulära markeringsverktyg från verktygspaletten eller tryck på M för att snabbt komma åt den med kortkommandot:
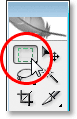
Välj det rektangulära markeringsverktyget från verktygspaletten.
Dra sedan ett fyrkantigt urval runt personens ansikte med det rektangulära markeringsverktyget valt. Håll Shift- tangenten intryckt när du drar för att begränsa markeringen till ett perfekt fyrkant. Om du behöver flytta om ditt val när du drar det, håller du ner mellanslagstangenten och när du flyttar musen kommer ditt val att röra sig tillsammans med det. Släpp mellanslagsfältet för att fortsätta dra ut markeringen:
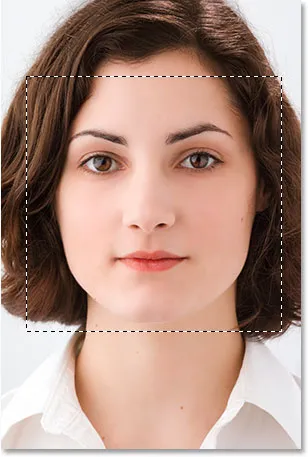
Dra ut en fyrkantig markering runt personens ansikte.
Nu när vi har vårt val kan vi använda den för att beskära bilden. Gå upp till Bild- menyn högst upp på skärmen och välj Beskär . Photoshop kommer att fortsätta och beskära bilden runt urvalet, vilket ger dig bara det kvadratiska området du valt:
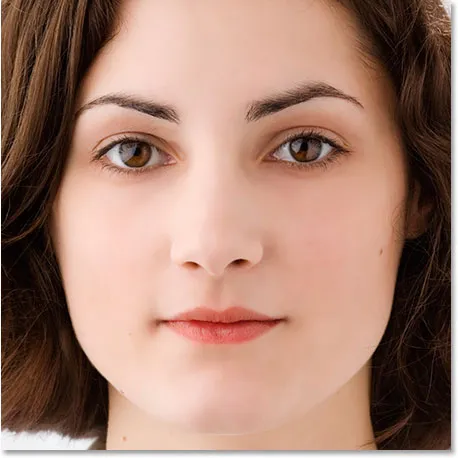
Huvudbilden beskärs nu i en fyrkant runt kvinnans ansikte.
Det är allt vi behöver göra med huvudfotoet för tillfället. Låt oss arbeta med foton från barnen.
Steg 2: Beskär de mindre fotona
Vi kommer att beskära de mindre fotona nästa och vi beskär dem på en fyrkant, precis som vi gjorde med huvudfoto. Snarare än att använda det rektangulära markeringsverktyget, låt oss använda beskärningsverktyget, eftersom vi kommer att beskära dessa foton till en viss storlek. Nu kommer den faktiska storleken du beskär dem att bero på storleken på ditt huvudfoto och även på hur många mindre foton du vill använda för att fylla ditt huvudfoto, så du kan behöva experimentera lite med det här.
Ta ditt beskärningsverktyg från verktygspaletten eller tryck på C på tangentbordet för att välja det:
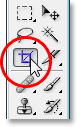
Välj beskärningsverktyget.
När beskärningsverktyget är valt, gå upp till Alternativfältet högst upp på skärmen och ange ett värde på 50 px (pixlar) för både bredd och höjd :

Ange "50 px" (pixlar) för bredden och höjden i Alternativfältet.
Återigen kan du behöva experimentera lite med storleken beroende på storleken på din huvudbild.
Nu när vi har angett vår bredd och höjd för beskärningsverktyget ska jag dra ett urval runt barnets huvud på det första fotot. Du behöver inte hålla ner min Shift-tangent den här gången för att begränsa mitt val till en perfekt fyrkant eftersom vi redan har angett en bredd och höjd i Alternativfältet. Om du behöver flytta om ditt val men när du drar ut det, håll ner mellanslagstangenten igen för att flytta markeringen runt på skärmen och släpp sedan mellanslagsfältet för att fortsätta dra markeringen:
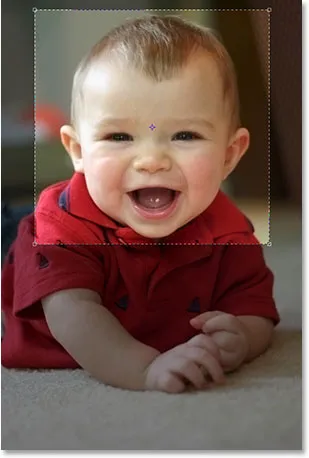
Dra ett urval runt personens huvud på det första fotot med beskärningsverktyget.
Du kan använda handtagen i något av de fyra hörnen för att ändra storlek på valet efter att du släppt musknappen. Du kan också flytta urvalet genom att klicka inuti det och dra det runt med musen. När du är nöjd med ditt val trycker du på Enter (Win) / Return (Mac) för att acceptera det, och Photoshop beskär inte bara bilden runt ditt val, den ändrar också storleken på 50x50 pixlar (eller vilken storlek du angav för bredden och höjden i alternativfältet):

Det första fotot beskärs till 50x50 pixlar.
Gör samma sak med det andra fotot, dra ett urval runt personens huvud med beskärningsverktyget, ändra storleken och placera om det efter behov och tryck sedan på Enter (Win) / Return (Mac) för att acceptera valet och ha Photoshop-gröda och ändra storlek det för dig. Här är mitt urval runt den unga flickan på det andra fotot:

Dra ett urval runt personens huvud på det andra fotot med beskärningsverktyget.
Och efter att du har tryckt på Enter / Return, här är min beskära bild på 50x50 pixlar:

Det andra fotot beskuren till 50x50 pixlar.
Steg 3: Öppna ett nytt 100 px x 100 px dokument
Nu när vi har våra beskurna och ändrade storlek på bilder kommer vi att skapa vårt mönster av dem. Gå upp till Arkiv- menyn högst upp på skärmen och välj Ny … eller använd kortkommandot Ctrl + N (Win) / Kommando + N (Mac). I vilket fall som helst kommer Photoshops nya dokument-dialogruta upp. Vi vill skapa ett nytt dokument som är dubbelt så bredt och dubbelt så högt som de två bilderna som vi just beskurade, så eftersom mitt beskärs till 50x50 pixlar, kommer jag att ange 100 pixlar för mitt dokumentbredd och 100 pixlar för mitt dokument höjd:

Ange en bredd och höjd för ditt nya dokument som är dubbelt så stort som dina två mindre foton.
Se också till att upplösningen för ditt nya dokument är densamma som för dina foton. Välj en av dina foton och gå upp till Bild- menyn högst upp på skärmen, välj sedan Bildstorlek, som kommer att visa dialogrutan Bildstorlek. Kontrollera värdet som anges bredvid "Upplösning". Det kommer sannolikt att säga antingen 72, 240 eller 300. Se till att ditt nya Photoshop-dokument är inställt på samma upplösningsvärde, som ligger direkt under "Höjd" -värdet.
Klicka på OK i det övre högra hörnet av dialogrutan Nytt dokument för att lämna det och låta Photoshop skapa ditt nya dokument.
Steg 4: Dra dina två små bilder till det nya dokumentet
Ta tag i ditt Move Tool från verktygspaletten eller genom att trycka på V på tangentbordet:
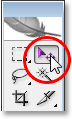
Välj Flyttaverktyget.
Klicka sedan in i det första fotot med Move Tool och dra det till det nya dokumentet.
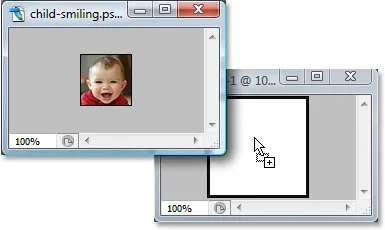
Klicka inuti den första bilden med Move Tool och dra den till det nya dokumentet.
Klicka inuti det nya dokumentet och dra bilden till det övre vänstra hörnet. Det borde fästas på plats:
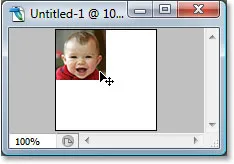
Klicka inuti det nya dokumentet och dra bilden till det övre vänstra hörnet.
Klicka inuti det nya dokumentet igen och håll den här knappen Alt (Win) / Option (Mac) intryckt och dra bilden i det nedre högra hörnet. Genom att hålla ner Alt / Alternativ, snarare än att flytta originalbilden, skapar du en kopia av den när du drar och du kommer att hamna med två kopior av bilden, en i det övre vänstra hörnet och en i botten högra hörnet:
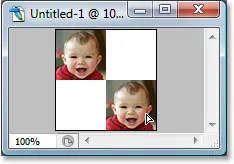
Håll ner "Alt" (Win) / "Alternativ" (Mac) och dra bilden i det nedre högra hörnet för att skapa en kopia av den.
Låt oss nu göra samma sak med den andra bilden. Klicka först inuti det med Flyttaverktyget och dra det till det nya dokumentet:
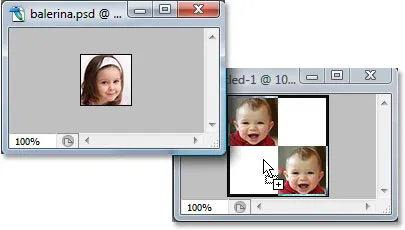
Dra den andra bilden till det nya dokumentet med Flyttaverktyget.
Klicka sedan in i det nya dokumentet och dra bilden till det övre högra hörnet:
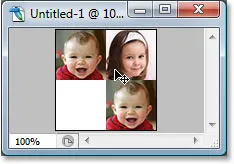
Dra bilden i det övre högra hörnet.
Slutligen håller du ner Alt (Win) / Option (Mac) -tangenten igen och drar bilden i det nedre vänstra hörnet, gör en kopia av den när du drar tack vare Alt / Option-tangenten:

Håll ner "Alt" (Win) / "Alternativ" (Mac) och dra bilden i det nedre vänstra hörnet.
Steg 5: Platta ut bilden
Om du tittar på lagret i ditt nya dokument bör du nu ha fem lager:
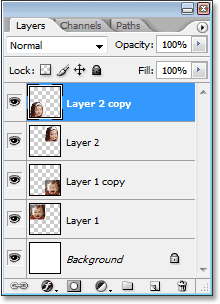
Photoshops palett med lager som visar fem lager.
Låt oss platta ut bilden genom att gå upp till Layer- menyn högst upp på skärmen och välja Flatten Image . Ingenting verkar ha hänt i ditt dokument, men om du tittar i lagpaletten ser du att allt nu har plattats ut på ett lager:
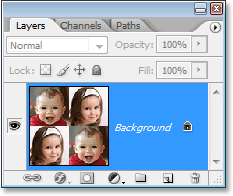
Lagerpaletten visar nu bara ett lager efter att du har plattat ut bilden.
Steg 6: Desaturera bilden
Gå upp till Bild- menyn högst upp på skärmen, välj Justeringar och välj sedan Desaturera eller använd kortkommandot Shift + Ctrl + U (Win) / Shift + Command + U (Mac). Detta tar bort färgerna från bilden och lämnar den i svart och vitt:
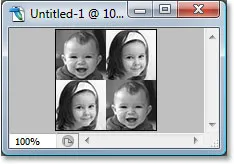
Tryck på "Skift + Ctrl + U" (Win) / "Skift + Kommando + U" (Mac) för att desaturera bilden.
Steg 7: Definiera ett mönster med bilden
Nu är vi redo att skapa ett mönster, eller som Photoshop kallar det, "definiera" vårt mönster. Gå upp till redigeringsmenyn högst upp på skärmen och välj Definiera mönster . Detta öppnar dialogrutan Mönsternamn. Jag kommer att namnge mitt mönster "barn". Du kan naturligtvis namnge vad du än vill. Klicka sedan på OK för att lämna dialogrutan och ditt mönster definieras nu:
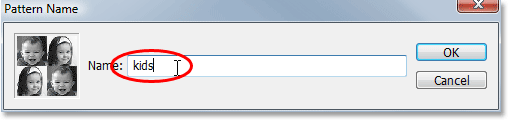
Skriv in ett namn för ditt mönster och klicka sedan på OK.
Du kan stänga ur det dokumentfönstret just nu eftersom vi inte behöver det längre.
Steg 8: Skapa ett nytt lager i huvudfoto
Vi är klara med de mindre fotona just nu, så byt tillbaka till ditt huvudfoto och klicka på ikonen Nytt lager längst ner på paletten Lager för att lägga till ett nytt tomt lager i dokumentet, som vi ska använda för att fylla fotot med mönstret vi just skapade:
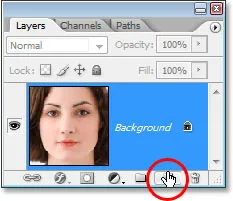
Klicka på ikonen "Nytt lager" längst ner på paletten.
Photoshop fortsätter och lägger till ett nytt tomt lager ovanför bakgrundsskiktet:
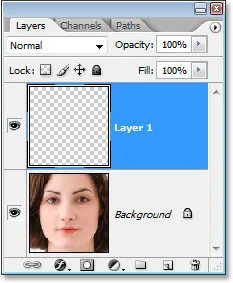
Lagerpaletten som visar det nya tomma lagret ovanför bakgrundsskiktet.
Steg 9: Fyll det nya lagret med det mönster du skapade
Vi kommer att fylla skiktet med vårt mönster. För att göra det, gå upp till Redigera- menyn och välj Fyll, eller använd kortkommandot Shift + F5 . Detta visar dialogrutan Fyll. Ställ in användningsalternativet på Mönster genom att klicka på pilen nedåt och välja "Mönster" i listan. För att välja ditt mönster klickar du på antingen miniatyren för liten förhandsgranskning av mönstret eller den nedåtpekande pilen bredvid den och klickar sedan på ditt mönster i valrutan som visas. Ditt mönster kommer att vara det sista på nedre raden.
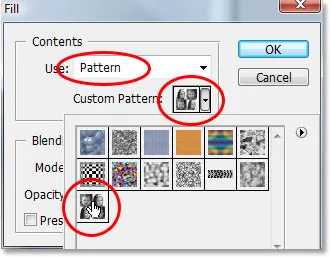
Välj ditt mönster i dialogrutan Fyll.
För alternativen längst ner i dialogrutan Fyll, se till att blandningsläget är inställt på Normal och Opacity är inställt på 100% . Klicka sedan på OK för att lämna dialogrutan, och Photoshop fyller lagret och din bild med mönstret:
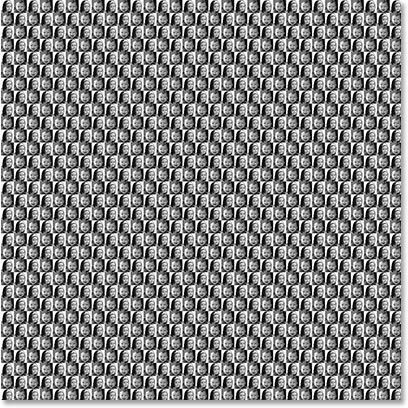
Bilden är nu helt fylld med mönstret.
Steg 10: Ändra blandningsläget på lagret till "överlägg"
För att blanda in vårt mönster med bilden bakom det, gå upp till alternativen för blandningsläge i det övre vänstra hörnet av lagpaletten, klicka på den nedåtpekande pilen till höger om ordet "Normal" och ändra blandningsläget att överlägga :
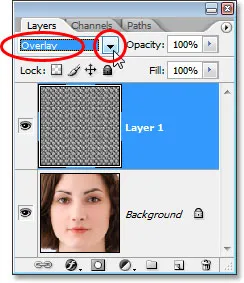
Ändra blandningsläget för det mönsterfyllda lagret från "Normal" till "Overlay" för att blanda mönstret med bilden.
Efter att ha ändrat blandningsläget till Overlay blandas mönstret in med bilden under det och skapar vår "optiska illusion" -effekt. Om du tycker att ditt mönster ser lite för intensivt kan du prova att ändra blandningsläget på lagret till Mjukt ljus i stället för "Överlägg" för en mer subtil effekt. Du kan också försöka sänka lagets opacitet i det övre högra hörnet på lagpaletten.
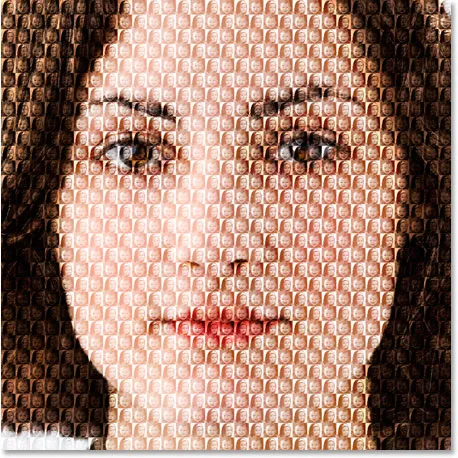
Den sista "optiska illusionen" -effekten.
Och där har vi det! Så här fyller du ett foto med fler bilder i Photoshop! Kolla in vårt avsnitt om fotoeffekter för fler instruktioner för Photoshop-effekter!