I denna Photoshop-handledning tittar vi på hur du snabbt och enkelt kan lägga till en mjuk fokus och glödeffekt till ett foto, vilket också råkar göra ett trevligt jobb med att öka bildens kontrast och färgmättnad. Jag har använt denna teknik med mina foton i flera år och den är fortfarande lika populär idag. Oavsett om du är bröllopsfotograf, naturfotograf eller om du helt enkelt tycker om att ta foton av familj och vänner, prova denna effekt och se om det inte gör att dina bilder ser lite mer magiska ut.
Här är det foto jag ska jobba med i den här självstudien:

Den ursprungliga bilden.
Och så ser det ut efter att ha lagt till vår mjuka glöd:

Det slutliga resultatet.
Steg 1: Duplicera bakgrundsskiktet
Med vår nyöppnade bild i Photoshop kan vi se om vi ser i vår lagpalett att vi för närvarande har ett lager som är bakgrundsskiktet. Bakgrundsskiktet är det lager som innehåller vår ursprungliga bild:
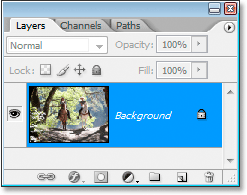
Photoshops lagpalett som visar originalbilden i bakgrundsskiktet.
Vi måste duplicera detta lager och det enklaste sättet är att använda kortkommandot Ctrl + J (Win) / Command + J (Mac). Om vi tittar igen i vår lagpalett kan vi se att vi nu har två lager - bakgrundsskiktet på botten och en kopia av bakgrundsskiktet, som Photoshop automatiskt har fått namnet "lager 1" ovanför:
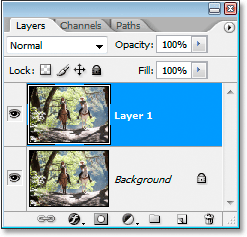
Lagerpaletten visar nu två lager.
Steg 2: Ändra blandningsläget i "Layer 1" till "Overlay"
När "lager 1" är markerat i paletten Lager (det nuvarande markerade lagret är markerat med blått), gå upp till alternativet Blandningsläge i det övre vänstra hörnet av lagpanelen. Det är listrutan som för närvarande är inställd på "Normal". Klicka på den nedåtpekande pilen och välj blandningsläget Overlay i listan:
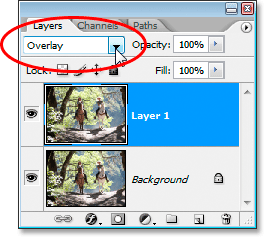
Ändra blandningsläget för "Layer 1" till "Overlay".
Om du minns från våra fem väsentliga blandningslägen för fotoredigeringshandledning är överläggningsblandningsläget en del av kontrastgruppen blandningslägen eftersom det ökar bildkontrasten och det tenderar också att öka färgmättnaden också. Om vi tittar på vår bild nu efter att vi har ändrat blandningsläget till Overlay, kan vi se att tillräckligt säkert, kontrasten och färgmättnaden båda har ökat dramatiskt:

Bilden efter att ha ändrat blandningsläget i "Layer 1" till "Overlay".
Steg 3: Använd filtret "Gaussian Blur"
Tro det eller inte, vi är nästan klara! Vi kan nu lägga till vår mjuka fokus / glödeffekt till fotot. Med "Layer 1" fortfarande valt, gå upp till filtermenyn längst upp på skärmen, välj suddighet och välj sedan Gaussian suddighet. Detta öppnar Photoshop's Gaussian Blur-dialogruta.
Längst ner i dialogrutan ser du en skjutreglage som styr radiusvärdet. Ju högre du ställer in Radius-värdet, desto mer suddig kommer du att använda på lagret. Dra skjutreglaget åt höger tills Radius-värdet är någonstans runt 8 pixlar. Du kanske vill ställa in värdet lite högre om du använder en högupplöst bild. Det bästa du kan göra är att hålla ett öga på din bild i dokumentfönstret när du drar skjutreglaget för att se vilken effekt den har. Se till att alternativet Förhandsvisning är markerat i det övre högra hörnet av dialogrutan. Om du ställer in radiusvärdet för högt blir den mjuka fokuseffekten för subtil, så försök att hålla fast vid lägre radievärden:
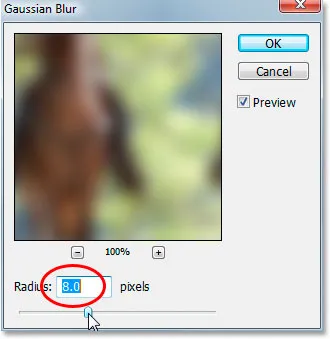
Dra reglaget längst ner i dialogrutan Gaussian oskärpa för att ställa in Radius-värdet.
När du är nöjd med effekten klickar du på OK för att lämna dialogrutan och du är klar! Här är mitt foto efter applicering av Gaussian oskärpa:

Det slutliga resultatet.
Steg 4: Minska opaciteten hos "lager 1" (valfritt)
Om du tycker att effekten verkar för stark kan du försöka sänka opaciteten för "Layer 1". Du kan hitta Opacity-alternativet i det övre högra hörnet av Layer-paletten mitt emot alternativet Blend Mode. Här sänker jag opaciteten till cirka 60%:
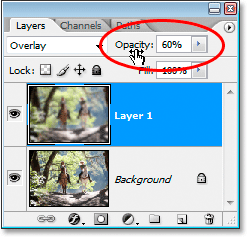
Sänker opaciteten hos "Layer 1" för att minska intensiteten på effekten.
Den mjuka fokuseffekten verkar nu vara mindre intensiv:

Bilden efter att ha sänkt opaciteten i "Layer 1".
Steg 5: Ändra blandningsläget till "Mjukt ljus" (valfritt)
Ett annat enkelt sätt att minska effektens intensitet är att ändra blandningsläget för "Layer 1" från "Overlay" till Soft Light:
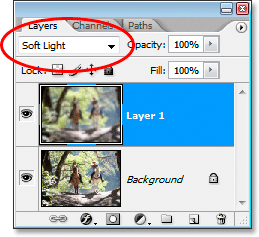
Ändra blandningsläget för "Layer 1" till "Soft Light".
Soft Light-blandningsläget är också en del av kontrastgruppen för blandningslägen, men effekten är mycket mer subtil än vad överläggningsblandningsläget ger oss:

Bilden efter att ha ändrat blandningsläget i "Layer 1" till "Soft Light".
Och där har vi det! Så enkelt är det att lägga till en mjuk fokus och glödeffekt till en bild med Photoshop! Besök vårt fotoeffektavsnitt för mer instruktioner för Photoshop-effekter!