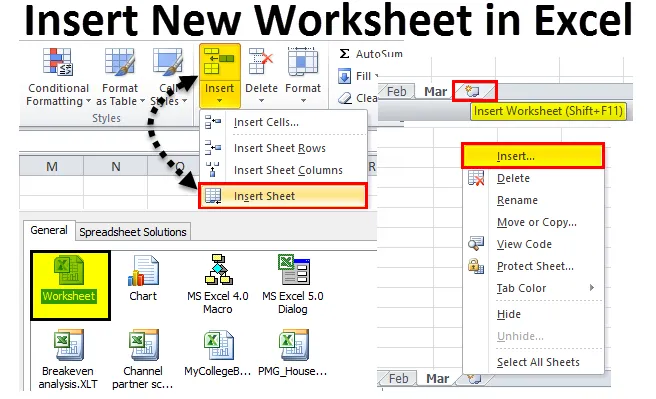
Infoga nytt kalkylblad i Excel (innehållsförteckning)
- Sätt i nytt kalkylblad i Excel
- Ändra standardantal kalkylblad
- Sätt in ett nytt kalkylblad i befintlig arbetsbok
Sätt i nytt kalkylblad i Excel
När du öppnar en Excel-arbetsbok, hur många kalkylblad kan du se? Du kanske inte har insett hur många du ser som standard.
Du kan ladda ner denna Infoga nya kalkylblad Excel-mall här - Infoga nya kalkylblad Excel mallOm det inte finns några ändringar i inställningar som standard kommer excel att ge dig 3 kalkylblad med namnet Sheet 1, Sheet 2 och Sheet3 som visas i bilden nedan.
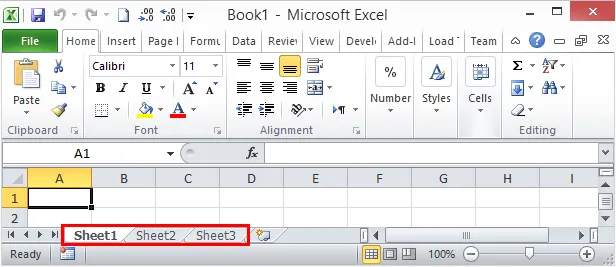
I den här artikeln kommer jag att visa dig sätt att lägga till nya kalkylblad i Excel, hur du ändrar antalet kalkylblad när du öppnar en ny Excel-arbetsbok, hur du ändrar färg, tema osv … i den här artikeln.
Öppna ny arbetsbok från din dator
Låt mig börja med att öppna en ny arbetsbok i Excel. För den här artikeln använder jag Excel 2010 och Windows är Windows 10.
Steg 1: I sökrutan för din datortyp excel kommer den att visa dig excel-app på din dator.
Steg 2: Klicka på Excel-versionen på din dator.
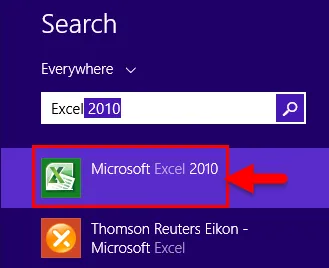
Steg 3: Om någon av arbetsböckerna redan är öppna ser du direkt en ny arbetsbok och totalt tre kalkylblad.
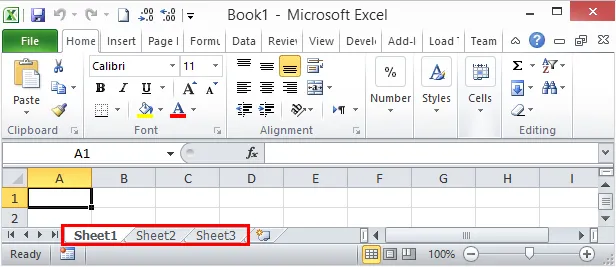
Nu kommer vi att se hur man ändrar antalet kalkylblad som standard.
Ändra standardantal kalkylblad
Nu har vi sett standard excel kan ge oss 3 kalkylblad i den nya arbetsboken. Men om du inte är nöjd med antalet kalkylblad erbjuder i första hand själva Excel dig att ändra ett antal kalkylblad enligt din önskan. Följ nedanstående steg för att ändra dina Excel-inställningar.
Steg 1: Gå till FIL.
Steg 2: Gå till FIL under OPTIONS.
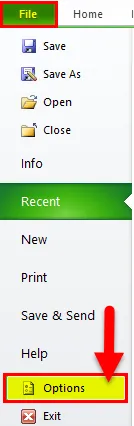
Steg 3: Välj ALLMÄNT Excel-alternativ och välj Inkludera dessa många ark . Här kan du infoga upp till 255 kalkylblad när den nya arbetsboken sätts in. Det är mycket osannolikt att vi använder 255 kalkylblad. Jag har begränsat mina arbetsblad till 6.
Steg 4: Klicka på Ok för att slutföra processen.
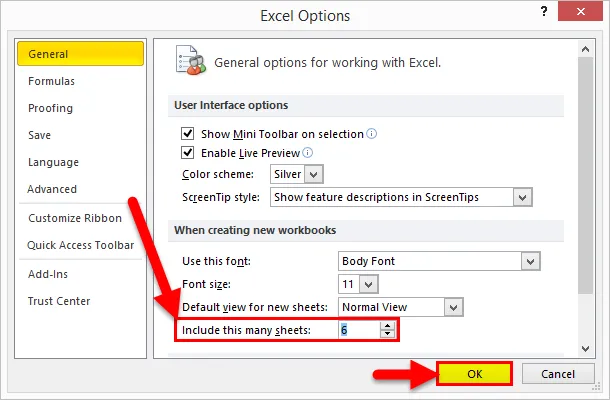
Steg 5: Öppna nu en ny arbetsbok och se magin.
Genvägsknappen är Ctrl + N för att öppna en ny arbetsbok när minst en Excel-arbetsbok redan är öppen.
Jag har 6 kalkylblad istället för vanliga tre kalkylblad när den nya arbetsboken sätts in. Denna modifiering är tillämplig för alla arbetsböcker framöver.
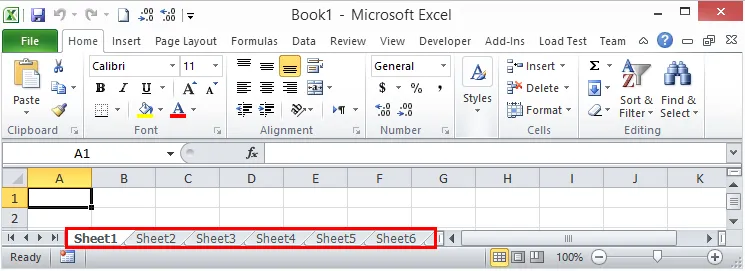
Sätt in ett nytt kalkylblad i befintlig arbetsbok
Nu har vi lärt oss hur man ändrar antalet kalkylblad när vi öppnar en ny arbetsbok. Nu kommer vi att koncentrera oss på sätt att infoga ett nytt kalkylblad i den befintliga arbetsboken.
Anta att du arbetar i en arbetsbok och att du redan har tre kalkylblad. Nu måste du sätta in ytterligare ett kalkylblad för försäljningen av den nya månaden, du kan infoga nytt kalkylblad manuellt samt med hjälp av genvägsknappen.
Sätt in nytt kalkylblad i Excel manuellt - Metod 1
Steg 1: Högerklicka på något av kalkylbladet.
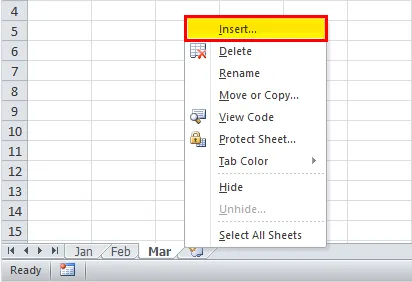
Steg 2: Välj infogningsalternativ så ser du nedanför fönstret. Välj kalkylblad som alternativ.
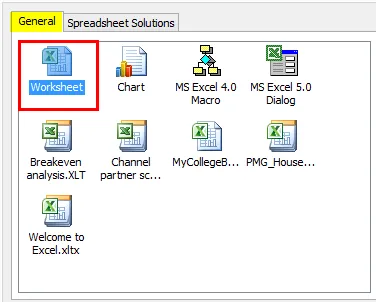
Steg 3: Eftersom jag högerklickade på kalkylbladet Mar nu har jag ett kalkylblad till vänster om Mar kalkylbladet.
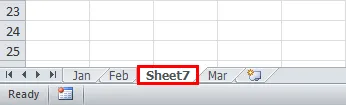
Steg 4: Nu kan du byta namn på detta kalkylblad genom att dubbelklicka på arknamnet.

Sätt in kalkylbladet manuellt - metod 2
Om du tycker att det föregående steget var lite lång och tid att konsumera kan du välja det här. Detta är så enkelt som du vill.
Efter allt kalkylblad ser du Plus (+) -ikonen.
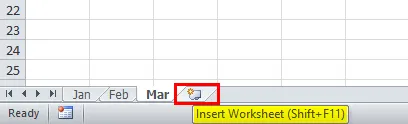
Klicka på denna plusikon för att infoga ett nytt ark. Detta infogar kalkylbladet till höger om det aktiva kalkylbladet.
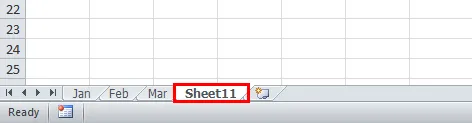
Sätt in kalkylbladet manuellt - metod 3
Vi har ytterligare ett sätt att skapa nytt kalkylblad manuellt. Detta är också en enkel men en manuell process.
Gå till fliken HOME och Hitta infoga under fliken HEM.
Välj nu Infoga ark .
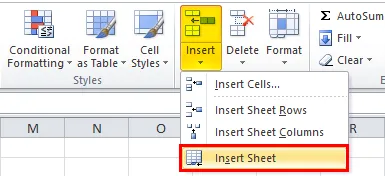
Detta kommer att infoga det nya kalkylbladet till vänster om det aktiva kalkylbladet.

Använda genvägsknapp - metod 4
Vi kan också infoga nytt kalkylblad i Excel med hjälp av genvägsknappen Shift + F11
Tillräckligt med manuella metoder i Excel till Infoga nytt kalkylblad i den befintliga arbetsboken. Ja, den manuella processen är frustrerande och det är därför vi har en genvägsnyckel för att sätta in mycket snabbt.
Tryck på tangenterna Shift + F11 tillsammans, det kommer att sätta in ett nytt kalkylblad till vänster om det aktiva kalkylbladet.

Skapa en kopia av befintligt kalkylblad som nytt kalkylblad
Om du arbetar i kalkylbladet och behöver en kopia av kalkylbladet du arbetar med kan du skapa en kopia av arket också.
Antag att ditt nuvarande kalkylnamn är Mar. Håll Ctrl- tangenten och dra kalkylbladet till höger om du kommer att ha en kopia av kalkylbladet.
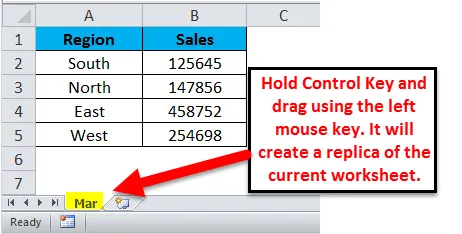
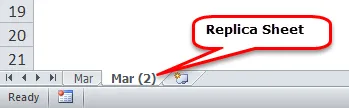
Saker att komma ihåg när du sätter in ett nytt kalkylblad i Excel
- För att infoga flera ark en gång måste du välja de ark som du vill infoga och klicka på genvägsknappen.
- Infoga nytt kalkylblad i excel är en funktion som automatiskt justerar bredden eller höjden på en cell.
- Om du vill byta namn på kalkylbladet dubbelklickar du på arknamnet och skriver det nya namnet.
- All metod sätter in det nya kalkylbladet till vänster om det aktiva kalkylarket excel genom att klicka på Plus-ikonknappen.
Rekommenderade artiklar
Detta har varit en guide till Infoga nytt kalkylblad i Excel. Det enklaste sättet att justera en kolumn är att använda Infoga nytt kalkylblad i Excel. Här diskuterar vi hur man använder Insert New Worksheet i Excel tillsammans med praktiska exempel och nedladdningsbar Excel-mall. Du kan också gå igenom våra andra föreslagna artiklar -
- Vad använder Excel Pivot Table?
- Excel-kolumndiagram | Enkla Excel-tutorials
- Sätt att infoga flera rader i Excel
- Hur kan du förbättra dina Microsoft Excel-färdigheter?