I den här tutorialen visar jag dig hur du smälter in text i en bild med Photoshop! Specifikt lär vi oss att blanda vår text i moln, så att texten ser ut som den flyter i himlen, med moln som passerar framför bokstäverna. Som vi ser är det enkelt att blanda text i moln eller i vilken bakgrund som helst. Allt som krävs är en bild, lite text och en skjutreglage i Photoshops blandningsalternativ. När du känner till stegen kan du snabbt blanda text i vilken bakgrund du vill. Låt oss se hur det fungerar!
Så här ser den slutliga "text i molnen" -effekten ut när vi är klara:

Den slutliga effekten.
Låt oss börja!
Hur man blandar text i moln
För denna tutorial använder jag Photoshop CC men varje steg är helt kompatibelt med Photoshop CS6 och tidigare. Du kan också följa med min video om denna tutorial på vår YouTube-kanal. Eller ladda ner denna handledning som en utskriftsklar PDF!
Steg 1: Öppna din bild
För att skapa effekten behöver du ett foto av moln. Jag använder den här bilden som jag laddade ner från Adobe Stock:

Den ursprungliga bilden. Fotokredit: Adobe Stock.
Steg 2: Lägg till din text
Lägg till din text i bilden. Om vi tittar på min lagerpanel ser vi att jag har gått vidare och lagt till lite text, och texten sitter på ett typskikt ovanför bakgrundsskiktet. Jag slår på texten genom att klicka på typlagrets synlighetikon :
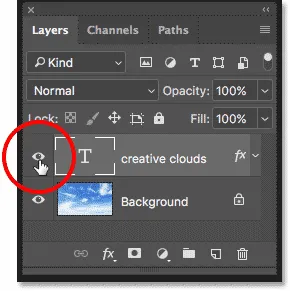
Slå på typskiktet i panelen Lager.
Och nu ser vi orden "kreativa moln" (en liten snurr på Adobes "Creative Cloud") framför bilden. Jag har lagt till en liten gradient och en yttre glöd, bara för att göra texten lättare att se:

Lägga till texten.
Steg 3: Öppna Photoshops blandningsalternativ
För närvarande sitter texten framför bilden. För att blanda texten i bilden kan vi använda Photoshops blandningsalternativ. För att öppna blandningsalternativen, klicka på ikonen Layer Styles ( ikonen "fx") längst ned på panelen Layers:
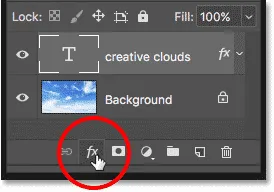
Klicka på ikonen Layer Styles.
Välj sedan Blandningsalternativ överst på listan:
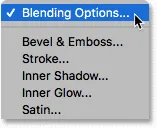
Öppna blandningsalternativen.
Steg 4: Använd skjutreglagen "Blanda om" för att blanda texten i bakgrunden
Detta öppnar dialogrutan Layer Style. Längst ner i dialogrutan finns två reglage. Den ovanpå är märkt "This Layer", och den under den är märkt "Underliggande Layer". Dessa är vanligtvis kända som Photoshopps "Blend If" -reglage, och de låter oss blanda vårt nuvarande valda skikt med lagret / lagren under det baserat på ljusstyrkan eller ljusstyrkan för lagren:
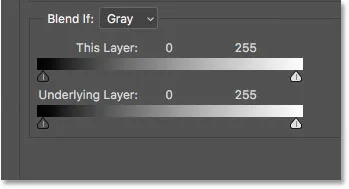
"Blend If" -reglagen i dialogrutan Layer Style.
Kontrollera först att alternativet Blanda om ovanför reglagen är inställt på Grått :
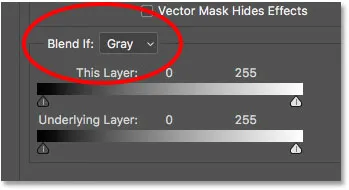
Blanda If ska ställas in på Grått.
För att blanda texten i bakgrunden behöver vi bara bottenreglaget ("Underliggande lager"). Klicka på den vita triangeln under höger sida av lutningsfältet och börja dra den mot vänster:

Dra den vita skjutreglaget "Underliggande lager" till vänster.
När du når en viss punkt ser du att din text börjar försvinna och avslöjar molnen genom bokstäverna. Observera dock att övergången mellan texten och molnen ser för hård ut:

Den initiala effekten ser ganska dålig ut.
Steg 5: Dela skjutreglaget i hälften för att skapa en jämn blandning
För att skapa en smidig övergång mellan texten och molnen trycker du på Alt (Win) / Option (Mac) -tangenten på tangentbordet och klickar sedan och drar vänster sida av triangeln för att dela skjutreglaget i två halvor. Området mellan de två halvorna skapar en gradvis blandning mellan texten och molnen bakom den. Ju längre du sprider de två halvorna, desto jämnare går övergången:

En reglage blir två.
Efter att dela skjutreglaget i hälften ser saker ut mycket bättre. Jag finjusterar effekten på ett ögonblick:

Att dela skjutreglaget skapade en mer sömlös blandning mellan molnen och texten.
Varför vi inte behöver den svarta skjutreglaget för denna effekt
Hittills har vi bara använt den vita skjutreglaget för att blanda molnen med texten. Men det finns också en svart reglage under vänster sida av "Underliggande lager" gradientfält. Den vita skjutreglaget blandar de lättaste delarna av bilden med texten, medan den svarta skjutreglaget smälter i de mörkaste områdena.
Om vi blandade en annan typ av bakgrund i texten, kanske vi också vill blanda i de mörkare områdena. Vi kan göra det genom att dra den svarta reglaget åt höger. Om du håller Alt (Win) / Option (Mac) när du drar den svarta skjutreglaget skulle dela skjutreglaget i hälften för att skapa en smidig övergång, precis som vi har sett med den vita skjutreglaget. Men i det här fallet är allt vi skulle göra med att blanda de mörkare himmelområdena i texten, som inte skulle se rätt ut. Vi vill bara blanda i molnen. Eftersom molnen är de lättaste delarna av bilden är den enda skjutreglaget vi behöver för denna effekt den vita.
Steg 6: Justera de två halvorna på reglaget för att finjustera effekten
Håll slutligen ögonen på din bild när du justerar den vänstra och högra halvan av den vita skjutreglaget tills du är nöjd med hur molnen smälter in i texten:
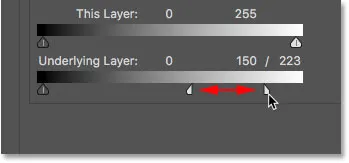
Finjustera effekten genom att justera varje hälft av reglaget.
Klicka på OK för att stänga dialogrutan Layer Style, så är du klar! Här är min sista "text i molnen" -effekten:

Det slutliga resultatet med texten som nu flyter i molnen.
Och där har vi det! Det är så otroligt enkelt det är att blanda text i moln eller i vilken bakgrundsbild som helst med hjälp av blandningsalternativ i Photoshop! Se till våra avsnitt om fotoeffekter och texteffekter för mer tutorials!