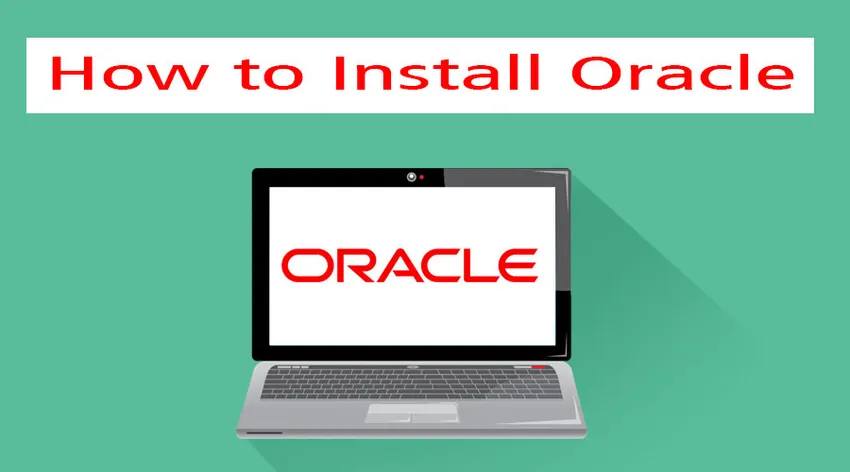
Hur installerar du Oracle?
En Oracle-databas är en samling av data som behandlas som en enhet. Det skapades av Oracle Corporation. Det var den första databasen som konstruerades för datoranläggningar. Den fungerar som flexibel och effektiv när det gäller kostnader och prestanda. Den hanterar också all information och applikationer tillsammans. Hela systemet är byggt kring ett relationsdatabasram. Uppgifterna som lagras här kan utvärderas av olika användare genom SQL (Structured Query Language). Den är helt skalbar och används av många globala företag som hanterar och bearbetar data.
Steg för att installera Oracle:
Låt oss diskutera stegen som krävs för att installera Oracle är följande:
-
Installation på Linux
Steg 1: Skapa en dba-grupp och operativsystemgrupper och användare.
# groupadd –g 700 dba
Steg 2: Kopiera Oracle 11g-programvaran i scenområdet och ändra dess ägande.
Steg 3: Utför förinstallationsuppgifterna och kontrollera om det finns tillgängliga storlek på RAM-minnet.
Steg 4: Kontrollera kompatibiliteten med Linux och andra programvarukrav.
Steg 5: När detta är gjort konfigurerar du kärnparametrarna och lägger till parametrarna nedan till /etc/sysctl.conf.
Fs.file-max = 76800
Kernel.shmall = 2097152
Kernel.shmmax = 2147483648(half of the ram size)
Kernel.shmmni = 4096
Kernel.sem = 250 32000 100 128
Net.ipv4.ip_local_port_range = 1024 65000
Net.core.rmem_default = 4194304
Net.core.rmem_max = 4194304
Net.core.wmem_default = 262144
Net.core.wmem_max = 262144
Steg 6: Ändra nu de nuvarande värdena på kärnparametrar som # / sbin / sysctl –p
Steg 7: Efter alla dessa uppgifter startar du om servern och startar om och loggar sedan in igen som root-användare och kör detta kommando för att aktivera det grafiska läget: xhost +.
Steg 8: När detta är gjort loggar du in som en orakelanvändare och lägger till följande miljövariabler i en .bash_profile-fil
$vi .bash_profile
Export oracle_base=/opt /oracle
Export oracle_home=/opt/oracle/product/11.1.0
Export oracle_sid=orcl
Export path=$oracle_home/bin:$path:.
:wq (save & quit)
Steg 9: Kör .bash_profile genom att använda: .bash_profile och extrahera sedan zip-filen oracle11g.
$ cd /opt
$ ls –lrt
$ unzip oracle11g.zip
$ ls –lrt
Steg 10: Kör nu installationsprogrammet efter att du har flyttat katalogen och kört.
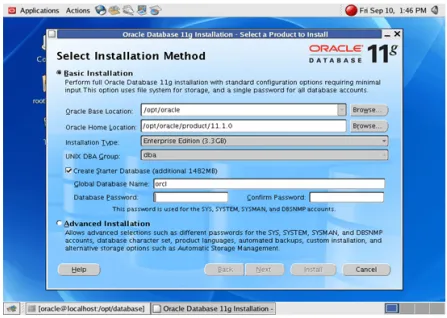
Steg 11: Ställ in banan där du vill installera Oracle.
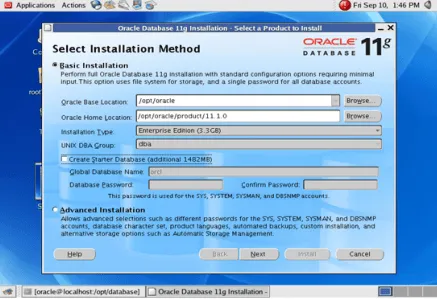
Steg 12: Inaktivera Skapa startdatabas.
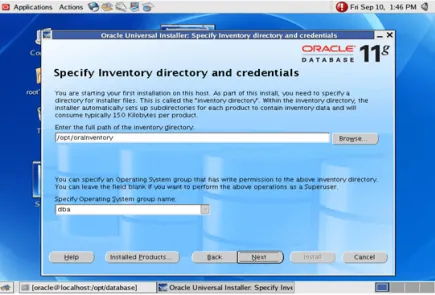
Steg 13: Ange nu inventeringskatalogen och referenser.
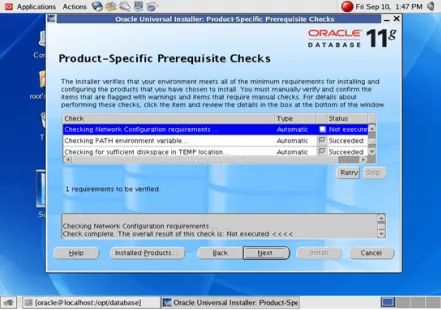
Steg 14: Ange nödvändiga förutsättningar och specifikationer som du vill ha.

Steg 15: När detta är gjort får du installationsalternativet.
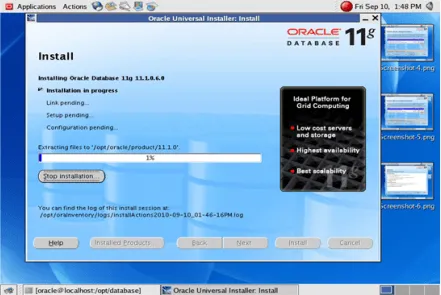
Installationen startar när du klickar på Installera. När detta är gjort, öppna en ny terminal
Steg 16: Logga in som rotanvändare och köra nedanstående två skript.
#/opt/orainventory/orainstroot.sh (press enter)
#/opt/oracle/product/11.1.0/root.sh (press enter)
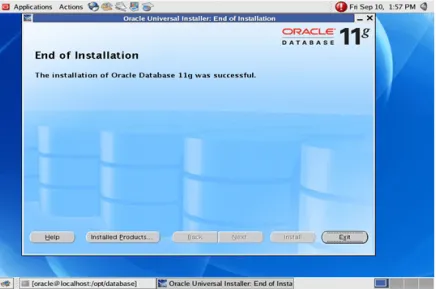
Installationen är nu klar
-
Installera Oracle på Windows
Steg 1: För att installera Oracle på din Windows laddar du först ner programvaran från Oracle webbplats enligt dina systemkrav.
Steg 2: När nedladdningen är klar packas upp den nedladdade filen och kör setup.exe-filen. Högerklicka på den här filen och "Kör som administratör". Ett popup-fönster för ett installationsprogram visas som nedan.
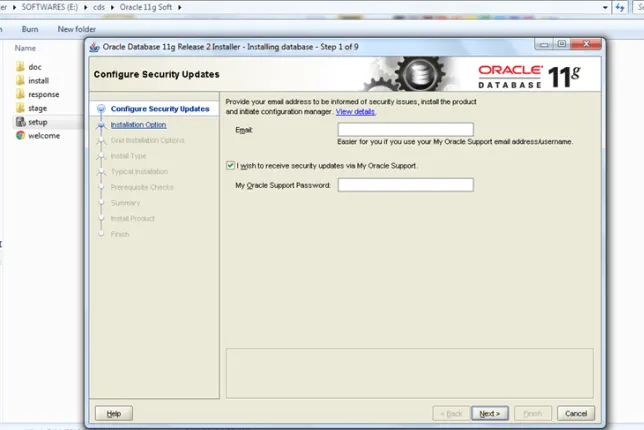
Steg 3: Hoppa över alternativet 'Konfigurera säkerhetsuppdateringar' och klicka på 'Nästa'.
Steg 4: När detta är gjort väljer du den systemklass som du väljer. Välj helst en skrivbordsklass för nybörjare och klicka sedan på Nästa.

Steg 5: Välj sökvägen vart du vill installera Oracle på ditt system. Om du vill ändra hårddisken från C: \ till D: \ kan du välja den och alla alternativ ska vara lika som vanligt. Välj ett standardlösenord och namnge den globala databasen som 'orcl'.

Steg 6: När detta är gjort kommer Oracle att kontrollera efter programvarukraven och förse dig med en installationssammanfattning. Om sammanfattningen är bra fortsätter installationen ytterligare.
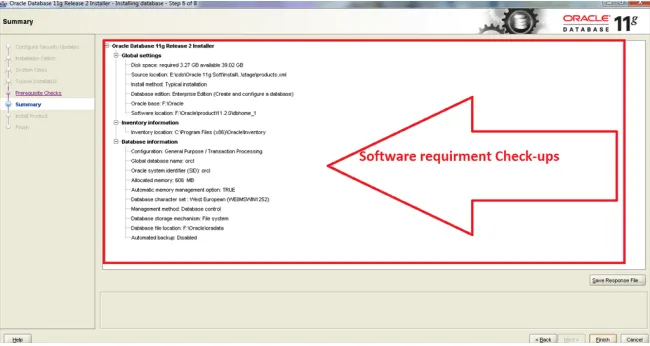
Steg 7: Nu börjar Oracle installera följande produkter i ditt system. Dessa kommer att inkludera installationsfiler och databaskonfiguration, assistent.
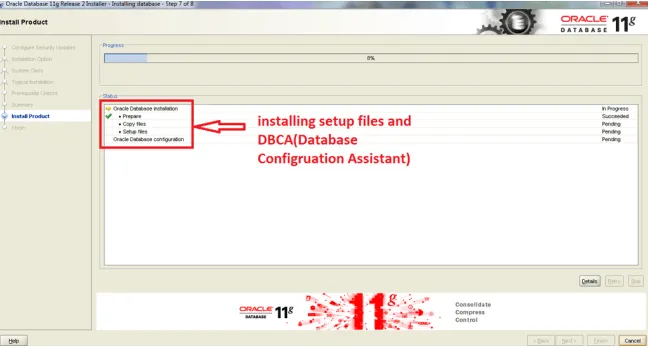
Steg 8: Tillåt brandväggarna när det dyker upp i ditt system.
Steg 9: När detta är gjort kan du se DBCA som är databaskonfiguration som installerar
DBCA är ett verktyg som hjälper till att skapa och hantera Oracle-databaser med hjälp av det grafiska användargränssnittet.
Steg 10: När den här DBCA-installationen är klar öppnas ett popup-fönster. Ställ in lösenordet för de specifika databaskontona genom att använda hjälp av lösenordshanteringsverktyget.
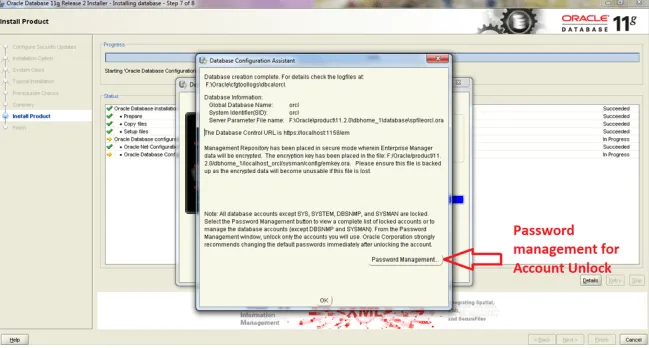
Steg 11: Efter detta bör du kunna se meddelandefönstret för installationen. Du kan stänga det här fönstret.
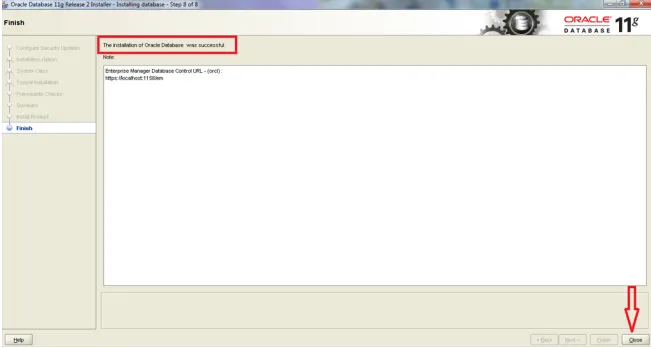
Steg 12: Efter fullständig installation kan du nu gå vidare och testa att installationen var korrekt eller inte. För att göra detta öppnar du cmd-prompten som administratör.
Du kan köra under kommandon
set oracle_sid=orcl
Sqlplus / as sysdba
När du har kört dessa kommandon kommer du att observera att Oracle Database 11g Enterprise nu är ansluten. Du kan nu börja arbeta och använda Oracle Database 11g Enterprise.
-
Installera Oracle på MAC
För att installera Oracle på MAC måste du hitta den konsekventa resursen online. Du kan till och med ha den praktiska sammanställningen av binära filer och paketöverföringar. Följ stegen nedan för att installera Oracle på MAC.
Steg 1: Ställ in VirtualBox
Detta är ett av de enklaste sätten att få Oracle installerat på MAC. Du kan ladda ner x86-versionen.
Steg 2: Hämta VM-filen
Ova VM-filen är stor och bättre att börja med. Du kan ladda ner den i en webbläsare och sedan integrera den med Firefox. Denna VM skapades ursprungligen för utvecklare och den får ofta uppdateringar med senaste Oracle Clients och andra verktyg.
Steg 3: Starta VM
Starta VM och sätt in oracle / oracle när användaren uppmanas att använda användarnamn / lösenord. När VM-stövlarna är redo att gå.
Steg 4: Synliggöra Oracle DB - Internet-anslutning och brandvägg
På den högra högra sidan av VM bör du se en ikon om Internet-anslutning. Standard för detta är inaktiverat och du kan ansluta till det så länge ditt Host OS har internetuppkoppling. Som standard är brandväggen redan aktiverad i VM.
Steg 5: Du kan börja använda IntelliJ och den ansluts till Oracle.
Slutsats - Installera Oracle
Därför kan Oracle installeras på alla större operativsystem. Det tillhandahåller databashanteringsfunktioner som hjälper till att hantera data väl. Det är mycket enkelt att använda Oracle-hantering, förändring och skapa data. Det används därför framträdande av alla organisationer. Den är helt skalbar och används av många globala företag som hanterar och bearbetar data. Eftersom det är skalbart med alla operativsystem är det känt bland sina konsumenter.
Rekommenderade artiklar
Detta har varit en guide för hur du installerar Oracle. Här har vi diskuterat olika steg för att installera Oracle på andra system som Linux, Windows, MAC. Du kan också titta på följande artiklar för att lära dig mer -
- Karriär i Oracle-databasadministratör
- Oracle RAC intervjufrågor
- Oracle vs SQL Server
- Oracle bildar intervjufrågor
- Vad är en fråga och typer av Oracle-frågor