
Oskärpa verktyg i Photoshop
Med enkla ord hjälper oskärpaverktyget till att oskärpa dina bilder genom att utjämna eller mjuka upp pixelvärden, minska bildens kontrast och därmed dess skärpa oavsett oskärpa används i Photoshop. Suddighetsverktyget är användbart för att ge sista handen på en bild, fixa minutbegränsningar och få objekt i svår kontrast. Det kan lindra kanterna och kan hjälpa bakgrunden att bli av med oönskat röran och avmarkera delar av bilden som du inte vill att folk ska märka.
Oskärpaverktyget kan göra en bit av en bild som är i fokus till en som inte är i fokus. Det hjälper till att mildra det märkbara fokuset på den del av bilden som den är målad på. Oskärpaverktyget kan användas för att markera bildens del genom att göra att den återstående delen av bilden visas något ut ur fokus. Oskärpaverktyget skjuter inte pixlar runt, det minskar kontrasten mellan angränsande pixlar i det målade området.
Hur använder du suddighetsverktyg i Photoshop?
- Först väljer du den bild du vill arbeta med. I bilden nedan kommer vi att oskärpa baby koala som ligger bakom modern:
Originalbild

Välj sedan oskärpaverktyget från verktygsfältet som visas nedan:

Val av oskärpa verktyg
- Därefter kan du välja olika typer av borstar, penselstorlekar, slag, inställningar osv. När du använder suddighetsverktyget rekommenderas att du undviker att använda stora penselstorlekar i kombination med långa borstslag eftersom suddighetsåtgärden är processor uttömmande, effekten kommer att hålla sig bakom penseldraget.
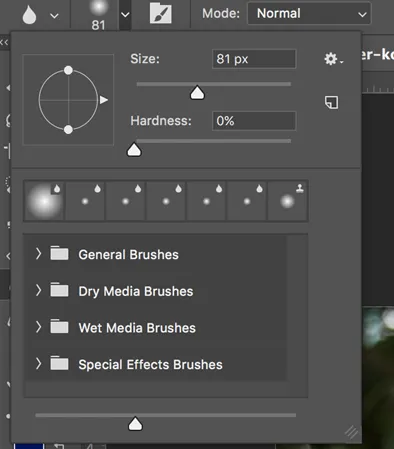
Oskärpa verktygsalternativ i toppmenyn
En suddighetseffekt målas med suddighetsverktyget. Varje stroke som görs med suddighetsverktyget minskar kontrasten mellan de drabbade pixlarna.

Storlek och typer av borstar
Låt oss observera olika storlekar och typer av borstar som är tillgängliga för att tillämpa suddighetseffekter.

Borstainställningar
- Nu kan du välja din oskärpa styrka. Du kan välja att vara väldigt subtil vilket ger dig mer kontroll, eller så kan du ta en stark oskärpa. Verktyget blir mer subtilt om styrkan är lägre.

- Så nästa steg är att oskärpa. Håll musen över de delar av elementet du vill suddiga. Du kan flytta borsten i cirkulära rörelser för att oskärpa delen.
Suddig baby Koala
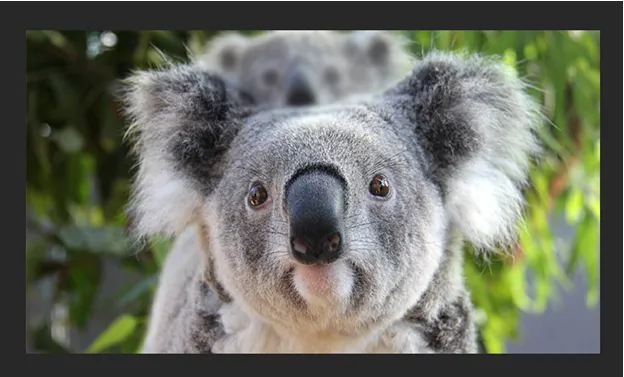
Typer av borstar
- Allmänna borstar.
- Torra mediaborstar.
- Våta medieborstar.
- Specialeffekter Borstar
Oskärpa filter
Suddighetsfilter är en mycket använd grafikprogramvarueffekt, vanligtvis används den för att minska detaljer och bildbrus. Låt oss diskutera dessa filter i detalj.
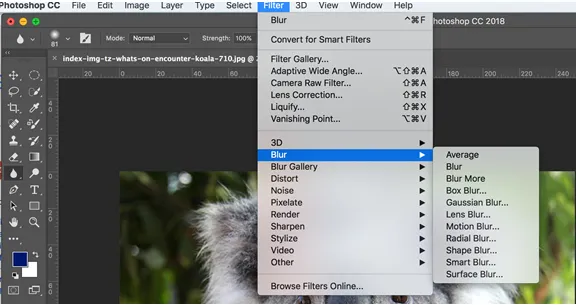
1. Genomsnitt:
Det är ett steg i ett filter som hjälper till att beräkna bildens medelvärde och täcker området med det värdet. Det är mycket fördelaktigt att jämna ut värdena på områden som har en betydande mängd ljud.
2. Oskärpa:
Det är också ett steg i ett filter som ger en allmän suddig bild.
3. Oskärpa mer:
Det producerar en anmärkningsvärt expanderad mängd suddighet än det metodiska suddighetsfiltret.
4. Box oskärpa:
Om du vill oskärpa din bild i form av fyrkant eller ruta kan du använda box-sudd.
5. Gaussian oskärpa:
Det hjälper dig att justera mängden oskärpa mer definitivt genom att erbjuda en radie kontroll över bilden. Gaussiska suddighetsfiltret anses vara ett utmärkt verktyg eftersom det ger dig en betydande kontroll över typen och mängden suddighet du får. Nu är detta särskilt sant jämfört med enstegsuddighet och oskärpa fler filter, vilket registrerar en fastställd mängd oskärpa. Dessa två senare filter kan användas när du bara vill avskärpa en bild i viss utsträckning och byta till gaussisk oskärpa när du vill ha en viss effekt. Det är svårt att få en enhetlig oskärpa över ett stort område med suddighetsverktyget. Så för att oskärpa ett stort område kan du göra ett slakt val av området, fjädra urvalet och applicera det gaussiska suddighetsfiltret.
6. Objektiv oskärpa:
Det imiterar suddigheten som kan uppstå när du tar en bild med en kamera. Ibland kan du behöva bestämda aspekter av bakgrunden för att förbli i fokus och andra för att bli suddiga. Detta filter hjälper dig att uppnå den typ av fältdjup du söker efter. Det kommer med tre val - snabbare, oskärpa fokalavstånd och invertera. För snabbare förhandsgranskningar kan du använda snabbare, för att justera pixeldjupet kan du välja oskärpa fokalavstånd och invertera alfakanalerna i din djupkartskälla kan du välja invertera.
7. Rörelsesuddighet:
När du vill simulera suddigheten i objekt som rör sig kan du använda det här filtret. Detta filter låter dig balansera bakgrundsbildens riktning och styrka.
8. Radiell oskärpa:
Om du vill producera ett slags oskärpa när du fotograferar ett roterande bildäck är radiell oskärpa det filter som hjälper dig att producera detsamma.
9. Form oskärpa:
Det hjälper i huvudsak att göra din bild oskarp i enlighet med den form du väljer från brädet. Du kommer att se att valen av formen du upptäcker kommer att vara desamma som med det anpassade formverktyget. Du kan flytta Radie-skjutreglaget kan flyttas till höger för en större oskärpa.
10. Ytonsuddighet:
Om du vill suddiga ytan eller det inre av bilden snarare än kanter är det här filtret för dig. Om du väljer att bevara detaljerna i kanten och ändå oskärpa allt annat kan du använda det här filtret.
11. Smart oskärpa:
Om du vill kontrollera hur Photoshop applicerar suddighet på kanterna och andra detaljer i bilden kan du använda det här filtret.
Slutsats
Suddig verktyg kan i huvudsak betraktas som ett verktyg för att dölja innehåll eller skapa ett djupfält i Photoshop. Att göra en bild suddig ger den ett snyggt utseende, förbättrar den genom att tillhandahålla ett grunt skärpedjup som är behagligt för ögat. Suddighetsverktyg hjälper dig att hålla det viktigaste ämnet i din bild i fokus och andra element som inte krävs för att vara i fokus för att bli suddiga. Oskärpa kan användas för att dölja detaljer såsom en nummerskylt eller censurera en del av en bild eller hela bilden. Suddig verktyg låter dig konvertera din bild till ett smart objekt så att du kan lägga till effekter utan att permanent ändra din ursprungliga bild. Kort sagt, gör suddighetsverktyget dig att göra något kreativt med din bild.
Rekommenderade artiklar
Detta har varit en guide till suddighetsverktyg i Photoshop. Här diskuterade vi hur du använder suddighetsverktyget i Photoshop och dess steg med skärmbilder. Du kan också gå igenom våra andra föreslagna artiklar för att lära dig mer -
- Introduktion till blenderverktyg i Photoshop
- Hur installerar jag Adobe Photoshop?
- Översikt över systemanalys och design
- Vad gör UI Designer?
- Rörelsesuddighet i After Effects
- Oskärpa After Effects
- Oskärpa i Illustrator