I en tidigare Photoshop-handledning lärde vi oss hur Magic Wand Tool fungerar och varför det kan vara ett utmärkt val för att välja områden med liknande ton och färg. I den självstudien använde vi Magic Wand för att enkelt välja den klara blå himlen i en bild, som vi sedan ersatte med en som var lite mer intressant. Men om något av Photoshops urvalsverktyg förtjänar att kallas "magi", är det inte trollspaken. Det är verktyget vi tittar på i den här handboken - Quick Selection Tool .
Först introducerades i Photoshop CS3, Quick Selection Tool är något liknande Magic Wand genom att det också väljer pixlar baserat på ton och färg. Men Quick Selection Tool går långt utöver Magic Wand: s begränsade förmågor genom att också leta efter liknande strukturer i bilden, vilket gör det bra att upptäcka objektets kanter. Och till skillnad från trollspelet där vi klickar på ett område och hoppas på det bästa, fungerar Quick Selection Tool mer som en borste, vilket gör att vi kan välja områden helt enkelt genom att "måla" över dem!
Som vi ser i den här tutorialen fungerar det ofta så bra och så snabbt att om du använder Photoshop CS3 eller högre (jag använder Photoshop CS5 här) kan snabbvalsverktyget lätt bli ditt huvudval val av verktyg.
Välja snabbvalverktyget
För att välja snabbvalsverktyget klickar du på dess ikon i Photoshops verktygspanel eller trycker på bokstaven W på tangentbordet för att välja det med genvägen:

Snabbvalverktyget finns nära toppen av verktygspanelen.
Gör val
Här är en bild som jag har öppnat i Photoshop:

Den ursprungliga bilden.
För den här bilden skulle jag vilja behålla originalfärgerna i huvudämnet (barnet som skjuter på skottkärren fylld med pumpor) och färglägga resten av bakgrunden med en enda färg. För att göra det måste jag först välja huvudämnet. Jag kunde försöka rita ett fritthandsval runt allt med Lasso-verktyget, men valet av Lasso-verktyg tenderar att se grovt och oprofessionellt ut. Pennverktyget fungerar bra med den här bilden tack vare alla skarpa kanter och släta kurvor, men att ta en väg runt huvudmotivet skulle ta lite tid. Magnet Lasso-verktyget fungerar också bra på grund av den starka kontrasten mellan huvudämnet och bakgrunden. Men låt oss se hur väl snabbvalverktyget kan välja det område vi behöver.
För att börja mitt val flyttar jag snabbmarkeringsverktygets markör i det övre vänstra hörnet av barntröjan och klickar en gång med min mus. En första markering visas runt området jag klickade på:

En första urvalsvy visas längst upp till vänster på tröjan.
Hittills så bra, men uppenbarligen finns det mycket mer jag fortfarande behöver välja, vilket innebär att jag måste lägga till mitt befintliga urval. För att lägga till ett urval måste vi normalt hålla Shift-tangenten ner på tangentbordet för att växla verktyget till läget "Lägg till i val", men Quick Selection Tool är annorlunda. Det är redan i läget "Lägg till i val" som standard, indikerat med det lilla plustecknet (+) som visas i mitten av verktygets markör.
Om du tittar i Alternativfältet längst upp på skärmen ser du en serie med tre ikoner som låter oss växla mellan verktygets tre markeringslägen (från vänster till höger - Nytt val, Lägg till urval och Subtrahera från val ) . Alternativet "Lägg till urval" (mitt) är redan valt för oss, eftersom hela punkten med snabbvalverktyget är att fortsätta lägga till valet tills du har valt allt du behöver:

Läget "Lägg till i val" är redan valt som standard med Quick Selection Tool.
Det finns två sätt att använda Quick Selection Tool. Det ena är att helt enkelt klicka på olika områden i bilden precis som vi skulle göra med Magic Wand, och precis som jag gjorde för ett ögonblick sedan för att börja mitt val. Men det vanligaste sättet är att klicka och dra över det område du behöver för att välja som om du målar med en pensel. När du drar analyserar Photoshop kontinuerligt området, jämför färg, ton och struktur och gör sitt bästa jobb för att ta reda på vad det är du försöker välja, ofta med fantastiska resultat.
För att lägga till mitt första urval klickar jag bara och drar längs tröjan till vänster. Området jag drar över läggs till i markeringen. Så länge jag håller markören inuti tröjan och inte drar över himlen eller träden i bakgrunden, blir bara själva tröjan tillagd:

Håll markören över det område du vill lägga till i markeringen.
Om jag av misstag utökar markören till bakgrundsområdet läggs bakgrunden till i valet, vilket inte är vad jag vill ha. Om det händer, tryck Ctrl + Z (Win) / Command + Z (Mac) på tangentbordet för att ångra det och försök igen. Lite senare ser vi hur man tar bort oönskade områden i ett urval med Quick Selection Tool, men en bra vana att komma in här är att inte försöka välja allt i en enda dra. Om du gör det, och du gör ett misstag och behöver ångra det, ångrar du allt du har gjort. Att använda en serie korta drar, släppa musknappen mellan var och en, är ett bättre och säkrare sätt att arbeta:
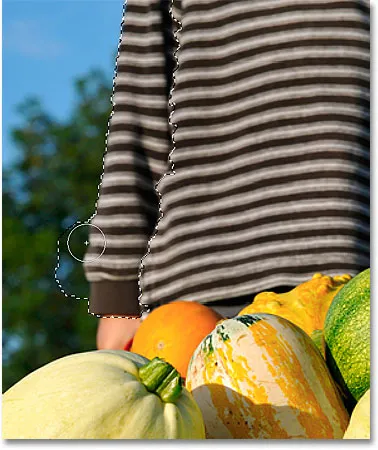
En del av bakgrunden väljs av misstag. Tryck på Ctrl + Z (Win) / Command + Z (Mac) för att ångra.
Jag fortsätter att klicka och dra över tröjan för att lägga till den i mitt val:

Att lägga till resten av tröjan i urvalet var lika enkelt som att dra över den.
Ändra storlek på markören
Om du har ett stort område att välja kan du öka markörens storlek så att du inte behöver dra så mycket (jag vet, vi Photoshop-användare kan vara en lat grupp ibland). På samma sätt kräver det att välja mindre områden ofta en mindre markör. Snabbvalverktygets markör kan ändras snabbt från tangentbordet på samma sätt som vi ändrar storleken på en borste. Tryck på den vänstra fästknappen ( ( ) för att göra markören mindre eller den högra fästknappen ( ) ) för att göra den större. Vanligtvis ger en mindre markör dig mer exakta resultat.
Jag ökar min markörstorlek lite och fortsätter att dra över pumporna och skottkärren för att lägga till dem i mitt val. På några sekunder tog det mig att dra över saker med Quick Selection Tool, Photoshop kunde göra ett ganska enastående jobb med att välja mitt huvudämne för mig:

Det första valet av huvudämnet är slutfört. Uppskattad tid: 10 sekunder.
Att dra från ett urval
Quick Selection Tool gjorde ett imponerande jobb med det första valet av mitt huvudämne, men det är inte perfekt. Det finns några områden här och där som måste tas bort från urvalet, som det här mellanrummet mellan tröjan och barnets arm där bakgrunden visar igenom:
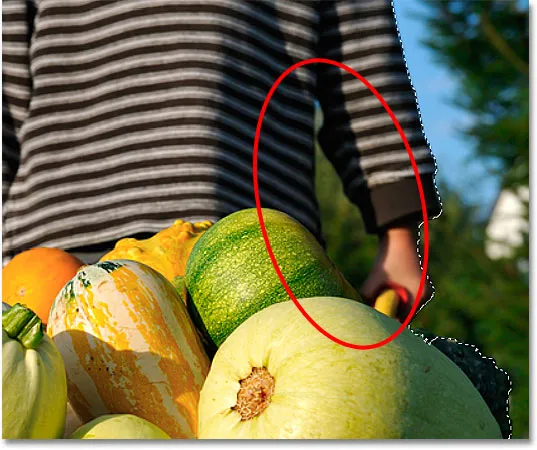
Snabbvalverktyget valde några områden som inte borde ha inkluderats.
Om du vill ta bort ett område från ett urval håller du ner Alt (Win) / Option (Mac) -tangenten, som tillfälligt växlar snabbvalverktyget till Subtrahera från urvalsläget (du kan också välja alternativet "Subtrahera från val" i Alternativfältet men du måste komma ihåg att byta tillbaka till läget "Lägg till i val" när du är klar). Det lilla plustecknet i mitten av markören kommer att ersättas med ett minustecken (-). Klicka sedan och dra sedan Alt / Option fortfarande intryckt i det område du behöver ta bort. Jag måste göra min markör mindre här genom att trycka på vänster fästknapp några gånger:

Håll Alt (Win) / Alternativ (Mac) intryckt och dra över områden du behöver ta bort från markeringen.
Jag gör samma sak längs botten av skottkärren där bakgrunden visar igenom. Det hjälper ofta att zooma in på bilden för att ta bort mindre områden som dessa:

Några fler oönskade områden att ta bort.
Och med det är mitt urval komplett! Inte illa alls för en minut eller två: s ansträngning:

Det sista valet.
När mitt huvudämne nu är valt, för att färglägga bakgrunden, kommer jag att invertera markeringen genom att trycka på Skift + Ctrl + I (Vinn) / Skift + Kommando + I (Mac), som kommer att avmarkera mitt huvudämne och välja allt runt det istället . Sedan klickar jag på ikonen Nytt justeringslager längst ner på panelen Lager:
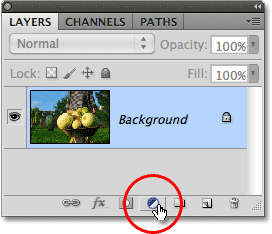
Ikonen för det nya justeringslagret.
Jag väljer ett justeringslager för nyans / mättnad från listan:
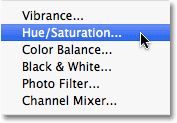
Välja ett justeringslager för nyans / mättnad.
Om du använder Photoshop CS5 som jag är, kommer kontrollerna av nyans / mättnad att visas i panelen Justeringar. I CS4 och tidigare visas dialogrutan Nyans / mättnad. För att färglägga bilden väljer jag alternativet Colorize genom att klicka i kryssrutan. Sedan drar jag Hue- skjutreglaget lite åt höger för att välja en brun färg som liknar färgen på skottkärren:
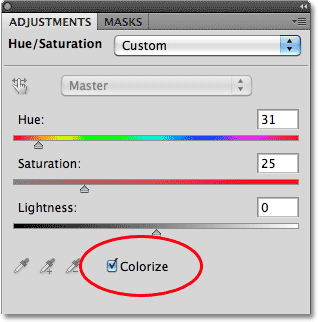
Välj "Färglägg" och tryck sedan in en färg med skjutreglaget Hue.
Klicka på OK för att lämna dialogrutan Hue / Saturation när du är klar (Photoshop CS4 och tidigare). Slutligen ändrar jag blandningsläget på mitt justeringslager till Färg så att endast färgerna i bilden, inte ljusstyrkan, påverkas:
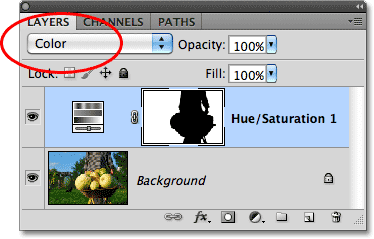
Ändra blandningsläget till "Färg".
Här, efter att jag har ändrat blandningsläget till färg, är mitt slutliga resultat:
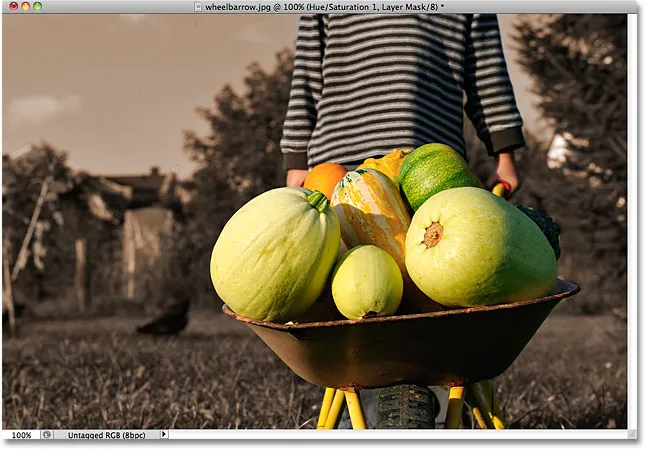
Snabbvalverktyget gjorde det lätt att färga bakgrunden.
Ytterligare alternativ
Snabbvalverktyget innehåller ett par extra alternativ i fältet Alternativ. Om ditt dokument innehåller flera lager och du vill att Photoshop ska analysera alla lager när du gör valet, markerar du alternativet Exempel på alla lager . Om du lämnar den inte markerad berättar Photoshop att bara inkludera det lager som för närvarande är aktivt (markerat med blått) i panelen Lager:

Välj "Prov alla lager" om du vill inkludera flera lager i markeringen.
Om du kör Photoshop på en ganska kraftfull dator kan du välja alternativet Auto-Enhance för att skapa jämnare, högre kvalitetsvalskanter (de brukar se lite blockerade ut på egen hand), men det kan hända att Quick Selection Tool tar lite längre tid att göra sin sak med Auto-Enhance aktiverad. Jag föreslår att du stänger av Auto-Enhance såvida du inte stöter på prestationsproblem:

Auto-Enhance kan ge smidigare resultat men kan resultera i långsammare prestanda.