Magic Wand Tool, känd helt enkelt som Magic Wand, är ett av de äldsta urvalverktygen i Photoshop. Till skillnad från andra markeringsverktyg som väljer pixlar i en bild baserat på former eller genom att upptäcka objektkanter, väljer Magic Wand pixlar baserade på ton och färg . Många människor tenderar att bli frustrerade över Magic Wand (vilket ger det olyckliga smeknamnet "tragisk wand") eftersom det ibland kan verka som om det är omöjligt att kontrollera vilka pixlar verktyget väljer.
I den här tutorialen kommer vi att titta bortom magin, upptäcka hur trollspelet verkligen fungerar och lära oss att känna igen de situationer som detta forntida men ändå extremt användbara urvalsverktyg var designat för.
Hur man använder Magic Wand Tool
Välja trollspaken
Om du använder Photoshop CS2 eller tidigare kan du välja Magic Wand helt enkelt genom att klicka på dess ikon i verktygspaletten. I Photoshop CS3 introducerade Adobe Quick Selection Tool och kapslade det med Magic Wand, så om du använder CS3 eller senare (jag använder Photoshop CS5 här) måste du klicka på Quick Selection Tool i Verktygspanelen och håll musknappen intryckt i en sekund eller två tills en utflygningsmeny visas. Välj Magic Wand från menyn:
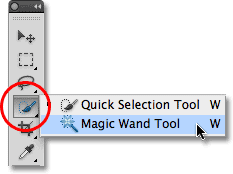
Trollspaken ligger bakom Quick Selection Tool i Photoshop CS3 och senare.
"Magin" bakom wanden
Innan vi tittar på ett verkligt exempel på Magic Wand i aktion, låt oss se hur verktyget fungerar och hur det verkligen inte är något magiskt med det. Här är en enkel bild som jag har skapat som visar en svart till vit lutning åtskild med en solid röd horisontell bar genom dess centrum:
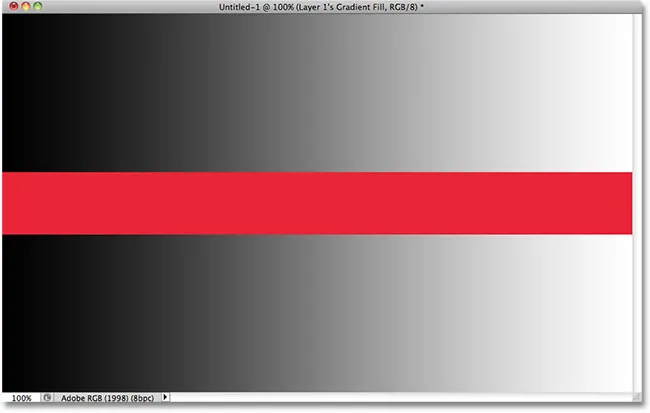
En enkel gradient delad med en röd stapel, men du visste det redan.
Som jag nämnde väljer Photoshop's Magic Wand pixlar baserade på ton och färg. När vi klickar på ett område i bilden med verktyget tittar Photoshop på ton och färg på det område vi klickade på och väljer pixlar som delar samma färg och ljusstyrka. Detta gör Magic Wand exceptionellt när du väljer stora områden med solid färg .
Låt oss till exempel säga att jag vill välja den horisontella röda fältet. Allt jag behöver göra är att klicka var som helst på den röda fältet med Magic Wand. Photoshop ser att jag har klickat på ett område med rött och omedelbart kommer att välja varje pixel i bilden som delar samma röd nyans och effektivt välja den röda fältet för mig bara genom att klicka på den:
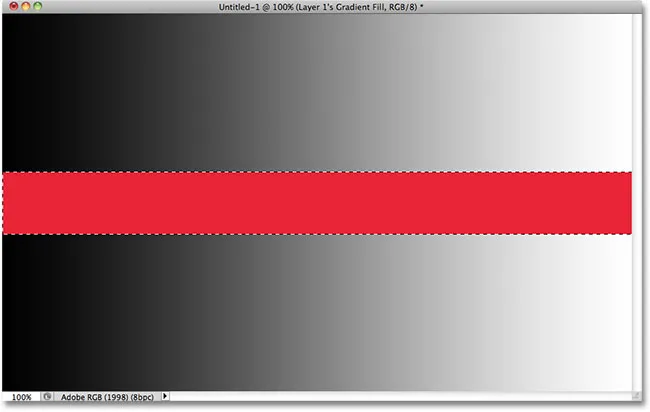
Ett klick med Magic Wand är allt som behövs för att välja hela röda fältet.
Tolerans
Det var lätt nog att välja den röda fältet med helt färg, eftersom det inte fanns några andra pixlar i bilden som delade samma röd nyans, men låt oss se vad som händer om jag klickar med Magic Wand på en av lutningarna. Jag klickar på ett område med mittgrått i mitten av lutningen ovanför den röda fältet:
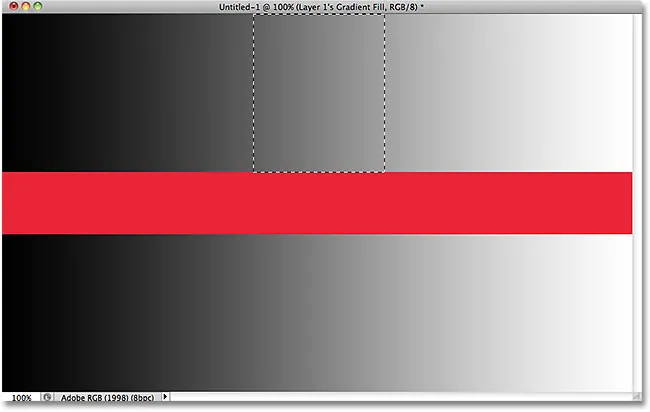
Det valda området efter att ha klickat i mitten av den övre lutningen.
Den här gången valde Photoshop ett helt antal ljusstyrkavärden snarare än att begränsa sig till pixlar som var exakt samma ton och färg som det mittgrå området jag klickade på. Varför är det så? För att hitta svaret måste vi slå upp i Alternativfältet längst upp på skärmen. Mer specifikt måste vi titta på toleransvärdet :

Magic Wand's Tolerance-alternativ.
Alternativet Tolerance berättar för Photoshop hur olika pixlar kan vara i ton och färg från det område vi klickade på för att det ska inkluderas i urvalet. Som standard är toleransvärdet inställt på 32, vilket innebär att Photoshop väljer alla pixlar som är i samma färg som det område vi klickade på, plus alla pixlar som är upp till 32 nyanser mörkare eller 32 nyanser ljusare. När det gäller min gradient, som innehåller totalt 256 ljusstyrken mellan (och inklusive) rent svart och rent vitt, valde Photoshop hela utbudet av pixlar som föll mellan 32 nyanser mörkare och 32 nyanser ljusare än gråtonen jag ursprungligen klickade på.
Låt oss se vad som händer om jag ökar toleransvärdet och försöker igen. Jag ökar det till 64:

Fördubbling av toleransvärdet från 32 till 64.
Med Tolerans nu inställd dubbelt så högt som det ursprungligen, om jag klickar med Magic Wand på exakt samma mittpunkt i lutningen, bör Photoshop nu välja ett område som är dubbelt så stort som det gjorde förra gången, eftersom det kommer att inkludera alla pixlar som är mellan 64 nyanser mörkare och 64 nyanser ljusare än den ursprungliga gråtonen jag klickar på. Visst nog, det är vad vi får:
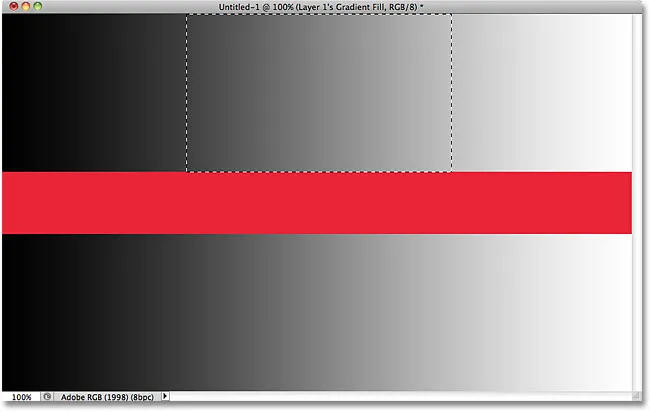
Den här gången, med en inställning av tolerans dubbelt så hög, är det valda området för lutningen dubbelt så stort.
Vad händer om jag vill välja bara den specifika gråtonen som jag klickar på i lutningen och inget annat? I så fall skulle jag ställa in mitt toleransvärde till 0, vilket säger att Photoshop inte ska inkludera några pixlar i valet utom de som är exakt matchande i färg och ton till det område jag klickar på:

Ställer in toleransvärdet till 0.
När toleransen är inställd på 0 klickar jag igen på samma plats i mitten av lutningen, och den här gången får vi en mycket smal markering. Varje pixel som inte är en exakt matchning till den specifika grå nyansen jag klickade på ignoreras:

Att öka eller sänka toleransvärdet har en stor inverkan på vilka pixlar i bilden som väljs med Magic Wand.
Du kan ställa in alternativet Tolerans till valfritt värde mellan 0 och 255. Ju högre värde, desto bredare intervall med pixlar som Photoshop kommer att välja. En toleransinställning på 255 kommer att välja hela bilden så att du vanligtvis vill testa ett lägre värde.
Angränsande
När vi undersökte effekten som inställningen Tolerance har på Magic Wand-val, kanske du har märkt något konstigt. Varje gång jag klickade på lutningen ovanför den röda fältet valde Photoshop ett visst antal pixlar men bara i lutningen jag klickade på. Lutningen under den röda stapeln, som är identisk med den lutning som jag klickade på, ignorerades helt, även om den uppenbarligen innehöll gråtoner som borde ha inkluderats i urvalet. Varför inkluderades inte pixlarna i den nedre lutningen?
Anledningen har att göra med ett annat viktigt alternativ i alternativfältet - sammanhängande . Med Contiguous valt, som det är som standard, kommer Photoshop bara att välja pixlar som faller inom det acceptabla ton- och färgområdet som bestäms av alternativet Tolerance och är sida vid sida varandra i samma område som du klickade på. Alla pixlar som ligger inom det acceptabla toleransområdet men som är separerade från det område du klickade på av pixlar som faller utanför toleransområdet kommer inte att ingå i valet.
När det gäller mina lutningar ignorerades pixlarna i den nedre lutningen som annars borde ha inkluderats i urvalet eftersom de var avskurna från området jag klickade på av pixlarna i den röda fältet som inte fanns inom toleransområdet. Låt oss se vad som händer när jag avmarkerar alternativet Contiguous. Jag återställer också min toleransinställning till standardvärdet 32:

Kontinuerligt väljs som standard. Klicka i kryssrutan för att avmarkera den om det behövs.
Jag klickar igen i mitten av den övre lutningen med Magic Wand, och den här gången, med Contiguous unchecked, väljs även pixlarna i den nedre lutningen som faller inom toleransområdet, även om de fortfarande är separerade från område jag klickade på av den röda fältet:
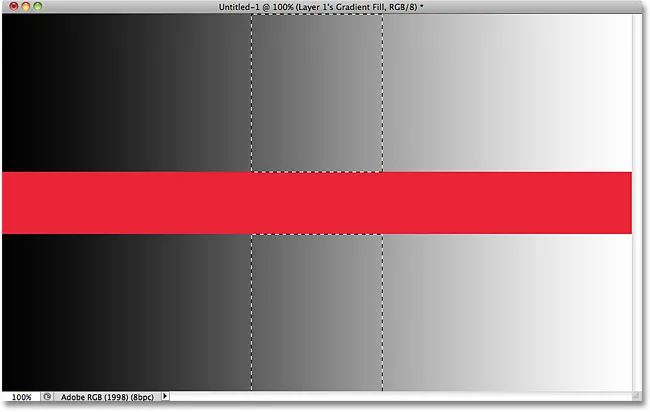
Med kontinuerligt avmarkerat kommer alla pixlar var som helst i bilden som faller inom toleransområdet att väljas.
Därefter tittar vi på några ytterligare alternativ för Magic Wand och ett verkligt exempel på det i aktion när vi använder det för att snabbt välja och ersätta himlen på ett foto!
Kortkoder, åtgärder och filter Plugin: Fel i kortkod (ads-basics-middle)
Ytterligare alternativ
Tolerans och sammanhängande är de två alternativen som har störst inverkan på trollspaken, men det finns ett par andra alternativ som är värda att notera. Eftersom Magic Wand väljer pixlar och pixlar är kvadratformade kan våra urvalskanter ibland verka hårda och taggade, ofta kallade en "trappsteg" -effekt. Photoshop kan jämna ut kanterna genom att applicera en lätt oskärpa på dem, en process som kallas anti-aliasing . Vi kan aktivera och stänga av anti-aliasing för Magic Wand genom att markera eller avmarkera alternativet Anti-alias i Alternativfältet. Som standard är den aktiverad och i de flesta fall vill du lämna den aktiverad:

Låt anti-aliasing aktiveras med Magic Wand för att jämna ut annalkade urvalskanter.
Som standard, när du klickar på en bild med Magic Wand, letar det efter pixlar bara för att välja det lager som för närvarande är aktivt i panelen Lager. Det är vanligtvis vad vi vill ha, men om ditt dokument innehåller flera lager och du vill att Photoshop ska inkludera alla lager i ditt val, välj alternativet Exempel på alla lager i Alternativfältet. Det är inte avmarkerat som standard:

Låt prov alla lager inte markeras för att begränsa ditt val till det aktiva lagret.
Kortkoder, åtgärder och filter Plugin: Fel i kortkod (ads-basics-middle-2)
Exempel på verklig värld
Här är en bild som jag har öppnat i Photoshop. Jag gillar fotot i allmänhet, men himlen kan se mer intressant ut. Jag tror att jag kommer att ersätta himlen med en annan:

Den klara blå himlen ser lite intetsägande ut.
Att ersätta himlen betyder att jag först måste välja den. Som jag nämnde tidigare utmärker sig Magic Wand när man väljer stora områden med heltäckande färg, och eftersom himlen är klarblå med bara en liten variation i tonen kommer Magic Wand att göra det enkelt att välja. Med det valda verktyget och alla dess alternativ i Alternativfältet tillbaka till deras standardvärden (Tolerans 32, Sammanfattad markerad) klickar jag någonstans längst upp till vänster på bilden:
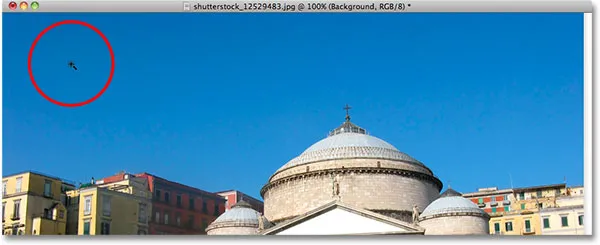
Klicka med trollspaken uppe till vänster på himlen.
Om himlen hade varit helt blå, skulle Magic Wand ha haft problem med att välja det hela med ett enda klick. Men himlen övergår faktiskt från en ljusare nyans av blått precis ovanför byggnaderna till en mörkare nyans nära toppen av fotot, och mitt toleransvärde på 32 var inte riktigt tillräckligt hög för att täcka hela utbudet av tonvärden, vilket lämnar ett stort område på himlen direkt ovanför byggnaderna ur urvalet:
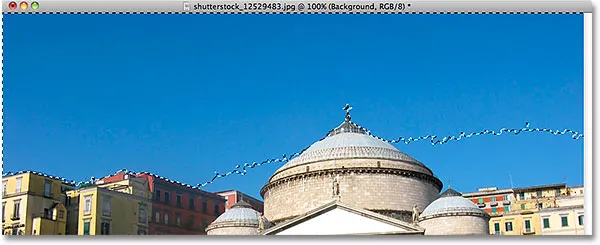
Vissa ljusare områden på himlen strax ovanför byggnaderna ingick inte i urvalet.
Lägger till val
Eftersom mitt första försök inte lyckades välja hela himlen eftersom mitt toleransvärde var för lågt, kunde jag försöka igen med ett högre toleransvärde, men det finns ett enklare sätt att lösa problemet. Liksom med Photoshops andra markeringsverktyg har Magic Wand möjligheten att lägga till befintliga markeringar, vilket innebär att jag kan behålla markeringen jag har börjat med och helt enkelt lägga till mer av himlen till det!
För att lägga till ett urval håller du ned Skift- tangenten och klickar i det område du behöver lägga till. Du ser ett litet plustecken ( + ) längst ner till vänster på Magic Wands markörikon som låter dig veta att du ska lägga till valet. I mitt fall, med Shift nedtryckt, klickar jag någonstans på himlen som inte var med i urvalet från början:
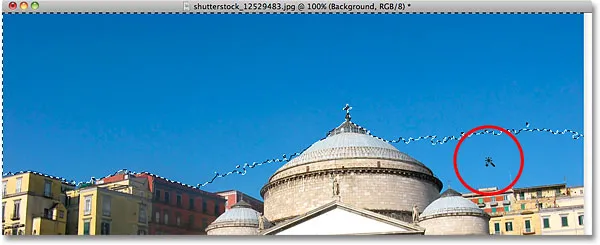
Håll Shift-knappen intryckt och klicka på det område jag behöver lägga till.
Och precis så kunde Photoshop lägga till det återstående området i himlen till urvalet. Två klick med Magic Wand var allt det behövde:
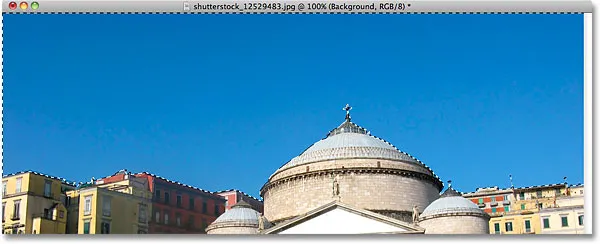
Hela himlen är nu vald.
Välj först vad du inte vill ha
Naturligtvis, eftersom himlen byts ut, var det jag borde ha valt på bilden allt under himlen, eftersom det är det område jag vill behålla. Men att rita en urvalsplan längs byggnadens toppar med ett av Photoshops andra urvalsverktyg som Polygonal Lasso Tool eller Magnetic Lasso Tool skulle ha tagit mer tid och ansträngning, medan det var snabbt och enkelt att välja himlen med Magic Wand. Detta ger oss till en populär och mycket praktisk teknik att använda med Magic Wand, som är att välja det område du inte vill först och sedan invertera valet!
För att invertera urvalet, som kommer att välja allt som inte valts (i mitt fall, allt under himlen) och avmarkera allt som var (himlen själv), gå upp till Välj- menyn högst upp på skärmen och välj Inverse . Eller, för ett snabbare sätt att invertera markeringar använder du kortkommandon Shift + Ctrl + I (Win) / Shift + Command + I (Mac):
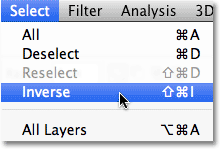
Gå till Välj> Inverse.
När markeringen nu är inverterad väljs inte längre himlen medan allt under bilden är:

Det område jag behöver behålla är nu valt.
För att ersätta himlen vid denna tidpunkt trycker jag på Ctrl + J (Win) / Kommando + J (Mac) för att snabbt kopiera området jag håller till ett nytt lager i panelen Lager:
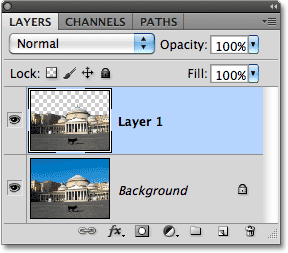
Valet har kopierats till ett nytt lager ovanför originalbilden.
Därefter öppnar jag den bild jag vill ersätta den ursprungliga himlen med. Jag trycker på Ctrl + A (Win) / Command + A (Mac) för att snabbt välja hela bilden och sedan Ctrl + C (Win) / Command + C (Mac) för att kopiera den till urklippet:
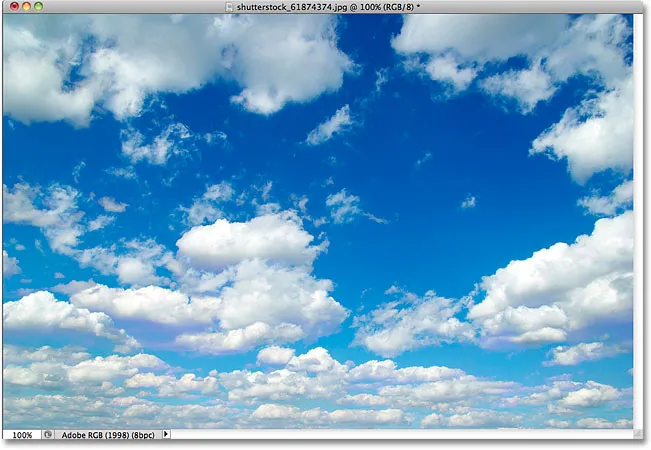
Fotot som kommer att ersätta himlen i originalbilden.
Jag växlar tillbaka till min ursprungliga bild och klickar på bakgrundsskiktet i panelen Lager för att välja den så att när jag klistrar in det andra skyfotoet i dokumentet kommer det att visas mellan mina två befintliga lager:
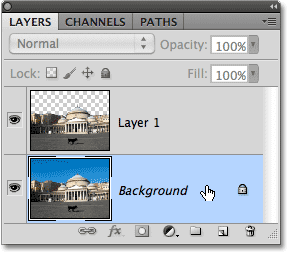
Välja bakgrundsskiktet.
Slutligen trycker jag på Ctrl + V (Win) / Kommando + V (Mac) för att klistra in den nya bilden i dokumentet. Alla älskar en blå himmel, men ibland kan några få moln göra en större inverkan:
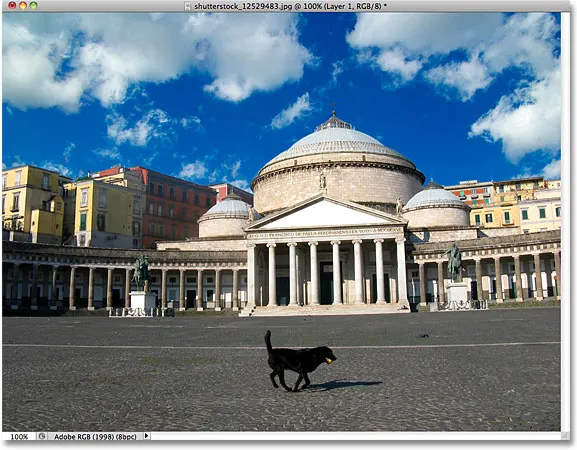
Himlen har framgångsrikt (och ganska lätt) ersatts.
Liksom Photoshops andra urvalsverktyg är tricket att använda Magic Wand framgångsrikt och undvika frustration att veta när man ska använda den och när man ska prova något annat. Som vi har sett i denna självstudie är Magic Wand: s största styrka dess förmåga att välja stora områden med pixlar som alla delar samma eller liknande färg och ton, vilket gör den perfekt för saker som att välja och ersätta en enkel himmel på ett foto, eller för alla bilder där objektet du behöver välja framför en solid eller liknande färgad bakgrund. Använd tricket "välj vad du inte vill ha först" ibland när du väljer området runt objektet med trollstaven skulle vara snabbare och enklare än att välja själva objektet med ett annat verktyg.