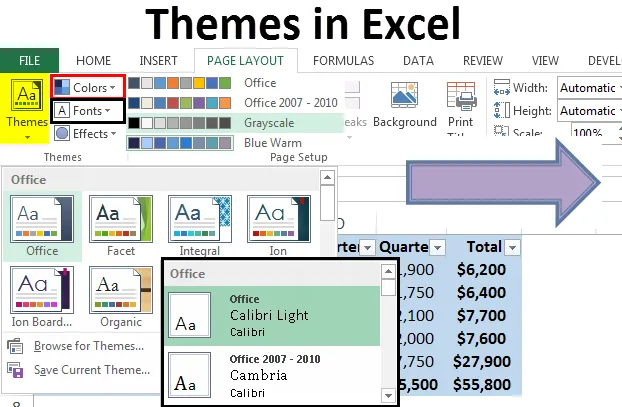
Teman i Excel (innehållsförteckning)
- Teman i Excel
- Hur man arbetar med teman i Excel?
Teman i Excel
Teman i Excel är inbyggda och anpassningsbara funktioner för att ändra utseendet på arbetsboken. Det finns flera teman i Excel och varje tema har 12 färger, två teckensnitt (inklusive rubrik och kropp) och innehåller också effekter för former och SmartArt. Teman hjälper det enkelt att samordna färger, teckensnitt och grafikformatering så att de lätt kan användas och uppdateras. Genom Excel-teman kan ett standardfärgtema väljas, skapandet av eget färgtema kan göras, temateckensnitt kan ändras, ett visst tema kan bytas till ett annat tema, spara ett anpassat tema för återanvändning och göra olika ändringar i standardteman.
Hur man arbetar med teman i Excel?
Från sidlayoutfliken kan du komma åt teman. Det kan ses att det finns tre delar, nämligen färger, teckensnitt och effekter.
Du kan ladda ner denna Excel-mall här - Teman Excel-mall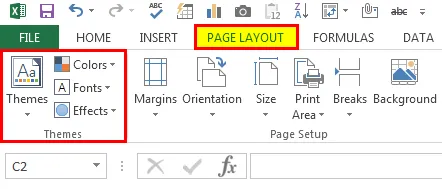
För att tillämpa teman har vi skapat exempeldata i tabellformat, råformat och form. Följande skärmdump visar samma.
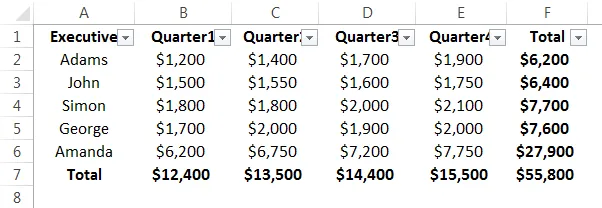
Ändra färger
Steg 1. Det finns flera anpassade färgscheman för Excel-tema. De kan väljas från färger. Följande är skärmdumpen.
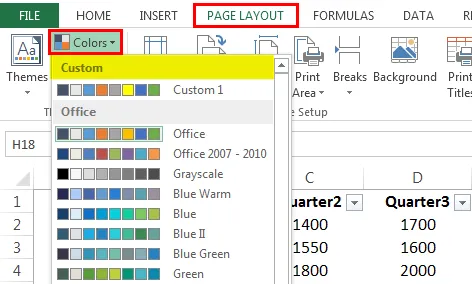
Steg 2. Låt oss välja något alternativt färgschema som kommer att ändras beroende på valet. För det första har vi valt gråskala och färgschemat har ändrats. I följande skärmdump kan vi se att färgschemat har ändrats för att ta hänsyn till data.

Steg 3. Vi har använt orange rött som ett färgschema och vi kan se att färgschemat har förändrats.
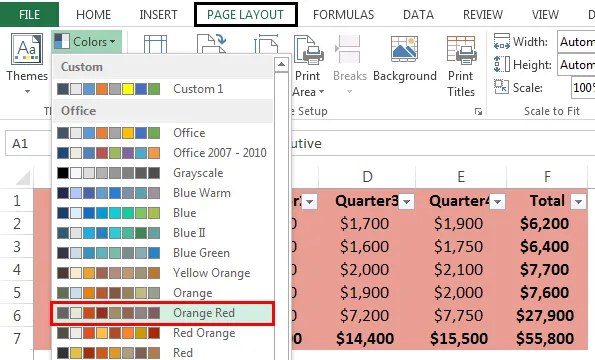
Steg 4. Vi kan välja vårt eget anpassade tema. Välj Skapa nya temafärger. Det ges i skärmdumpen nedan.
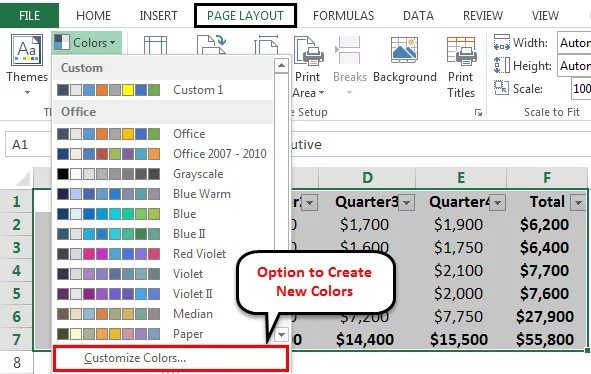
Steg 5. När vi har valt det nya färgtema kan vi ändra textbakgrundsfärgen och även färgen på accenter och hyperlänkar.
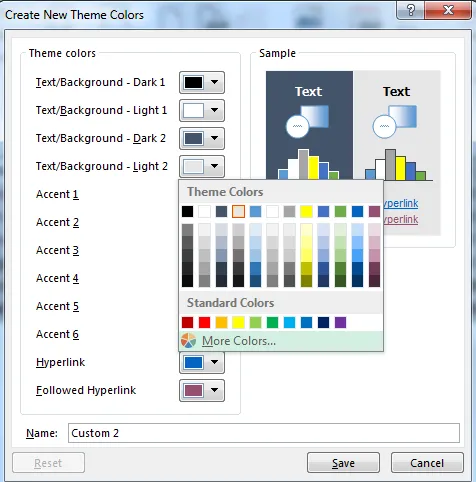
Efter ändring av färgtema kan namnet ändras och sparas.
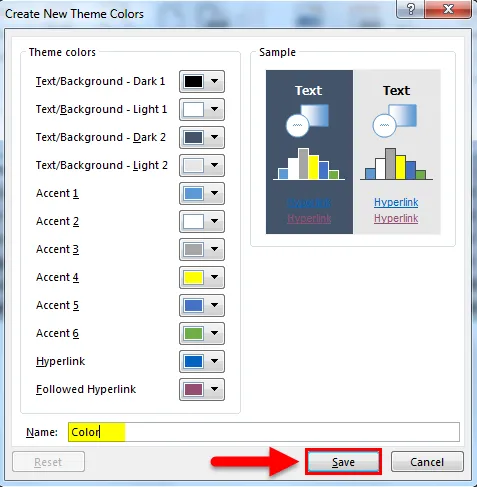
Ändra teckensnitt
I likhet med att ändra färgerna i teman kan teckensnitt också ändras. Standardteckensnittet var Office Cambria Calibri. Nu ändrar vi det till Office Classic Arial Times, New Roman.
Steg 1. Vi gjorde det genom att klicka på önskat teckensnitt från teckensnittet.

Steg 2. Vi kan också skapa ett anpassat teckensnitt. Vi måste klicka på Anpassa teckensnitt och från rutan Skapa nya temateckensnitt under rubriksteckensnitt och teckensnitt för karaktär måste vi välja de teckensnitt vi vill ha.
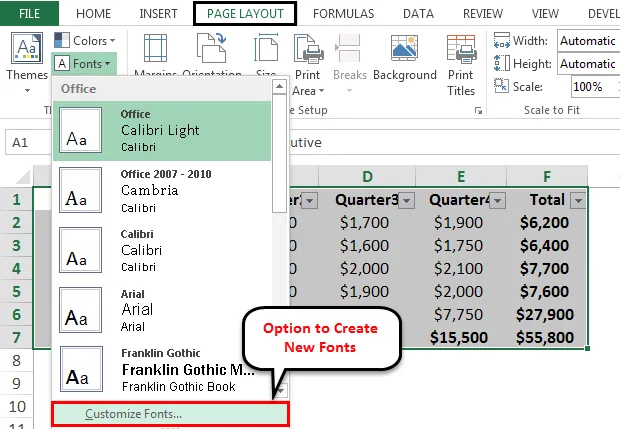
Efter att ha valt rubriksteckensnitt och karaktärsteckensnitt klickar vi på spara.
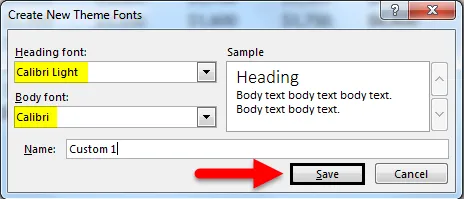
Ändra effekterna
Teckensnitteffekterna kan också ändras. Vi kan ställa in effekterna vi vill ha från effekterna i rullgardinsmenyn på sidlayouten och effekterna.
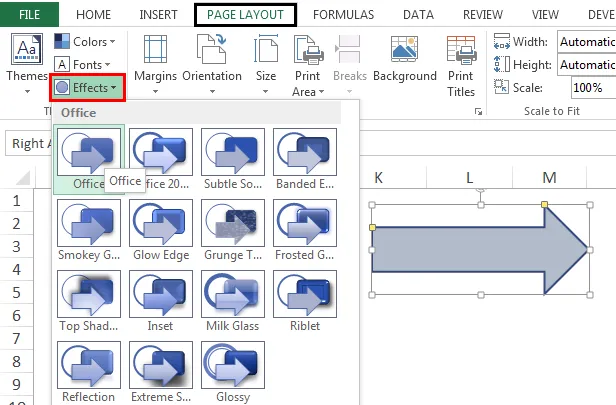
Ändringen kommer att ske i den smarta formen som infogats i datatabellen.
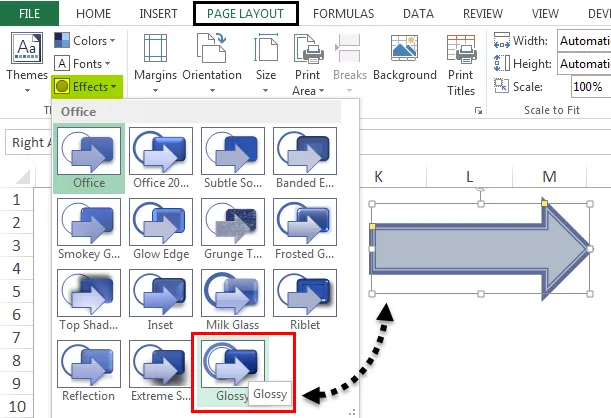
De aktuella teman kan sparas från temat-rullgardinsmenyn.
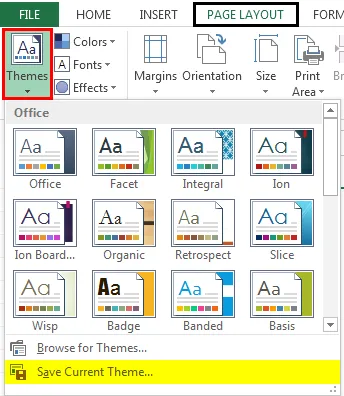
Saker att komma ihåg om teman i Excel
- När ett tema tillämpas kommer förändringen att ske i vissa tidigare gjorda format som teckensnittsfärg och fyllfärg.
- Det finns andra alternativ i temagruppen där det finns alternativ för att ändra den enskilda komponenten i ett tema.
Rekommenderade artiklar
Detta har varit en guide till teman i Excel. Här diskuterade vi Hur man arbetar med teman i Excel med exempel och nedladdningsbara Excel-mallar. Du kan också titta på dessa användbara funktioner i Excel -
- Hur använder jag Excel RATE-formel?
- Skapa tidblad i Excel
- Excel Named Range | MS Excel
- Guide till Excel Sum by Color