I del 1 av vår blick på att skapa Photoshop anpassade former, lärde vi oss att skapa en grundform med Photoshop's Pen Tool, hur man kombinerar Pen Tool med Photoshops andra Shape Tools för att lägga till detaljer till formen och hur man förvandlar vår färdiga form till en anpassad form.
Sedan lärde vi oss var vi kan hitta vår anpassade form i Photoshop och hur man lägger till den i ett nytt dokument med hjälp av Custom Shape Tool. Slutligen tittade vi på hur man lägger till flera kopior av vår form i ett dokument, hur man ändrar färgens form och hur man roterar och ändrar storlek på dem.
Del 2 av självstudien faller under kategorin "inte riktigt lika kul men definitivt värt att veta". Vi ska titta på hur vi samlar in och organiserar våra anpassade former i anpassade formuppsättningar och sedan hur vi laddar dem i Photoshop när vi behöver dem.
När du är bekväm med att använda Pen Tool och Photoshops olika andra Shape Tools kan du upptäcka att skapa anpassade former kan bli lite av ett beroende, särskilt om du använder digital scrapbooking. Du kan skapa former för vilket tema eller ämne du kan tänka på - helgdagar, födelsedagar, semestrar, bröllop, leksaker, djur, natur - listan fortsätter. Innan du vet ordet av det, kan du ha hundratals former lagrade i Photoshop, alla tar upp värdefullt minnesutrymme i din dator, alla avslutade disorganiserade och alla väntar på dagen då datorn kraschar och du förlorar varje enskilt av dem. Den goda nyheten är att vi kan eliminera alla dessa problem på en gång tack vare anpassade formuppsättningar!
Här har vi flera anpassade former med helgdagsteman som jag för närvarande har laddat in i Photoshop, inklusive pepparkakeman som vi skapade i del 1 av denna tutorial:

Anpassade former med semestertema.
Och här har vi några semesterformade former:

Semesteranpassade anpassade former.
Som vi lärde oss i del 1 kan vi få åtkomst till någon av våra för närvarande tillgängliga former genom att välja Custom Shape Tool från verktygspaletten, sedan högerklicka (Win) / Control-klicka (Mac) var som helst i vårt dokument och välja den form vi önskas från valrutan Form som visas. Jag tänker inte gå igenom något av det igen, men vi kan se här i min valruta för form att alla semester- och semesterformade former ovan finns tillgängliga för mig att välja (de tre nedre raderna), tillsammans med alla av Photoshops standardformer (de fyra översta raderna):
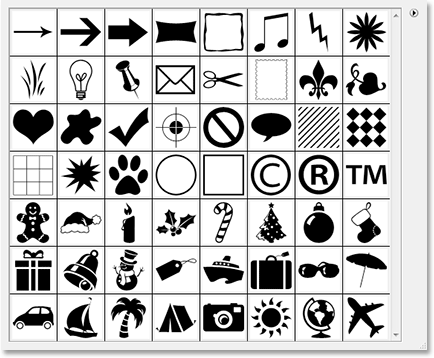
Förinställningshanteraren visar alla tillgängliga former i Photoshop.
Lägg märke till hur anpassade former alltid ser svarta ut i rutan Form, även om du kan göra dem vilken färg du vill ha i ditt dokument, vilket vi igen tittade på i del 1.
Just nu är det inte så illa med mina former som inte är organiserade eller tar mycket plats i min dators minne, men jag riskerar att förlora dem om min dator kraschar. Dessutom, eftersom jag har skapat former från två olika teman (semestrar och semestrar), skulle det vara trevligt om jag kunde organisera dem så att semesterformerna grupperas separat från semesterformerna. På det sättet, om jag arbetar med en design där jag behöver tillgång till mina Holiday-former och jag letar efter min pepparkakamannform, blir honom inte ett spel med "Var är Waldo?", Där han och alla mina andra semesterformer blandas med de hundratals andra former jag kanske har skapat.
Lyckligtvis är det mycket enkelt att organisera former tack vare anpassade formuppsättningar!
Kortkoder, åtgärder och filter Plugin: Fel i kortkod (ads-basics-middle-2)
Steg 1: Öppna Photoshop's "Förinställningshanterare"
Skapa, spara och ladda anpassade formuppsättningar görs allt med hjälp av Photoshop's Preset Manager, och du kan hitta det genom att gå upp till din Edit-meny högst upp på skärmen och välja Preset Manager … från listan.
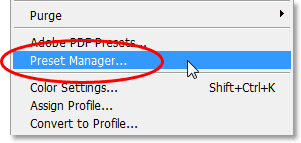
Måste redigera> Förinställningshanterare.
Som en snabb sidnotering, när du ser tre prickar ("…") till höger om ett menyalternativ i Alternativfältet, betyder det att en dialogruta kommer att visas när du väljer det alternativet, och i detta fall, dialogrutan Preset Manager visas.
Steg 2: Ändra "Förinställd typ" till "Anpassade former"
Som standard är Preset Manager inställd på att visa alla borstar i Photoshop som för närvarande är tillgängliga, vilket inte är vad vi vill ha. Vi vill att det ska visa oss våra anpassade former, så välj anpassade former från rullgardinsmenyn Förinställd typ högst upp i dialogrutan:
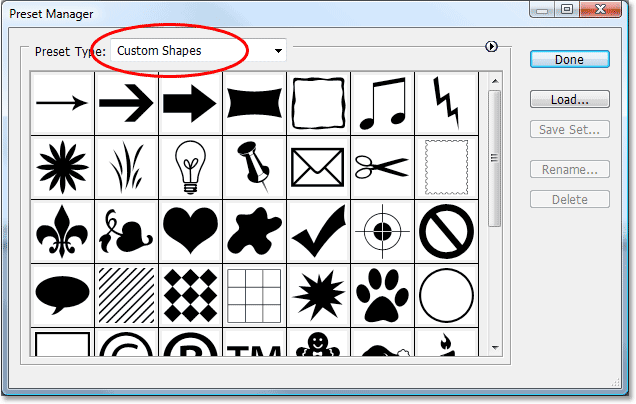
Ställ in Preset Manager för att visa anpassade former genom att välja dem i rullgardinsrutan "Preset Type" längst upp.
Så snart du ställer in den förinställda typen till "Anpassade former", visas alla anpassade former som för närvarande finns i Photoshop. Om du har "Visa verktygstips" aktiverade i Photoshops inställningar kan du se namnet på varje form när du håller muspekaren över den.
Du kan ändra storleken på formminiatyrerna i Preset Manager genom att klicka på den lilla, högerpekande pilen i det övre högra hörnet i dialogrutan och välja antingen Small Thumbnail eller Large Thumbnail från fly-out-menyn, eller så kan du Välj att helt enkelt visa namnen på formerna i en lista om du föredrar. Som standard visar Preset Manager små miniatyrbilder, men jag har min inställd på den större miniatyrstorleken.
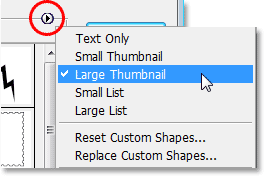
Välj antingen små eller stora miniatyrbilder från alternativet Förinställningshanterare.
Steg 3: Välj de former du vill lägga till i din form
Låt oss säga att jag vill spara alla mina semesterformer som en formuppsättning. Det första vi behöver göra är att välja alla former som vi vill lägga till i uppsättningen, så jag klickar en gång på den första miniatyren för Holidayform i Preset Manager, som råkar vara min Gingerbread Man-form, för att välja den . Om alla former du vill lägga till i din uppsättning är varandra sida vid sida som mina är, när du har valt den första formen håller du bara ned Skift-tangenten och klickar på den sista formen du vill lägga till. Detta kommer att välja den första formen, den sista formen och alla former däremellan, som vi kan se på skärmdumpen nedan. För att göra det lättare att se vilka former jag har valt har jag markerat dem i gult:
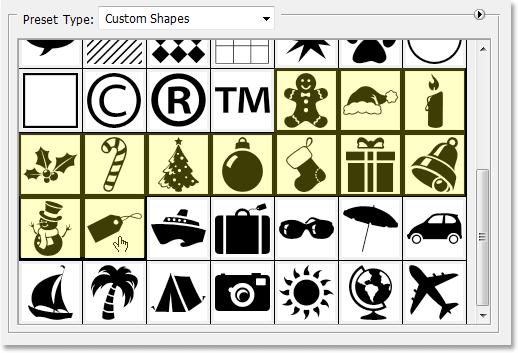
Klicka på den första formen du vill lägga till i formuppsättningen och sedan på Skift-klicka på den sista formen för att välja alla former däremellan.
Om de former du vill lägga till i din uppsättning inte är sida vid sida av varandra måste du hålla ner Ctrl (Win) / Command (Mac) -tangenten och klicka på varje form separat tills du har alla markerade .
Steg 4: Klicka på knappen "Spara set"
När du har valt alla dina former klickar du på Save Set-knappen till höger i dialogrutan Preset Manager:

Klicka på "Save Set" -knappen till höger om Preset Manager.
Steg 5: Namn och spara uppsättningen
När du klickar på knappen "Spara inställning" visas dialogrutan Spara. Photoshop måste veta var du vill spara uppsättningen och vad du vill namnge den. Det är en bra idé att spara dina anpassade formuppsättningar allt på en central plats utanför Photoshop. Jag rekommenderar att du skapar en mapp på skrivbordet med namnet "Custom Shapes" (eller vad du vill namnge den) och lagra dem alla i den mappen. På så sätt vet du alltid var de är, de är lätta att komma till, och om Photoshop kraschar på dig förlorar du inte någon av dina formuppsättningar eftersom de lagras säkert utanför Photoshop. Jag kommer att spara min uppsättning i mappen "Custom Shapes" på skrivbordet, och jag kommer att namnge min uppsättning "Holiday former":
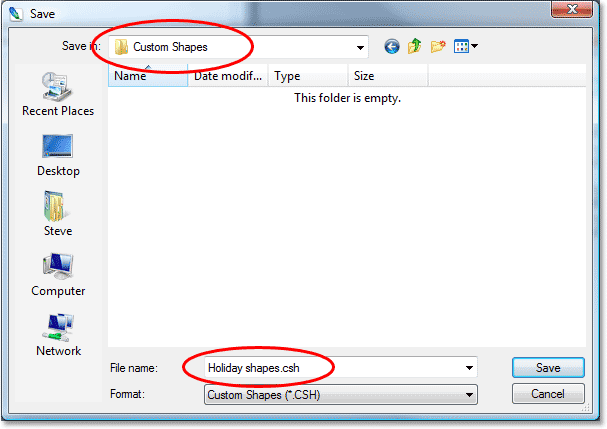
Ge formen ett namn och spara det i en mapp någonstans utanför Photoshop.
Klicka på Spara-knappen för att spara formerna som en uppsättning och avsluta ur dialogrutan.
Jag ska göra samma sak med min semesterformer. Först väljer jag alla former jag vill lägga till i min set, som jag igen har markerat med gult för att göra det lättare att se:
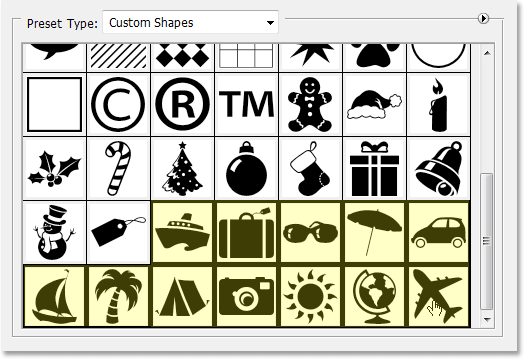
Välja alla former med semester-tema i Preset Manager.
Sedan klickar jag på knappen Spara inställning till höger om Preset Manager, som visar dialogrutan Spara. Jag kommer att namnge denna uppsättning "Semesterformer", och jag sparar den i samma "Custom Shapes" -mapp på mitt skrivbord. Vi kan se "Semesterformer" som redan finns i mappen:
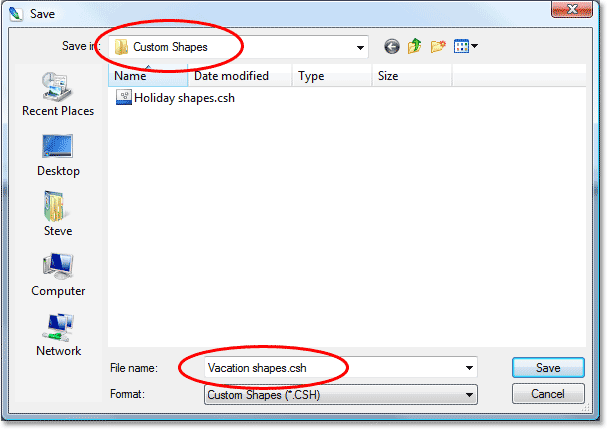
Namnge den nya uppsättningen "Semesterformer" och spara den i samma "Custom Shapes" -mapp på skrivbordet.
Med båda mina anpassade formuppsättningar som nu skapats och sparats utanför Photoshop, om Photoshop kraschar på mig och jag behöver installera om det, tappar jag inte mina former. Det enda sättet jag kan tappa dem vid denna tidpunkt är om min dator kraschar, så det är en bra idé att också kopiera dina formuppsättningar till en CD. På så sätt, oavsett vad som händer med Photoshop eller din dator, dina former är säkra, och att ladda dem tillbaka till Photoshop när du behöver dem är enkelt, som vi nu ska se!
Steg 6: Återställ anpassade former
Nu när vi har våra former sparade som formuppsättningar som vi kan komma åt när vi behöver dem, finns det inget behov av att fortsätta att ha alla de former som tar upp minnet i Photoshop om vi inte använder dem just nu. För att rensa alla former du skapade och bara lämna Photoshops standardformer klickar du på den lilla högerpekande pilen i det övre högra hörnet av Preset Manager och väljer Återställ anpassade former från menyn:
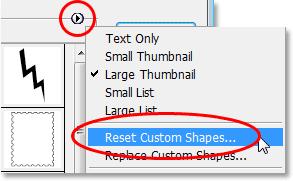
Välj "Återställ anpassade former" från Preset Manager's fly-out-meny.
Photoshop dyker upp en dialogruta där du frågar om du vill ersätta de aktuella formerna med standardvärdena. Klicka på OK:
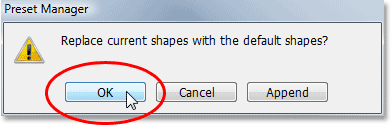
Klicka på "OK" för att ersätta de aktuella formerna med Photoshops standardformer.
Om vi nu tittar igen på de former som för närvarande finns tillgängliga för oss i Preset Manager kan vi se att alla semester- och semesterformer är borta, vilket bara lämnar Photoshops standardvärden (jag har bytt till den lilla miniatyrstorleken):
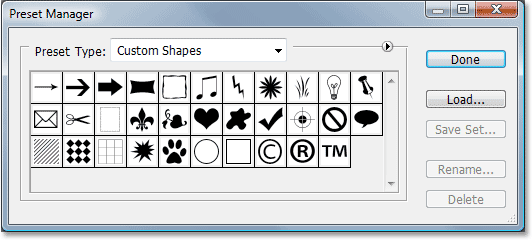
Endast Photoshops standardanpassade former visas nu i Preset Manager.
Steg 7: Ladda formen du behöver
För att ladda någon av de formuppsättningar du har skapat i Photoshop så att du kan använda dem, se till att du har "Anpassade former" valt för alternativet "Förinställningstyp" längst upp i Förinställningshanteraren och klicka bara på knappen Ladda till höger:
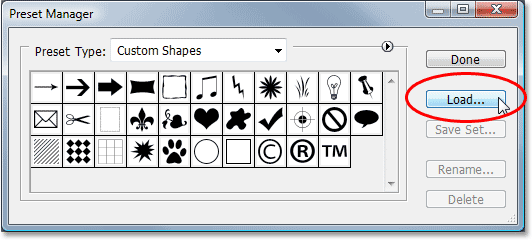
Med alternativet "Preset Type" inställt på "Custom Shapes" längst upp i Preset Manager, klicka på "Load" -knappen till höger.
Dialogrutan "Ladda" visas. Navigera till vilken mapp du har sparat dina anpassade formuppsättningar i och välj den du vill genom att klicka på den. Jag kommer att ladda min "Semesterformer" -uppsättning. Klicka sedan på Load-knappen i det nedre högra hörnet för att ladda formuppsättningen i Photoshop och avsluta ur dialogrutan:
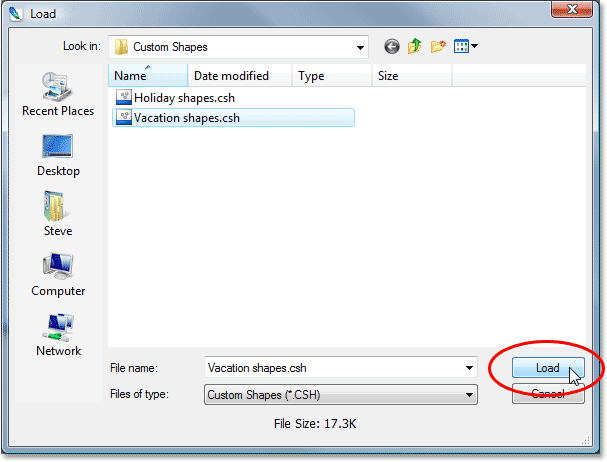
Välj den formuppsättning som du vill ladda in i Photoshop och klicka sedan på knappen "Ladda" i det nedre högra hörnet.
Om vi igen tittar in i Preset Manager för att se vilka anpassade former som finns tillgängliga, kan vi se att alla mina semesterformer nu har laddats i Photoshop och visas efter standardformerna. Återigen har jag markerat dem i gult:
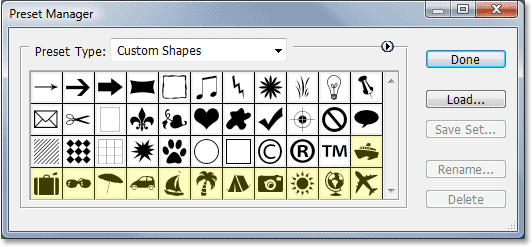
Semesterformsuppsättningen har nu laddats i Photoshop och är klar för användning.
Klicka på Klar för att avsluta från Preset Manager, och alla former i din anpassade formuppsättning är nu tillgängliga och redo att användas i Photoshop! Se till att läsa igenom del 1 i denna tutorial för allt du behöver veta om att använda dina anpassade former.