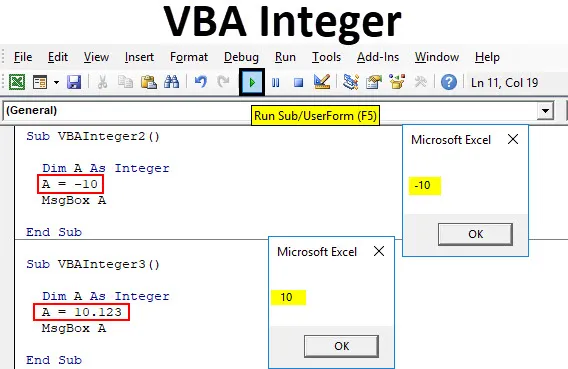
Excel VBA heltal datatyp
I matematik är heltal de siffror som är kompletta som helhet. De innehåller inga decimalvärden. Siffror som 1, 10, 11, 234 etc. är hela numret som kallas heltal. Samma koncept med heltal används i alla programmeringsspråk. I de flesta av programmeringsspråket innehåller heltal siffror eller uppsättning nummer som är kompletta heltal. Heltal kan vara positiva eller negativa. Men tal med decimala siffror är inte heltal. De anses vara dubbel i VBA-kodning.
Hur man använder VBA heltal datatyp i Excel?
Nedan följer exemplen för att använda VBA-heltalstyp i Excel.
Du kan ladda ner denna VBA heltal Excel-mall här - VBA heltal Excel mallVBA-heltal - exempel # 1
Låt oss se ett mycket enkelt exempel på VBA-heltal.
Följ stegen nedan för att använda VBA Integer-datatyp i Excel.
Steg 1: Gå till VBA-fönstret och öppna en ny modul genom att välja Modul från Infoga- menyfliken som visas nedan.
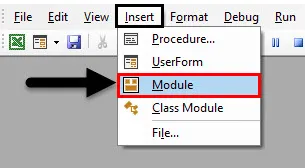
Steg 2: Därefter får vi en vit tom sida med modulen. I det, skriv underkategori för VBA-heltal eller i något annat namn.
Koda:
Sub VBAInteger1 () Slut Sub

Steg 3: Använd nu dimension DIM och tilldela det ett namn. Det kan vara valfri bokstav eller ord. Här använder vi "A" för det.
Koda:
Sub VBAInteger1 () Dim A End Sub
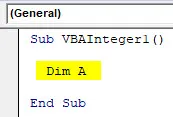
Steg 4: Tilldela sedan heltalsfunktionen till den som visas nedan.
Koda:
Sub VBAInteger1 () Dim A Som heltal End Sub
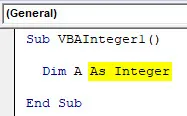
Steg 5: Nu kan DIM A bara lagra nummer i den. Efter det kan vi tilldela A. ett numeriskt värde till A. Här ger vi 10 till A.
Koda:
Sub VBAInteger1 () Dim A Som heltal A = 10 End Sub

Steg 6: Detta avslutar tilldelningen av ett nummer till en definierad dimension A. Nu måste vi se detta värde någonstans så att vi använder meddelanderutan för att skriva ut värdetilldelningen till heltal A som visas nedan.
Koda:
Sub VBAInteger1 () Dim A Som heltal A = 10 MsgBox A End Sub
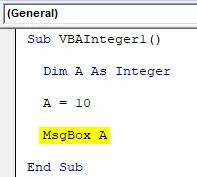
Steg 7: När du är klar, kompilera och kör hela koden genom att klicka på uppspelningsknappen som ligger precis nedanför till menyraden som visas nedan.
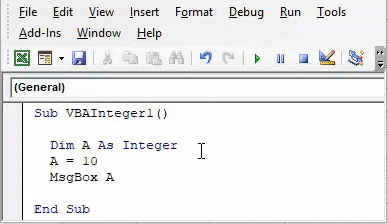
Och då får vi en meddelanderuta som har nummer 10, som var vårt tilldela heltal till dimension A.
VBA-heltal - Exempel # 2
I ett annat exempel på VBA-heltal kommer vi att se om konceptet och logiken för heltal fortfarande är sanna om negativa tal. För att visa detta följer du stegen nedan för att använda VBA Integer-datatyp i Excel.
Steg 1: Öppna en modul i VBA och ge den underkategori i VBA-heltalets namn eller något annat namn enligt eget val. Vi ger en sekvens till det.
Koda:
Sub VBAInteger2 () Slut Sub
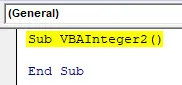
Steg 2: Definiera på liknande sätt en dimension DIM med vilket namn som helst, låt oss säga "A".
Koda:
Sub VBAInteger2 () Dim A End Sub
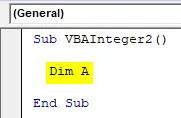
Steg 3: Tilldela nu dimensionen A som heltal som visas nedan.
Koda:
Sub VBAInteger2 () Dim A Som heltal End Sub
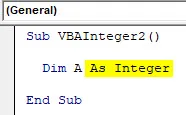
Steg 4: Tilldela nu ett negativt värde på 10 eller något annat nummer.
Koda:
Sub VBAInteger2 () Dim A som heltal A = -10 End Sub
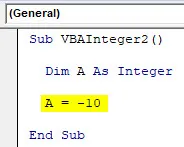
Steg 5: För att få detta värde kommer vi att använda en meddelanderuta för att skriva ut det som en pop-up.
Koda:
Sub VBAInteger2 () Dim A som heltal A = -10 MsgBox A End Sub
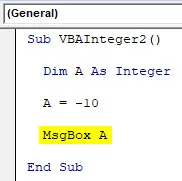
Steg 6: Sätt nu koden om det finns något fel eller inte. Kör sedan. Vi kommer att se per definition att heltal kan lagra värde i negativt också.
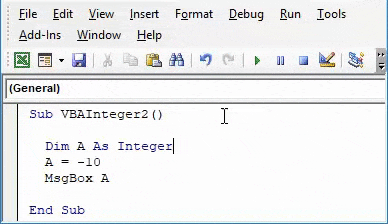
VBA-heltal - Exempel # 3
Vi har också diskuterat att i VBA Heltals decimaler inte beaktas. Låt oss se om detta är tillämpligt i verkligheten också eller inte.
Följ stegen nedan för att använda VBA Integer-datatyp i Excel.
Steg 1: För detta öppnar du en ny modul i VBA och börjar skriva underkategori av VBA-heltal i den. Här ger det en ordentlig sekvens så som visas nedan.
Koda:
Sub VBAInteger3 () Slut Sub
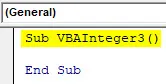
Steg 2: Definiera och välj en DIM-dimension igen som valfritt alfabet. Vi betraktar samma alfabet A också som i ovanstående exempel.
Koda:
Sub VBAInteger3 () Dim A End Sub

Steg 3: Tilldela nu heltalsfunktionen till Dim A.
Koda:
Sub VBAInteger3 () Dim A As Integer End Sub
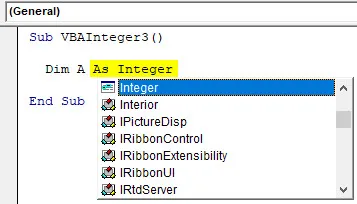
Steg 4: Tilldela den valda dimensionen "A" ett decimalvärde. Vi har tilldelat det 10.123 som visas nedan.
Koda:
Sub VBAInteger3 () Dim A som heltal A = 10.123 End Sub
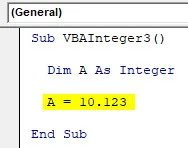
Steg 5: Välj nu en meddelanderuta för A för att se värdet lagrat i dimension A.
Koda:
Sub VBAInteger3 () Dim A som heltal A = 10.123 MsgBox A End Sub
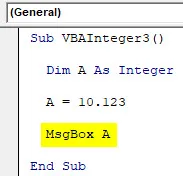
Steg 6: Nu kompilera och kör den skrivna koden. Vi kommer att se heltalsfunktionen som returnerade värdena eftersom hela siffran och decimala siffrorna ignoreras om heltal används.
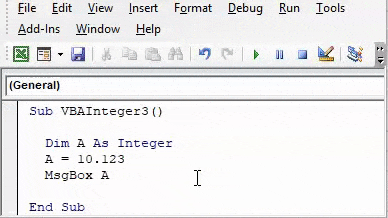
Om vi istället för heltal använder vi dubbelfunktionen, skulle vi få de totala decimalvärdena.
VBA-heltal - Exempel # 4
Vi har sett hela siffror, negativt antal och decimaltal med heltal. Heltalsfunktionen i VBA har gränsen för lagring av datanummer. Vi kan lagra valfritt nummer i heltal men det finns vissa begränsningar för att välja siffrans längd. För att demonstrera följer du stegen nedan för att använda VBA Integer-datatyp i Excel.
Steg 1: Sätt i en ny modul i VBA och ge den en underkategori med namnet VBA-heltal eller något annat namn.
Koda:
Sub VBAInteger4 () Slut Sub
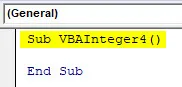
Steg 2: Använd nu DIM för att definiera någon dimension. Låt oss överväga samma alfabet som används i ovanstående exempel som tilldelar heltalsfunktion till det som visas nedan.
Koda:
Sub VBAInteger4 () Dim A As Integer End Sub
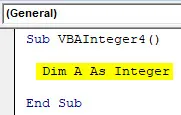
Steg 3: Låt oss nu tilldela ett numeriskt värde till heltal A med 6-8 siffror. Här tilldelar vi 1012312 nummer som visas nedan.
Koda:
Sub VBAInteger4 () Dim A Som heltal A = 1012312 End Sub
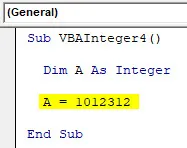
Steg 4: Och ge heltal A en meddelanderuta så att vi ser resultatet till lagrat värde.
Koda:
Sub VBAInteger4 () Dim A Som heltal A = 1012312 MsgBox A End Sub
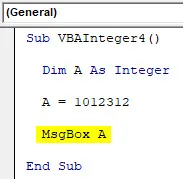
Steg 5: Sammansätt och kör nu ovanstående kod.
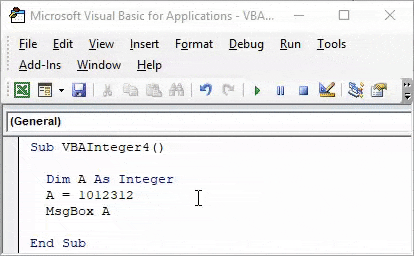
Här fick vi ett felmeddelande som säger ”Run-time error 6 - Overflow” vilket innebär att det numeriska värdet på 7 siffror som vi angav har överskridit lagringsgränsen.
VBA-heltal är en fil med en storlek på 16bit som bara kan lagra värden från –32768 till +32768 . Utöver detta kommer det att visa felet som visas ovan.
VBA-heltal - Exempel # 5
Vi har sett alla typer av siffror i heltal. Låt oss nu överväga vad som händer när vi lagrar text eller alfabet i heltal.
Följ stegen nedan för att använda VBA Integer-datatyp i Excel.
Steg 1: Öppna en modul för detta och ange underkategori, om möjligt i följd som visas nedan.
Koda:
Sub VBAInteger5 () Slut Sub
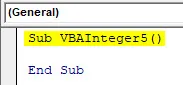
Steg 2: Definiera nu en dimension DIM som A och tilldela den med heltal.
Koda:
Sub VBAInteger5 () Dim A Som heltal End Sub
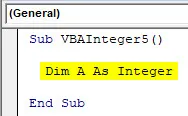
Steg 3: Tilldela nu en text i definierat heltal A. Här har vi tilldelat det "VBA Integer" tillsammans med meddelanderuta.
Koda:
Sub VBAInteger5 () Dim A Som heltal A = "VBA heltal" MsgBox A End Sub
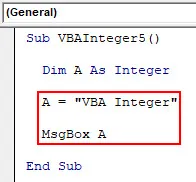
Steg 4: Kör nu koden. Vi får "Run-time error 13 - Type Mismatch" -fel vilket betyder att den använda funktionen och dess värde stämmer inte.
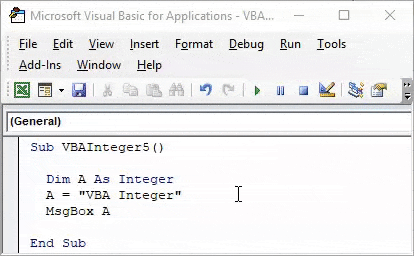
Fördelar med Excel VBA-heltal
- Vi kan använda valfri typ av nummer med en heltaldatatyp.
- Att hålla gränsen för siffror ger ett positivt resultat med hjälp av heltaldatatyp.
Saker att komma ihåg
- Heltal kan inte användas för texter och decimalnummer.
- För nummer som överstiger gränsen för –32768 till +32768, använd en LONG-funktion istället för heltal.
- Använd dubbelfunktionen för decimalvärden.
- Du behöver inte sammanställa data steg för steg om din kod är liten.
- Spara filen i makroaktivera-formatet för att undvika att förlora skriftlig kod.
Rekommenderade artiklar
Detta har varit en guide till Excel VBA-heltal. Här har vi diskuterat hur man använder VBA Integer-datatyper i Excel tillsammans med några praktiska exempel och nedladdningsbar Excel-mall. Du kan också gå igenom våra andra föreslagna artiklar -
- Hur man använder VBA IsNumeric?
- Hur man SUM i Excel
- VBA String | Excel-handledning
- Sätt in kommentar i Excel