I den här första i en serie tutorials om de många sätten att konvertera ett färgfoto till svart och vitt i Photoshop, ska vi titta på ett av de absolut snabbaste och enklaste sätten att göra det, vilket är genom att konvertera bilden till gråskalan färg läge.
Normalt finns digitala foton i det som kallas RGB-färgläget . RGB står helt enkelt för rött, grönt och blått, och i detta färgläge reproducerar Photoshop varje färg i bilden genom att kombinera olika mängder rött, grönt och blått, som är de tre primära färgerna i ljus. Varje färg våra ögon kan se består av en kombination av dessa tre primärfärger. Rent vitt innehåller till exempel 100% rött, grönt och blått, medan rent svart är den fullständiga frånvaron av rött, grönt och blått. Alla färger emellan består av en kombination av de tre.
Photoshop använder som standard röda, gröna och blå kanaler för att reproducera alla färger vi ser i våra bilder, men vi kan ändra sättet Photoshop hanterar färg helt enkelt genom att ändra färgläget på bilden. Det finns flera olika färglägen vi kan välja mellan, men den vi är intresserad av här är det mest grundläggande i gäng - gråskalans färgläge.
Här är en bild som jag har öppnat i Photoshop. Jag kommer att använda samma bild i hela dessa tutorials så att vi lättare kan jämföra resultaten när vi försöker olika sätt att konvertera den till svart och vitt:
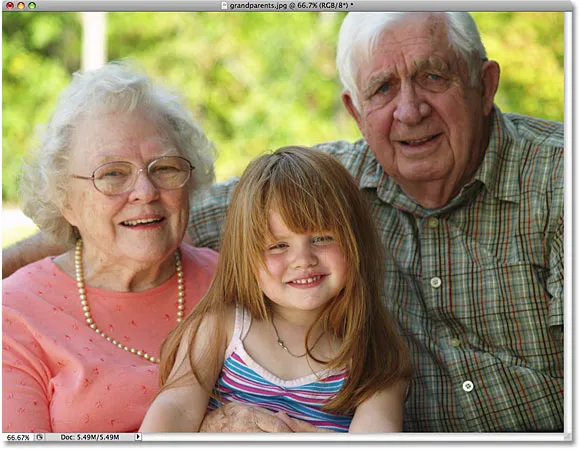 Den ursprungliga bilden.
Den ursprungliga bilden.
Just nu är det här fotot i standard RGB-färgläge. Hur vet vi det? Vi vet eftersom Photoshop berättar det aktuella färgläget för bilden högst upp i dokumentfönstret:
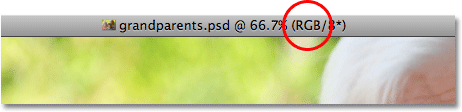 Photoshop visar bildens färgläge tillsammans med annan information högst upp i dokumentfönstret.
Photoshop visar bildens färgläge tillsammans med annan information högst upp i dokumentfönstret.
Vi kan också berätta att bilden är i RGB-färgläge genom att gå upp till Bild- menyn högst upp på skärmen och sväva muspekaren över det allra första alternativet som visas, Mode (kort för färgläge), som ger upp en annan meny som visar oss alla olika färglägen som Photoshop kan använda för att reproducera färger. Det aktuella färgläget på bilden kommer att ha ett bock vid sidan av namnet, som i detta fall är RGB-färg :
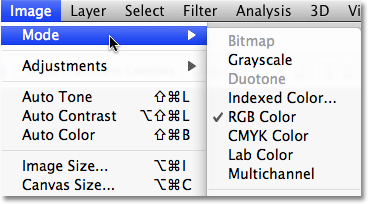 Markeringen till vänster för "RGB Color" berättar att bilden för närvarande är i RGB-färgläget.
Markeringen till vänster för "RGB Color" berättar att bilden för närvarande är i RGB-färgläget.
För att förstå hur Photoshop reproducerar färgerna i bilden, låt oss byta till kanalen- paletten ett ögonblick. Du hittar den grupperad mellan paletten Layers and Paths. Klicka bara på namnfliken högst upp på kanalpaletten för att växla till den. Vi behöver inte gå in i en lång diskussion här om hur kanaler fungerar, men märker att det finns en röd kanal, en grön kanal och en blå kanal listade. Dessa kanaler fungerar som filter och blandar olika mängder röd, grön och blå tillsammans för att skapa alla färger vi ser på fotot. Kanalen längst upp, RGB, är egentligen inte en kanal alls. Det är bara resultatet av att blanda de tre färgerna tillsammans för att skapa den bild vi ser:
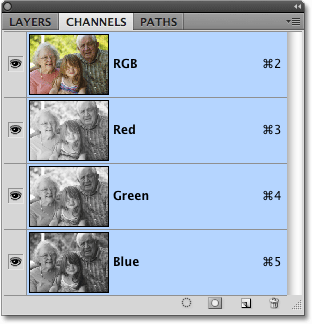 Kanalpaletten visar de röda, gröna och blå kanalerna som Photoshop använder för att reproducera färger i bilden.
Kanalpaletten visar de röda, gröna och blå kanalerna som Photoshop använder för att reproducera färger i bilden.
Så hur kommer plötsligt att ändra färgläget från RGB till Gråskala ge oss en svartvit version av fotot? Till skillnad från RGB-färgläget som kan reproducera miljontals (och till och med miljarder ) färger, reproducerar Grayscale-färgläget inte alls. Den kan reproducera svart, vitt och alla gråtonerna däremellan och ingenting mer. När vi konverterar ett färgfoto till Gråskala använder Photoshop den ursprungliga färginformationen för att "gissa" hur den svarta och vita versionen av bilden ska se ut innan du kastar färgen ut genom fönstret.
För att konvertera bilden till Gråskala klickar du bara på Gråskala i listan över färglägen:
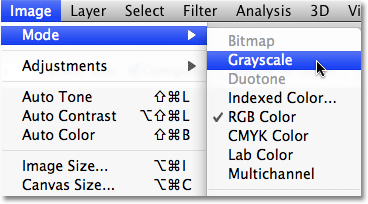 Om du vill konvertera en bild till Gråskala väljer du den från menyn Bild> Läge.
Om du vill konvertera en bild till Gråskala väljer du den från menyn Bild> Läge.
Photoshop öppnar en liten dialogruta där vi frågar om vi verkligen vill kassera färginformationen. Om du använder Photoshop CS3 eller senare (jag använder Photoshop CS4 här) kommer Photoshop att rekommendera att du använder den nya svarta och vita bildjusteringen istället för mer kontroll över svartvitkonvertering, men eftersom vi är intresserade här i vad gråskalans färgläge kan göra för oss klickar du på knappen Kassera :
 Klicka på "Kassera" när Photoshop frågar om du vill kassera färginformationen.
Klicka på "Kassera" när Photoshop frågar om du vill kassera färginformationen.
Photoshop kastar direkt bildens färginformation och lämnar oss med sin bästa gissning om hur den svarta och vita versionen ska se ut:
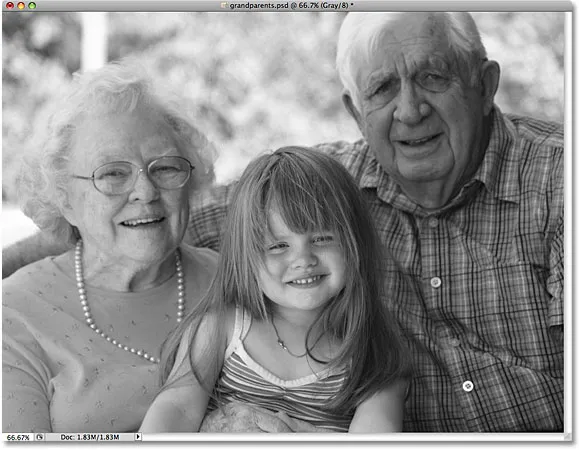 Bilden efter att den har konverterats till gråskalans färgläge.
Bilden efter att den har konverterats till gråskalans färgläge.
Det är definitivt en svartvit version av bilden, men är det bra? Inte riktigt. Områden som ska vara ljusa är för mörka, andra områden som bör vara mörkare är för ljusa och totalt sett ser det ganska ointressant ut. Det är värre att vi hade ingen kontroll över konverteringen. Photoshop tappade helt enkelt färgen från bilden och lämnade oss med svart, vitt och olika grå nyanser på sin plats. Men var det snabbt? Absolut! Om vi inte hade tagit lite tid att förstå hur färglägena RGB och Gråskala fungerar, kunde vi ha konverterat det här fotot till Gråskala på några sekunder, vilket gör det till ett bra val om vi skapar någon form av specialeffekt och behov för att snabbt ta bort färgen från ett foto utan att oroa dig för bildkvaliteten.
Om vi igen tittar på informationen längst upp i dokumentfönstret kan vi se att färgläget nu är listat som "Grått", kort för Gråskala:
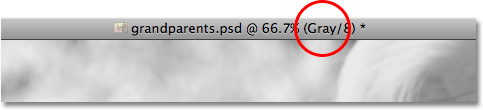 Färgläget högst upp i dokumentfönstret listas nu som "Grått".
Färgläget högst upp i dokumentfönstret listas nu som "Grått".
Och om vi tittar i vår kanalpalett kan vi se att de ursprungliga röda, gröna och blå kanalerna har försvunnit, vilket innebär att Photoshop inte längre har något sätt att reproducera färger i bilden. Allt vi har nu är en enda grå kanal som ger oss vår svartvit version:
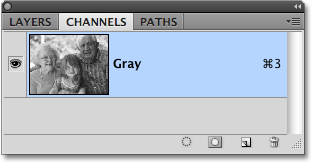 De röda, gröna och blå färgkanalerna har ersatts med en enda grå kanal i kanalpaletten.
De röda, gröna och blå färgkanalerna har ersatts med en enda grå kanal i kanalpaletten.
Tänk på att om du sparar bilden vid denna tidpunkt och stänger av den, kommer färginformationen att försvinna för alltid. För att snabbt växla tillbaka till RGB-färg, gå upp till Redigera- menyn högst upp på skärmen och välj Ångra gråskala, eller tryck helt enkelt på kortkommandot Ctrl + Z (Win) / Kommando + Z (Mac):
 Återställ färgen i bilden genom att välja Ångra gråskala från menyn Redigera.
Återställ färgen i bilden genom att välja Ångra gråskala från menyn Redigera.
Fullfärgsversionen av fotot kommer att dyka upp igen i dokumentfönstret och de röda, gröna och blå kanalerna kommer att ersätta den enda grå kanalen i kanalpaletten.
För att snabbt sammanfatta är de flesta bilder som standard i RGB-färgläge. Om du vill konvertera ett färgfoto till svartvitt med färgläget Gråskala går du bara upp till Bild- menyn, väljer Läge och väljer sedan Gråskala och klickar sedan på Knappen när Photoshop frågar om du verkligen vill kassera färginformationen. Detta är ett snabbt och bekvämt sätt att ta bort färg från ett foto när bildkvalitet inte är en oro, men rekommenderas definitivt inte om du försöker imponera på någon med dina svartvita fotografikunskaper eller dina kreativa förmågor.
Därefter tittar vi på ett annat snabbt och enkelt sätt att konvertera en bild till svartvitt i Photoshop, den här gången genom att helt enkelt desaturera färgen !