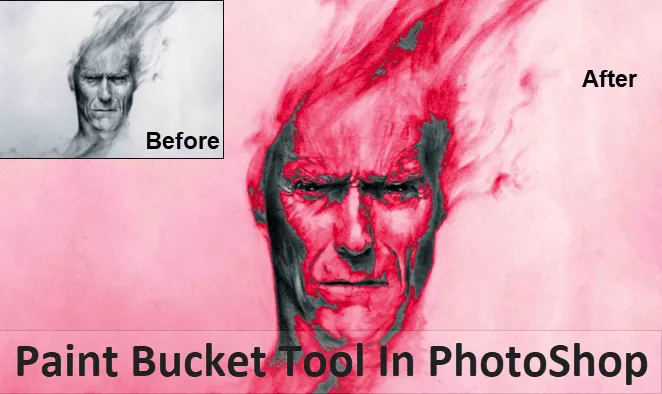
Introduktion till Paint Bucket Tool i Photoshop
Paint Bucket-verktyget är inte något som har skapats just nu eller för ungefär några år sedan. Tvärtom, det här verktyget har använts mest sedan tiden Photoshop skapades någonsin av sina användare. Det här verktyget används oftast för rendering, publicering och fotoredigering av konstnärer eller fotografer som använder detta verktyg dagligen, särskilt när det används med ett markeringsverktyg.
För att göra en notering av dess användningar hjälper detta verktyg att fylla det valda området i bilden med en färg som är förgrundsfärgen och det är praktiskt när det används för att skapa en bakgrund eller en layoutdesign. Det bästa är att detta kan göra det möjligt för oss att fylla i alla områden som är anslutna till resten av det område som är vald för färgen som ska fyllas i.

Var finns Paint Bucket Tool i Photoshop?
För att veta och lära sig var verktyget för måttskopa finns, kommer vi att se det i den här bilden och exempel ges nedan:

Verktyget Paint bucket kan hittas i verktygsfältet på sidan, dvs längst ner till vänster på verktygsfältet, som är samma plats där Gradient-verktyget finns.
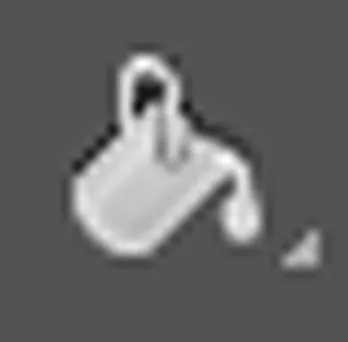
Hur använder jag Paint Bucket Tool i Photoshop?
För att veta hur vi använder verktyget Paint bucket, börjar vi med att följa några steg. Samtidigt bör vi också starta vårt arbete genom att använda genvägsknapparna för att påskynda vårt arbete lite, vilket kan hjälpa oss att förbättra vår hastighet till fullo. Genvägsknappen (V) på tangentbordet aktiverar flyttaverktyget som kan hjälpa oss med navigationsdelen genom våra Photoshop-programvarualternativ medan vi går igenom olika alternativ.
Flyttaverktyget kan också hittas i verktygsfältet på sidan, dvs. i det övre vänstra hörnet i sidovärdsfältet.
Steg för att använda Paint Bucket Tool
Steg 1: Gå till alternativet för att välja "Paint bucket tool" genom att vänsterklicka och hålla ned ikonen och sedan välja Paint bucket tool.

Med hjälp av detta verktyg ställer vi sedan in förgrundsfärgen som blå och samtidigt som vi använder Paint Bucket Tool applicerar vi färgen på det transparenta utrymmet i bakgrunden som ska ändra eller ändra något i bilden.

Vi kan också använda kortkommandot (G) på tangentbordet. Den här genvägstangenten aktiverar Paint Bucket Tool samt inställda verktyg, dvs. "Gradient Tool" och "3D Material drop Tool".
Steg 2: Välja en färg för förgrunden.
För att börja lägga till eller välja färger måste vi klicka på färgen "Förgrundsfärg" som vi ser på bilden. Med hjälp av verktygsfältet väljer vi alternativen Fylltyp som ska tillämpas av det här verktyget som vi ser i det övre vänstra hörnet på bilderna. Som standard väljs fyllningen för att användas för ”Förgrundsfärg” och efter att vi har använt den blå färgen med Paint Bucket Tool ser vi utskriften i bilden nedan.

Utgångsjämförelse
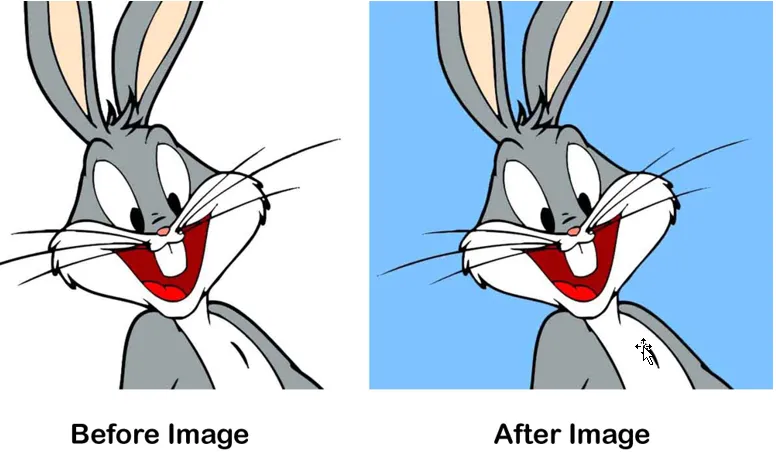
Om vi vill använda en del mönster istället för färger, kan vi gå till alternativet "Mönsterfyllning". Detta verktyg finns på samma plats, dvs vi ser det i det övre vänstra hörnet.
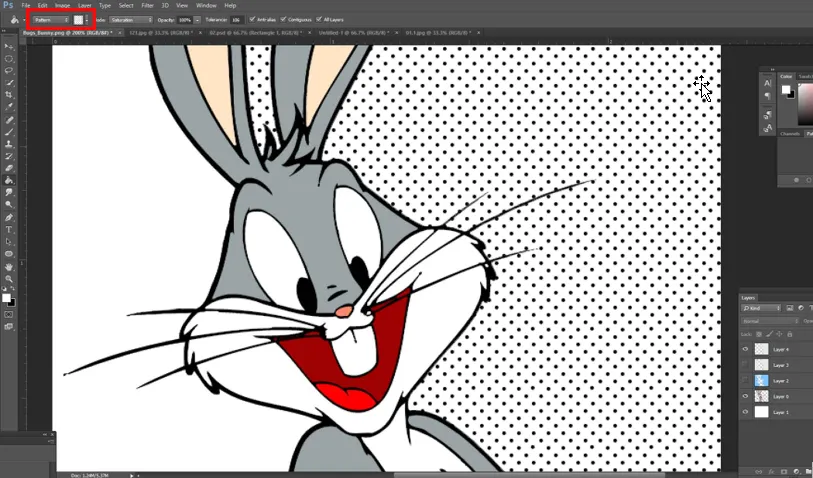
För att börja använda mönstren går vi till rullgardinsmenyn och vi kan välja vilket mönster som ska tillämpas på våra val eller bildbakgrunder som vi ser i den här bilden som vi använder för att måla det önskade området.
Utgångsjämförelse
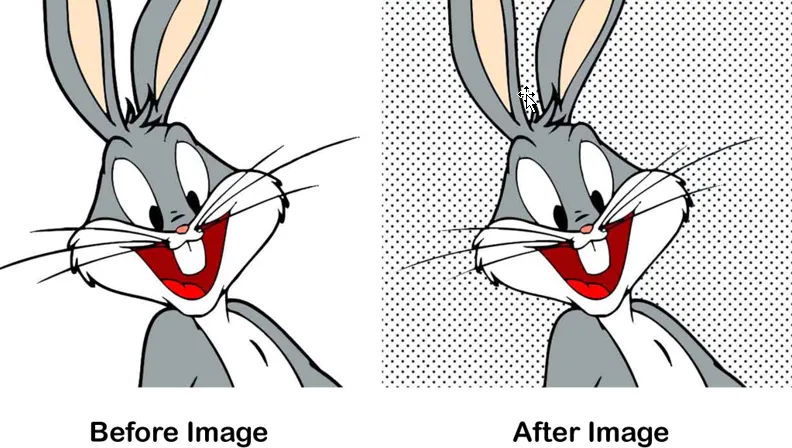
På detta sätt vet vi sedan hur man applicerar färger eller mönster med Paint Bucket Tool som vi ser utgångarna i ovanstående bilder.
Exempel 2 - Paint Bucket Tool i Photoshop
Steg 1: När vi har fått veta hur man använder fyllfärgtypen eller mönstertypen kan vi nu spela med de andra alternativen med bilden nedan.

Alternativet “Opacity” är något vi använder för att ställa in dess transparensprocent, dvs. från 1 till 100% med hjälp av reglaget. Det här sättet vi får är att vår färg som vi väljer kommer att göra den till ogenomskinlig.
Steg 2: Alternativet "Tolerans" är något från vilket det lägsta toleransvärdet bara målar färgen på bilden som har samma färg i det området. Värdena i skjutreglaget som vi har som standard att välja mellan dvs börjar med 0 till 255 .
Bilden nedan visar utgången och vi ser att toleransvärdet är 30.
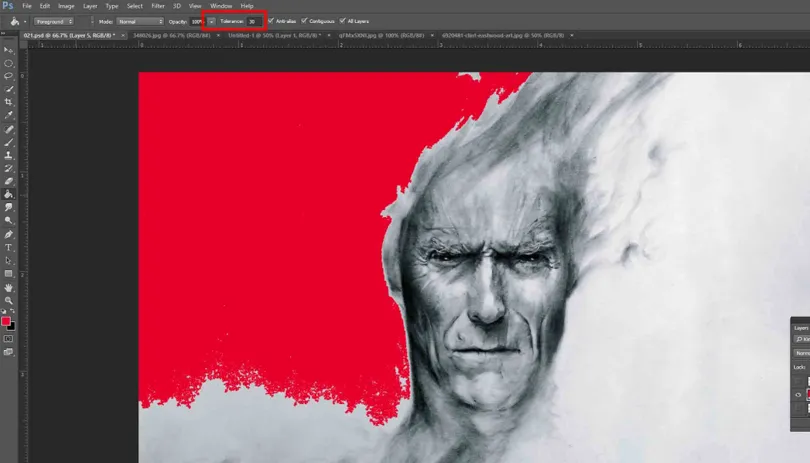
Steg 3: När vi går till toleransvärdet vid 120 ser vi hur mycket mer det täcker så mycket som det tar ett brett antal pixlar i bilden nedan
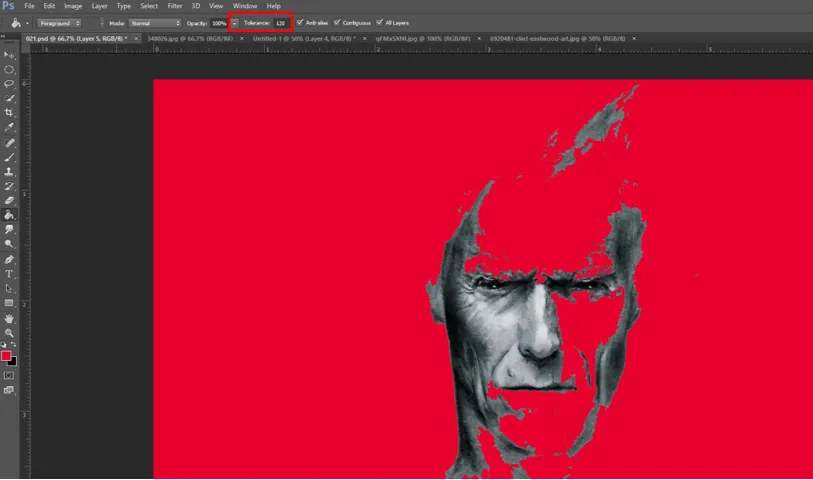
Steg 4: Alternativet ”Blandningsläge” är något som vi kan använda för att testa när vi testar med olika blandningslägen som kan passa våra behov. Således hjälper detta oss att uppnå hur vi kan använda färger med Paint Bucket Tool för att skapa en perfekt blandad bakgrund.
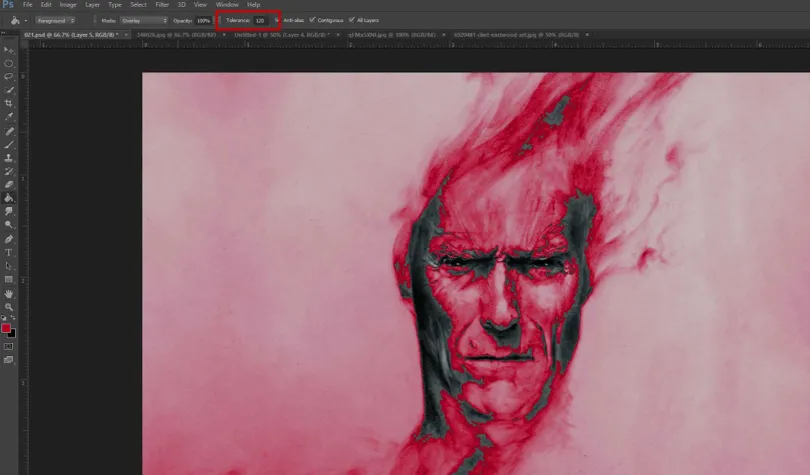
Dessutom, när vi har valt alternativet "Alla lager" påverkar det den färg som har valts i alla lager och om den inte är vald fylls pixlarna i det nuvarande valda lagret. När vi använder alternativet ”Anti-aliasing” kan vi ha bättre jämna kurvor.
Olika sätt att använda Paint Bucket Tool
Det finns sätt att använda verktyget Paint Bucket som:
- Detta verktyg kan användas för att måla diagram eller ritningsbilder som kräver adekvat information läggs till en design- eller publiceringswebbplats.
- Detta verktyg är användbart för barn att hjälpa dem att lära sig att fylla färger eller mönster för att få dem att förstå och lära dem snabbt.
Slutsats
När vi kommer till vår slutsats måste vi alla vara överens om att detta verktyg som kombineras med funktioner och förmågan att skapa något med blandningsalternativ, tolerans och opacitetskontroll kan ge oss en hel del stöd att använda för vårt dagliga arbete, dvs i vår publicering, spel appar, webbdesign, bokomslag osv. Så vi vet att detta verktyg är ganska användbart och användbart för att få oss kontroll över vårt primära mål.
Rekommenderade artiklar
Detta har varit en guide till Paint Bucket Tool i Photoshop. Här diskuterar vi konceptet och hur du använder Paint Bucket Tool i Photoshop. Du kan också gå igenom våra andra föreslagna artiklar för att lära dig mer -
- Hur använder jag Maya-verktyg?
- Introduktion till blenderverktyg
- Adobe Photoshop-verktyg
- Red Eye Tool i Photoshop