Innan vi börjar … Den här versionen av vår Darken Underexposed Photos-handledning är för Photoshop CS5 och tidigare. Photoshop CC- och CS6-användare kommer att vilja följa med vår nya handledning för hur du omedelbart mörknar överexponerade bilder.
I en tidigare Photoshop-inlärning lärde vi oss ett snabbt och enkelt sätt att ljusna underexponerade foton med ingenting annat än enkla justeringslager och skärmblandningsläget. I den här tutorialen lär vi oss ett mycket liknande sätt att mörkna och tona ner överexponerade bilder . Faktum är att den enda verkliga skillnaden mellan den här tekniken och den tidigare är att den här gången kommer vi att använda ett annat lagers blandningsläge!
Som jag nämnde i föregående handledning passar dessa två metoder för att fixa enkla exponeringsproblem bäst för bilder som togs för skojs skull. De gör jobbet, men de kommer inte att ge dig samma resultat på professionell nivå som du skulle få genom att göra en korrekt tonkorrigering med nivåer eller kurvor. Photoshops lägesblandningslägen är ett snabbt och enkelt sätt att göra ljusare eller mörkare bilder, och du får ofta fantastiska resultat av att använda dem, men återigen för bilder som har en större betydelse (bröllopsfoton, klientfoton osv.), Du Jag får vanligtvis bättre resultat med nivåer eller kurvor.
Med det sagt, här är ett foto som jag knäppte när jag gick genom ett turistområde på en resa till Alaska. Fotot är lite överexponerat, vilket gör att det verkar för ljust med färger som ser blekna och tvättade ut:
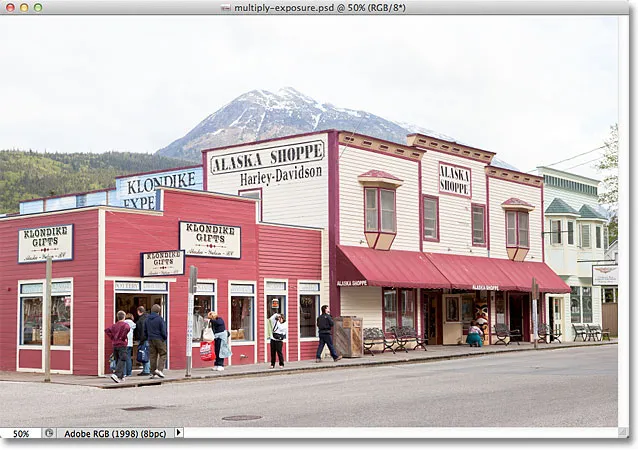
Den ursprungliga överexponerade bilden.
Eftersom den här bilden har exakt motsatt exponeringsproblem (överexponering) som bilden i föregående självstudie (underexponering) använder vi exakt motsatt lagers blandningsläge för att fixa det! Om du redan har läst igenom den föregående handledningen verkar mycket av detta mycket bekant för dig. Låt oss börja!
Steg 1: Lägg till ett nivåjusteringslager
Klicka på ikonen Nytt fyll eller Justeringslager längst ned på panelen Lager med bilden nyligen öppnad i Photoshop:

Klicka på ikonen Nytt fyll eller justeringslager.
Välj ett nivåjusteringslager från listan som visas:
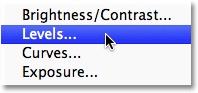
Välj Nivåer från listan.
Om du använder Photoshop CS3 eller tidigare öppnar Photoshop dialogrutan Nivåer och visar bildhistogrammet och andra alternativ. Oroa dig inte för något av det. Klicka bara på OK för att stänga ur dialogrutan eftersom vi inte behöver göra några ändringar. Allt vi behöver är själva justeringslagret. För Photoshop CS4- och CS5- användare (jag använder CS5 här) kommer histogrammet och andra alternativ för nivåjusteringslagret att visas i panelen Justeringar . Du kan lämna justeringspanelen öppen på skärmen men igen, ignorera den bara eftersom det inte finns något behov att göra några ändringar.
Om vi tittar på panelen Lager ser vi att Photoshop har lagt till nivåjusteringslagret ovanför bilden på bakgrundsskiktet:
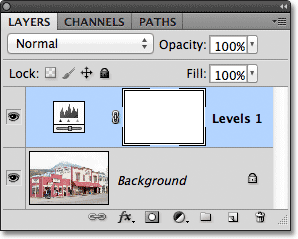
Nivåjusteringsskiktet sitter ovanför bakgrundsskiktet.
Steg 2: Ändra justeringslagrets blandningsläge för att multiplicera
I föregående handledning använde vi skärmblandningsläget för att göra den underexponerade bilden ljusare. Den här gången är vår bild överexponerad - det motsatta problemet - så för att fixa det använder vi motsatsen till skärmblandningsläget - Multiplicera. Ändra blandningsläget för nivåjusteringslagret från Normal till Multiplicera . Alternativet för blandningsläge finns i det övre vänstra hörnet på panelen Lager:
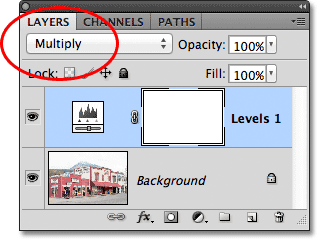
Ändra blandningsläget för justeringslagret till Multiply.
Multiply är ett av flera lagers blandningslägen i Photoshop som mörknar en bild, och helt enkelt genom att ändra blandningsläget för justeringslagret till Multiply, visas nu fotot mycket mörkare, med mer detaljer och färger som visas mer mättade:
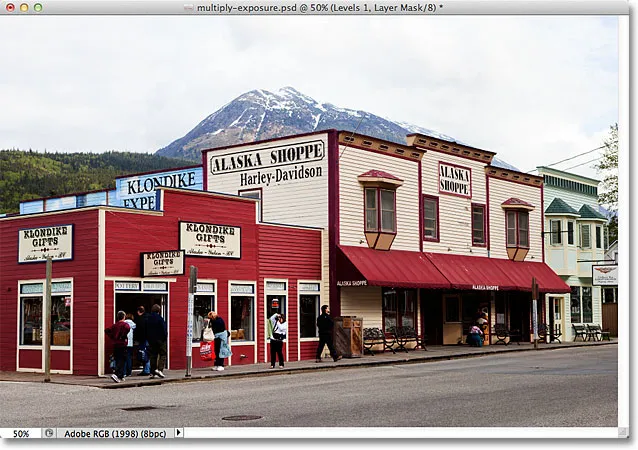
Fotot efter att du har ändrat justeringslagrets blandningsläge till Multiplicera.
Steg 3: Sänk justeringslagrets opacitet
Blandningsläget Multiply gör ofta ett så bra jobb med att mörkna en bild att ditt foto kan visas för mörkt efteråt, som är fallet med mitt foto här. Vi kan återföra en del av ljusstyrkan och finjustera resultaten helt enkelt genom att sänka justeringslagrets opacitet. Du hittar Opacity- alternativet mitt emot alternativet blandningsläge högst upp på panelen Lager. Jag kommer att sänka gruvan till 50%, men du kan komma att använda ett annat värde för din bild:
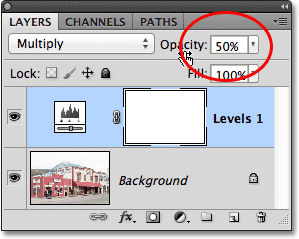
Sänk justeringsskiktets opacitetsvärde för att finjustera resultaten.
Här är en "före och efter" vy av resultaten, med den ursprungliga överexponerade bilden till vänster och den mörkare versionen till höger:
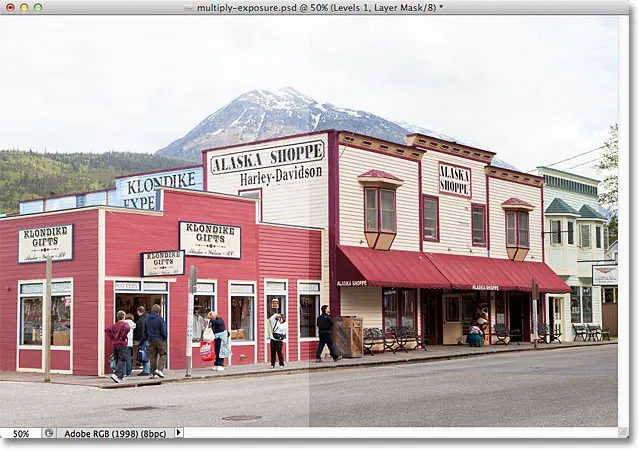
Original (vänster) och mörkare (höger) versioner av bilden.
Och där har vi det! För att lära dig mer om läget Multiplicera blandning, se till att läsa våra fem väsentliga blandningslägen för fotoredigeringshandledning. Eller kolla in vårt foto retuschera avsnitt för mer Photoshop bildredigeringsstudier!