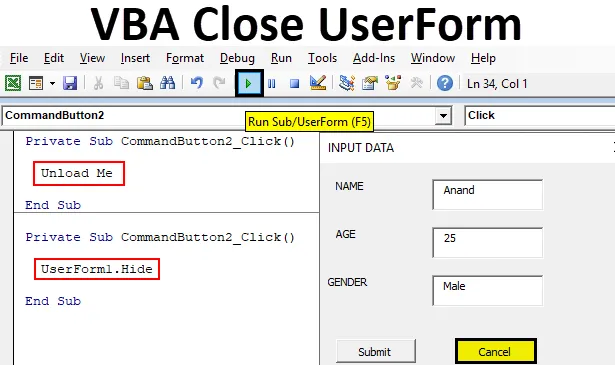
Excel VBA Stäng UserForm
Tidigare hade vi diskuterat hur man skapar en UserForm i VBA. För att få inmatning från användaren fanns det en knapp för skicka, som lagrades sedan värdet som användaren gav i ett excel-ark. Men vad efter att ha gett värdet formen är fortfarande kvar. Eller vad händer om användaren inte vill ge någon information och stänga användarformen. Vi hade inte diskuterat hur vi stänger användarformuläret för användaren. Liknar för att skicka knappen för att skicka uppgifterna vi hade en annan knapp som var för att avbryta som används för att dölja användarformen. Avbryt-knappen har också en egen kod för att dölja användarformen för användaren. Nu finns det två metoder som vi kan dölja en användarform. De är som följer:
- Den första metoden är när vi använder Unload Me-metoden. Den här metoden lossar UserForm och den försvinner från skärmen.
- En annan metod är när vi använder Useform.Hide-metoden. Den här metoden döljer UserForm från skärmen.
Det rekommenderas att använda den andra metoden för att stänga UserForm eftersom den första metoden kommer att helt lossa UserForm och all data som anges av användaren kommer att gå helt förlorad. Men när vi använder den andra metoden för att dölja UserForm, är den sista posten som gjordes på användarformen fortfarande kvar.
Hur stänger jag UserForm i Excel VBA?
Vi kommer att lära dig om hur man stänger UserForm i Excel VBA med dess skillnad och med några exempel, men låt oss först lära oss metoden för att stänga en användarform i VBA.
Det finns två metoder för att stänga användarform i VBA:
- Lossa mig
- Dölj
Excel VBA Stäng UserForm - Exempel # 1
Låt oss först prova metoden för att stänga en UserForm med alternativet Unload Me. Vi hade en användarform i vår tidigare artikel som ser ut som den nedan.

För skicka-knappen hade vi vår kod, som lagrade de data som användaren skrev in i Excel. Dubbelklicka nu på avbrytningsknappen som öppnar koden för samma som följer,
Koda:
Privat subkommandoButton2_Click () Avsluta sub
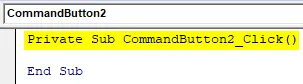
Avbryt-knappen var den andra kommandoknappen som vi gav användarformen. Skriv nu kodmeddelandet som Unload me i avsnittet som visas på bilden nedan.
Koda:
Privat subkommandoButton2_Click () Unload Me End Sub

Vi kan se att Mig är ett objekt för utlåtande-uttalande. Låt oss nu köra användarformen genom att trycka på F5-tangenten för att visa den.

Tryck på Avbryt-knappen för att se att användarformen försvinner och tar oss tillbaka till den ursprungliga användarformen för projektfönstret.

Excel VBA Stäng UserForm - Exempel # 2
Låt oss nu prova den andra metoden vilken userform.hide-metoden på liknande sätt som ovan, låt oss först öppna användarformuläret från användarformen i projektfönstret.

Dubbelklicka nu på avbrytningsknappen som öppnar visningskoden för avbrytningskommandoknappen.
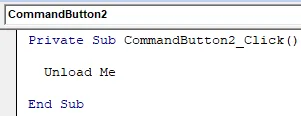
Vi har redan Unload Me-uttalandet närvarande i kommandoknappen för avbrytning, rensa koden och ersätt den med användarformuläret .
Koda:
Privat subkommandoButton2_Click () UserForm1.Hide End Sub

Låt oss nu köra igen användarformen genom att trycka på F5-tangenten och visa den på skärmen.

När vi trycker på avbrytningsknappen flyttas vi igen till projektfönstret i användarformen. Nu undrar vi alla att vad som är skillnaden mellan de två metoderna, eftersom båda metoderna stänger användarformen perfekt för oss varför är den andra metoden mest rekommenderade metoden för båda. Vi kommer att ta reda på exakt varför i de följande två exemplen.
Excel VBA Stäng UserForm - Exempel # 3
Låt oss nu gå till den första metoden Unload Me-uttalande för avbrytningsknappen och tillhandahålla vissa data till användarformen. Dubbelklicka på Avbryt-knappen från användarformuläret för att öppna visningskoden för kommandoknappen och ersätt koden med Unload Me- uttalandet enligt följande.
Koda:
Privat subkommandoButton2_Click () Unload Me End Sub

Kör nu användarformen igen genom att trycka på F5-tangenten och få den att visas på skärmen.

Låt oss ge information till användarformuläret enligt följande, tryck inte på skicka-knappen, tryck på Avbryt-knappen.

Kör igen användarformen genom att trycka på F5-tangenten.

Nu kan vi se att vi har tappat data som vi har tillhandahållit till användarformuläret eftersom vi inte skickade in dem, det lagrades inte i kalkylbladet och vi stängde användarformuläret med hjälp av Unload Me-uttalandet som tog bort de data som redan fylldes.
Excel VBA Stäng UserForm - Exempel # 4
Låt oss nu göra samma övning men genom att använda Userform.Hide uttalande,
Byt ut koden för den med kommandoknappen för avbrytning med metoden userform.hide som visas nedan.
Koda:
Privat subkommandoButton2_Click () UserForm1.Hide End Sub

Nu kommer vi igen att köra användarformen genom att trycka på F5-tangenten och förse den med vissa data enligt följande.

Låt oss nu trycka på avbrytningsknappen och kör igen användarformuläret som ger oss följande resultat.
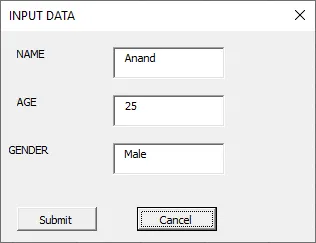
Uppgifterna går inte ens bort när vi tryckte på avbrytningsknappen om vi trycker på skicka den kommer att lagra uppgifterna i Excel enligt följande.
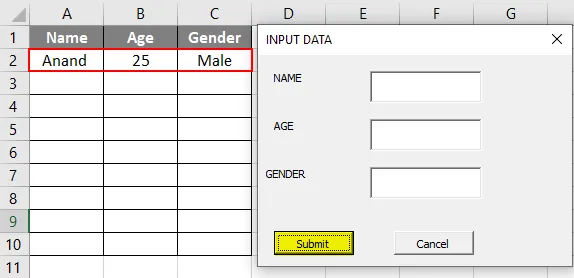
Nu lagras data, användarformen är tom nu och vi kan stänga användarformuläret med avbrytningsknappen,
Saker att komma ihåg
- När datainmatningen har gjorts av användaren måste vi stänga användarformuläret så det är lika viktigt som skicka-knappen.
- Stäng användarform finns i kommandoknappen för användarformen i VBA, I allmänhet heter det som Avbryt eller Stäng.
- Det finns två separata metoder för att stänga en användarform, men de tjänar så småningom samma syfte som varandra.
- Användarformen Hide-metoden rekommenderas mest, även om användarformen stängs av användaren innan datainmatningen, data går inte förlorade och posten som gjorts av användaren visas igen när en användare öppnar användarformuläret.
Rekommenderade artiklar
Detta är en guide till VBA Stäng UserForm. Här diskuterar vi hur man stänger UserForm i Excel med Unload Me-uttalandet och Userform.Hide-metoden i VBA tillsammans med några praktiska exempel och nedladdningsbar Excel-mall. Du kan också gå igenom våra andra föreslagna artiklar -
- Hur aktiverar man blad i VBA?
- Utvärdera formler i Excel
- Komplett guide till VBA Listbox
- HYPERLINK-formel i Excel