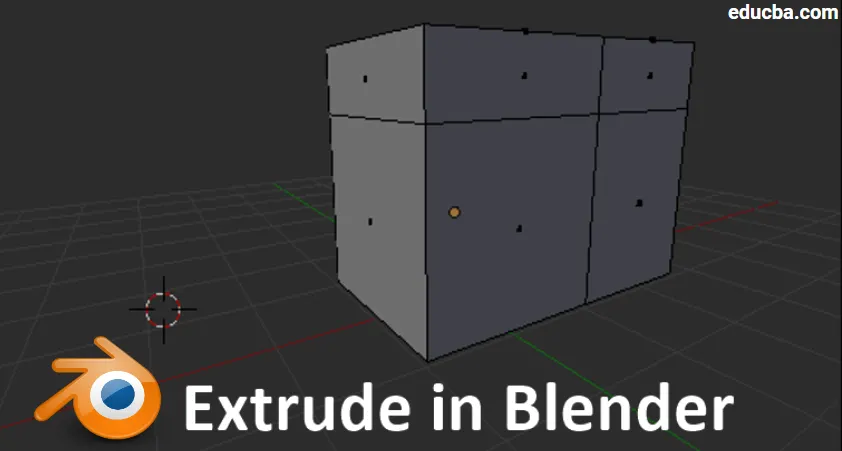
Introduktion till Extrude in Blender
Blender har varit ett program med öppen källkod för att skapa datorgrafikbaserad 3D-animation som används av flera MNC: er, spelstudior, VFX-studior, även nya animationshistoriker använder en mixer för att berätta sitt koncept med berättelser med hjälp av animationshistorier som är utvecklade i en blandare. Programvaran har alla attribut, verktyg, genvägar och bästa praxis för att arbeta på ett smartare sätt för att få den nödvändiga utmatningen i tid som planerat. Rök, förstörelse, kropp, muskel, hud, hår och andra stimulationer som krävs för VFX i filmer och spel kan skapas. Som en del av dess attribut idag kommer vi att se användningen av ett extruderingsverktyg och det används för att skapa oregelbundna former och strikturer på kortare tid. Kort animationsfilmer, logotyper med effekter och rörelser kan skapas med hjälp av en mixer.
Hur man utför extrudering i mixer
Extruding är ett av de väsentliga och mest använda verktygen i modelleringsfasen för en mixer. Extrud används för att duplicera egenskaper som punkter, linjer och polygoner som också kallas vertikaler, kanter och ytor. Det här alternativet hjälper till i modelleringen att fortsätta skapandet av modellen lätt istället för att ta nya former och knäppa dem till den befintliga modellen.
Geometrien kommer att anslutas till sig själv vid strängsprutning vi behöver för att hålla mixermiljön i redigeringsläge för att använda detta alternativ. Nedan finns några referenser för att aktivera extrudering.
Referenser: -
- Läge: Redigeringsläge
- Panel: Verktygsfält -> Verktyg -> Mesh-verktyg -> Lägg till: Extrude Region
- Meny: Mesh -> Extrude -> Extrude Region
- Genvägsknapp: E (Från tangentbord)
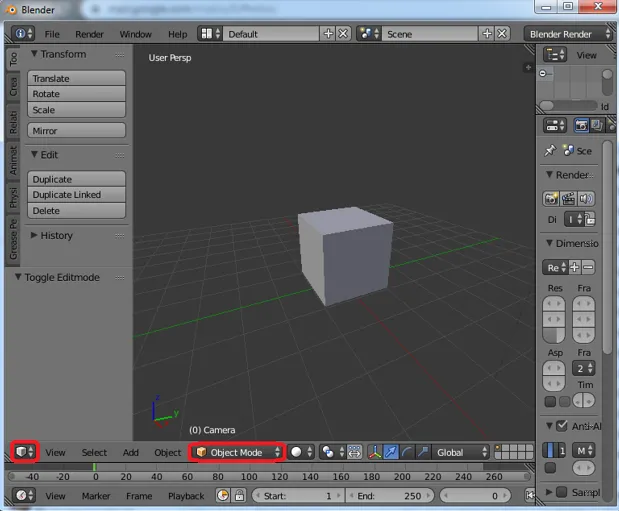
Steg 1: Redigeringsläge aktiverar
Öppna Blender och ställ in vyn på 3D och ändra miljön från objekt till redigeringsläge för att utföra ändringar. I samma fält har vi också radioknappar för Vertices, Edge och Face medan vi arbetar kan vi växla mellan dessa lägen baserat på krav på skapande.
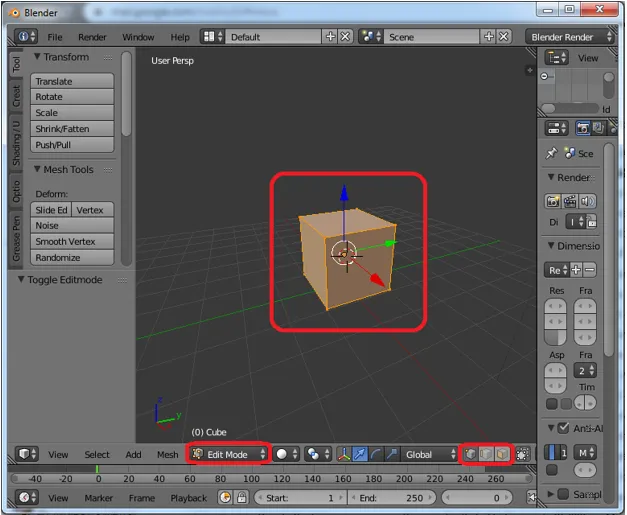
Steg 2: Extruding Vertices
Ställ in modellen för att redigera och välj det första alternativet från radioknapparna genom att vi kan börja redigera hörn i modellen. Välj toppknapparna för att klicka på snabbtangenten "E" för att extrudera toppknapparna och använd markörpilarna för att ställa in platsen för de nya topparna.

De gamla topparna och de nya topparna är anslutna med en kant mellan dem som visas i bilden nedan. De nyligen skapade topparna kan placeras med hjälp av markörer.
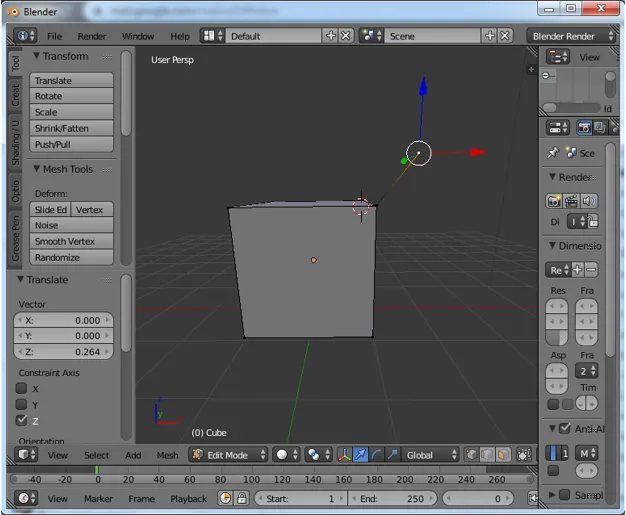
Steg 3: Extrudera kanten
Ändra alternativknappen från vertikaler till kant och sedan kan vi börja redigera kanter. Välj kanten som måste strängsprutas och klicka på "E" från tangentbordet. Ny kant skapas på den befintliga. Flytta den nya kanten med markörerna.

Vid extruderande kant kommer det att skapas ett nytt ansikte som kommer att ansluta båda kanterna gamla och nya en gång. Vi kan använda Flip Normal för att ändra riktningen på ansiktsbasen på geometriens synlighet.
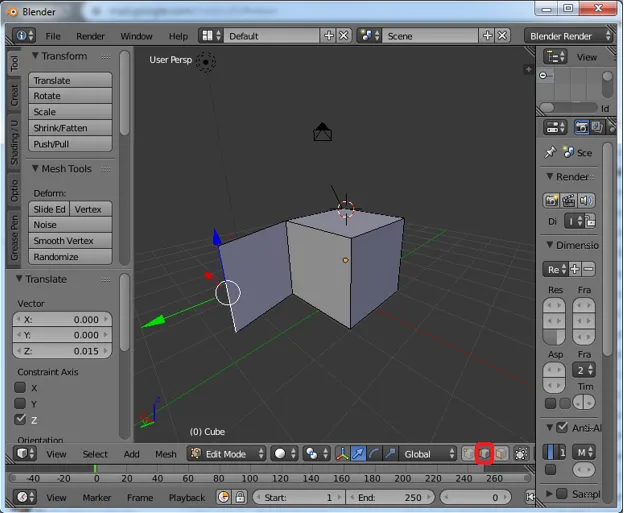
Steg 4: Extrudera ansiktet
Ändra alternativknappen till ansikte och klicka på "E" för att extrudera med en muskurs. Vi kan placera det nyligen uteslutna ansiktet som dess önskade geometriplats.

Genom att extrudera ytan kommer de anslutna kanterna också att skapa ansikten som ska anslutas från alla sidor med den strängsprutande geometri som visas på bilden. De omgivande fyra ansiktena på varje sida (vänster, höger, topp och botten) kommer att skapas tillsammans med extrudering av det nya ansiktet.
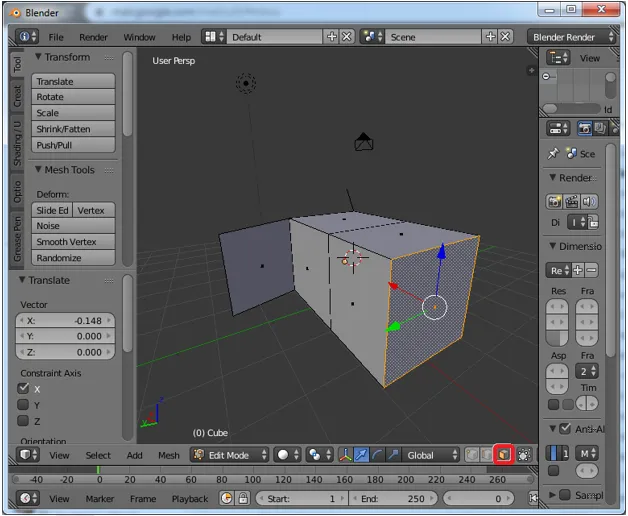
Steg 5: Både hörn och kant strängsprutas samman
I toppknappar håller läget Alt-tangenten för att välja kant och dess anslutande toppar på båda sidor för att extrudera samtidigt. genom detta val kan vi strängspruta två vertikaler och en kant som förbinder dem och placera dem efter behov.
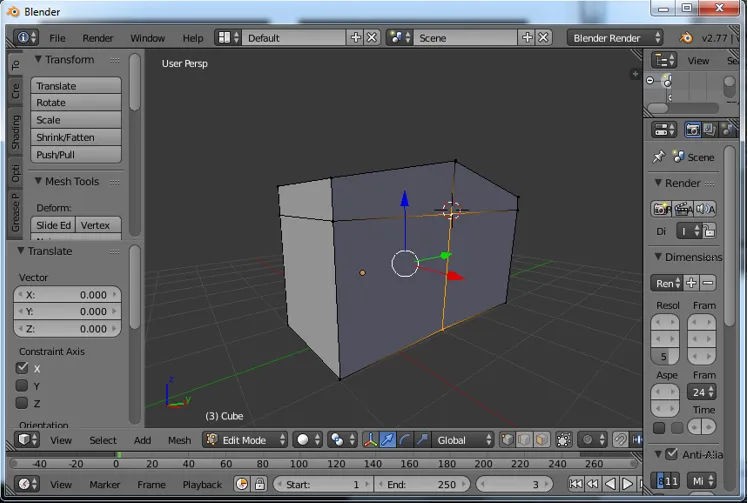
Ovan har vi valt respektive kant och vertikaler. Klicka på "E" för att utesluta och flytta dem till platsen med hjälp av en muskurs som visas i bilden nedan.

Steg 6: Extrudera individuellt
Vi kan välja individuella vertikaler eller kant eller ansikte för att få sina individuella projektioner separat. Detta tar tid och beror också på projektkraven.

När vi extruderar enskilda ansikten som valda. Det finns en chans att ha gap mellan dem eftersom de båda extruderas och projiceras individuellt som visas på bilden.
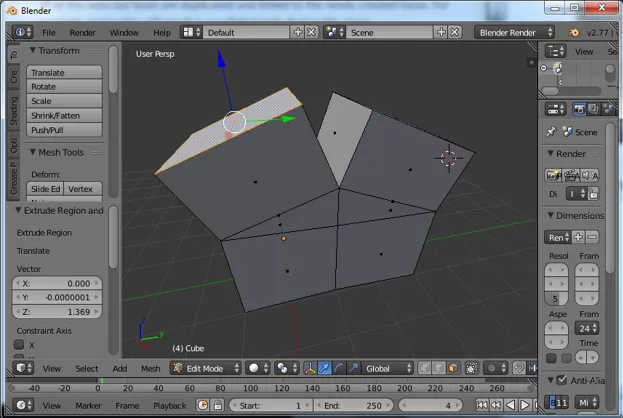
Steg 7: Extrudera tillsammans
Vi kan välja flera vertikaler eller kanter eller ansikte och extrudera dem på en gång för att välja växelknapp för flera användningsområden från tangentbord. Här har vi valt de två främsta ansiktena för extrudering av "E".

Vi kan se att båda strängsprutas ihop utan mellanrum mellan varandra. Vi kan ansöka om enhetlig extrudering av flera vertikaler eller kanter eller ansikten.
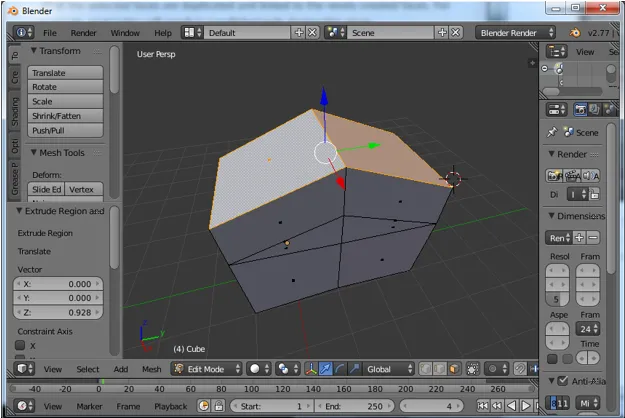
Steg 8: Extrudera vägbeskrivningar
Extrud kan göras i valfri riktning x, y och z. Tryck på E-knappen för att aktivera och flytta de extruderade egenskaperna genom att ange platsen för dem och Z-tangenten för att frigöra den. Tryck på “2” för att manuellt ändra höjden på ny extrudering baserat på beräknade höjder på design eller modell.
Flikknappen kan användas för att ändra lägen från Redigera till Objekt.
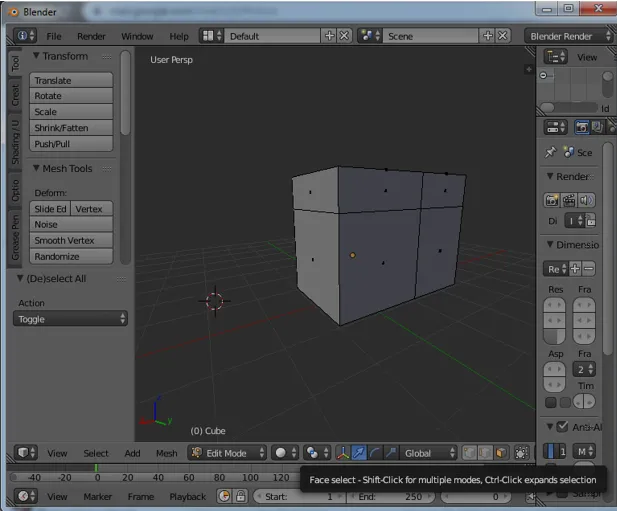
Obs: Klicka inte på "E" två gånger eftersom de valda objekten skapas på samma plats två gånger, vilket ytterligare kan skapa fel i designen på grund av mycket nära placering av toppar eller kanter på ansikten.
Slutsats
Extrude-alternativ hjälper till att modellera komplexa former enkelt på kortare tid. Golvplaner, layout och andra 3D- och 2D-mönster kan skapas när du använder det här alternativet. Flera objekt som strängsprutas på en gång och denna praxis undviker klyftor mellan hörn, kant och ansikte. Kontinuerlig övning och skapande av modeller hjälper fräschare att använda sig av miljön. Genom att välja enkla och enkla modeller på en initial nivå för modeller kan du göra och marknadsföra dem via YouTube och andra plattformar. Vi kan skapa en enkel logotyp och animationer för titlar etc. Detaljmodellering innehåller fler polygoner som skapas vid extrudering. Allt det bästa för eleverna.
Rekommenderade artiklar
Detta har varit en guide till Extrude in Blender. Här diskuterar vi konceptet och steg för steg förklaring av hur man skapar Extrude in Blender. Du kan också gå igenom våra andra föreslagna artiklar för att lära dig mer -
- Vässa verktyget i Photoshop
- Blenderalternativ
- Adobe Photoshop-verktyg
- Introduktion till Extrude i AutoCAD
- VFX-företag | Topp VFX-företag och funktioner